Sådan tilføjes undertekster til MP4-videoer i detaljer
Film er meget vigtige i det moderne folks liv. Vi kan tage underteksterne i filmene for givet. Men som filmproducent, eller når du downloadede en film uden undertekster, finder du det nødvendigt at tilføje undertekster til MP4 selv. Denne artikel vil tale om, hvordan du tilføjer undertekster til MP4-video, og hvorfor du har brug for det.

Hvis du vil sende din MP4-video til sociale medieplatforme, ville det være meget bedre for dig at tilføje undertekster til dine MP4-videoer. Du skal vide, at ikke alle tænder for lyden. For eksempel ser mange mennesker videoer i metroen og ønsker ikke at lave nogen støj for offentligheden. Nogle mennesker kan endda ikke høre dine videolyde på grund af handicap eller støjende omgivelser. Mere end det, kan undertekster forbedre forståelsen, især når talen i videoen er i høj hastighed.
Det er også muligt, at den MP4 -film, du lige har downloadet fra Internettet, ikke indeholder undertekster. Måske lærer du et andet sprog ved at se film på det sprog og stoler dårligt på underteksterne. I denne slags tilfælde skal du downloade og tilføje undertekster til MP4 -videoerne. Hvis din video bliver vigtig, og nogle mennesker vil oprette undertekster på andre sprog til din video, vil det være lettere at basere på din originale undertekst.
De fleste maskiner og media player programmer i dag er kompatible med eksterne undertekstfiler. Men nogle gamle maskiner og software gør det ikke. For at få dem til at afspille videoer med undertekster, kan du integrere undertekster i MP4-videoen. Ved at gøre det er underteksterne som svejset til videoen, og de kan ikke adskilles. Underteksterne bliver en del af billederne af videoen som et vandmærke, så hver gang videoen afspilles, vises underteksten med den.
Før du sender MP4-videoer til sociale medieplatforme, hvordan tilføjer du undertekster til dem? Platformene vil ikke bede dig om at uploade henholdsvis en videofil og en undertekstfil. Derfor skal du integrere undertekster i MP4-videoerne.
Dette involverer undertekstværktøjer. Her skal vi bruge Video Converter Ultimate. Det er let at bruge og kraftfuldt til at tilpasse underteksterne.
Nøglefunktioner
Trin til fletning af undertekster med MP4-video:
Gratis download, installation og lancering Video Converter Ultimate på din Windows eller Mac. Når du ser grænsefladen, skal du klikke på Tilføj filer) i øverste venstre hjørne af grænsefladen. En filudforsker eller Finder-vindue vises, og du kan importere din videofil ved hjælp af den.

Efter at have importeret din MP4-video, skal du klikke for at drop down Subtitle menu til det. Klik derefter på Tilføj undertekst i menuen, og åbn undertekstfilen på din computer i pop op-filudforskeren. Hvis der er nogen undertekster, der er forseglet i videofilen, kan du direkte vælge den i menuen.
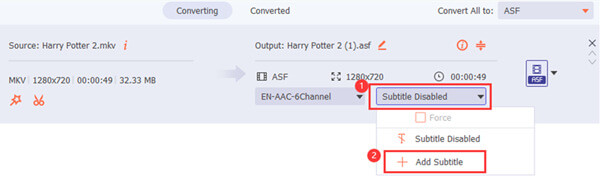
Hvis du vil tilpasse, hvordan din undertekst ser ud i videoen, kan du bruge den avancerede undertekstfunktion i programmet. Klik på i hovedgrænsefladen Redigere på den fil, hvis undertekst (er) du vil tilpasse. Gå derefter til Subtitle fanen øverst i grænsefladen. Her kan du tilpasse undertekstens stil, inden du indkoder undertekster til MP4-videoen. Afspilningsskærmen giver dig mulighed for at få vist den indlejrede undertekst.
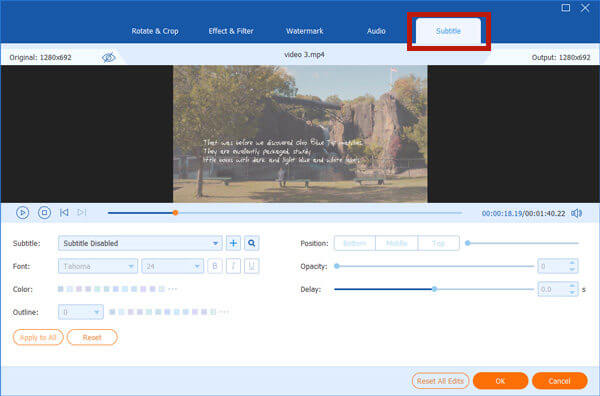
Hvis du vil bevare videoen som MP4-format, skal du indstille MP4 som outputformat, inden du begynder at genkode underteksterne og videoen. Ved at klikke på Konverter alle til drop-down-knappen vil bede outputformatmenuen. Find MP4 fra menuen, og klik for at indstille den som outputformat.
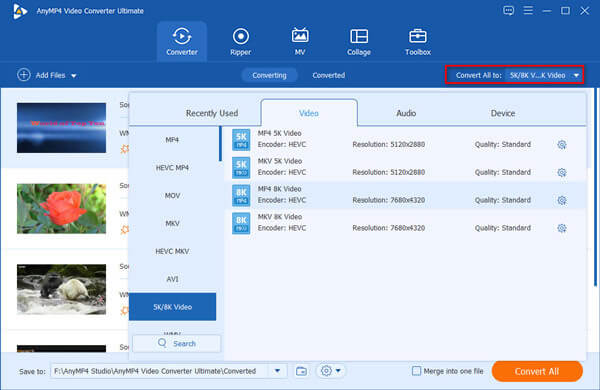
Nederst på hovedgrænsefladen kan du indstille outputdestinationen. Endelig skal du klikke på Konverter knappen i nederste højre hjørne af hovedgrænsefladen for at begynde at integrere underteksterne i MP4-videoen. Når du ser en meddelelse, der informerer dig om, at behandlingen er fuldført, kan du gå til destinationsmappen for at se output MP4-videoen.

Nu har du lært om, hvordan du tilføjer undertekster til MP4-videofiler. Men hvor får du underteksten fra? Nedenfor er nogle anbefalinger.
https://www.opensubtitles.com/en
https://subscene.com/
http://www.moviesubtitles.org/
https://www.tv-subs.net/
https://english-subtitles.org/
Hvilket undertekstfilformat skal jeg bruge?
Hvad angår eksterne undertekster, anbefales det at bruge SRT-format, som er det mest understøttede. Næsten alle videodistributionsplatforme accepterer det.
Vil tilføjelse af undertekster reducere videokvaliteten?
I de fleste tilfælde vil det ikke. Vedhæftning af bløde undertekster til videoen vil ikke ændre, omkode eller beskadige selve videoen. Men indbrænding af hårde undertekster vil omkode videoen, hvilket skader videokvaliteten. Desuden vil den hårde undertekst dække en del af billedet permanent.
Hvad er forskellen mellem hårde undertekster og bløde undertekster?
Hårde undertekster kaldes også indbrændte undertekster. Når de brændes ind i videoen, bliver de en del af den. Du kan ikke få det til at forsvinde. Bløde undertekster er skjult et eller andet sted i videofilen. Du kan tænde og slukke for underteksten og skifte mellem flere undertekster, hvis der er.
Du vil måske tilføje undertekster til dine MP4-videoer for at få en bedre seeroplevelse for dig selv eller din videos publikum. Denne artikel introducerede, hvordan du permanent tilføjer undertekster til MP4. Video Converter Ultimate er det bedste værktøj til at gøre det. Det understøtter dig også til at tilpasse skrifttype, farve, kontur, position og andre indstillinger til underteksterne. Prøv det gratis nu!
Mere Reading
Blu-ray undertekst - Sådan udvindes ønskede undertekster fra Blu-ray med lethed
Hvordan udtages undertekster fra en Blu-ray-disk? Hvad skal være det bedste undertekstformat? Når du har brug for at få de ønskede undertekster, kan du lære flere detaljer fra artiklen nu.
Plex MKV-løsning - En komplet guide til afspilning af MKV-videoer i Plex Media Server
Vil Plex afspille MKV-filer? Hvorfor kan du ikke spille MKV i Plex Media Server? Bare lær flere detaljer om, hvordan du afspiller MKV-filerne fra artiklen.
3 nemme måder at udtrække lyd fra MP4-video på
Hvordan udtrækker jeg lyd fra en MP4-video? Sådan konverteres MP4 til MP3-lyd? Kan VLC udtrække lyd fra video? Dette indlæg fortæller 3 nemme måder at udtrække lyd fra MP4-video på.
VLC Screen Capture - Optag desktop og video med lyd
VLC er ikke kun medieafspilleren, men fungerer også som skærmoptager. Denne side viser den detaljerede guide til brug af VLC til at optage skærm og video med lyd på computeren.