VLC Media Player er det magiske værktøj.
Når du søger efter en medieafspiller, gør det det.
Når du vil have en videokonverter, fungerer den
Når du har brug for en skærmoptager, har den lige JA.
VLC er et kraftfuldt program, der fungerer med en række funktioner, og i dag vil vi tale om, hvordan man bruger VLC til optage skærm og video, herunder lyd.
Lad os nu gå videre.
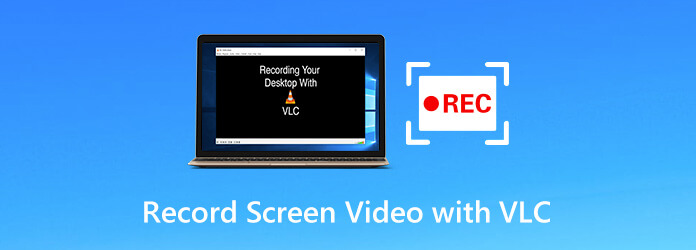
Del 1. Sådan optager du skærm og video med lyd i VLC
For at optage skærm og video i VLC kræves ingen speciel teknisk viden. Processen starter med at downloade VLC på Windows, Mac eller Linux.
Trin 1 Kør VLC, klik Medier fra Menu, og vælg Konverter / Gem at åbne Åben medier dialog boks. Klik på Optagelsesenhed fane.
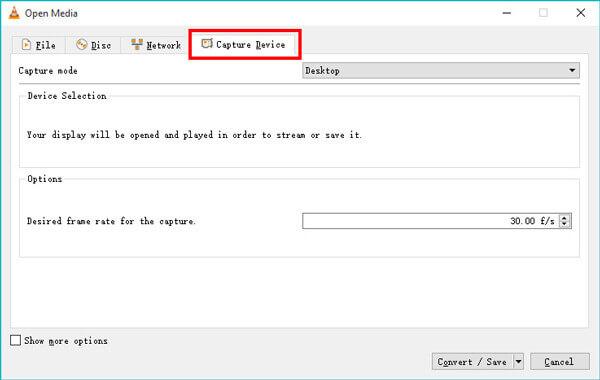
Klik alternativt Specifikation fra Menu, og vælg Avancerede kontroller. Så kan du finde Åbn Capture Device valgmulighed fra rullemenuen Medier på menuen.
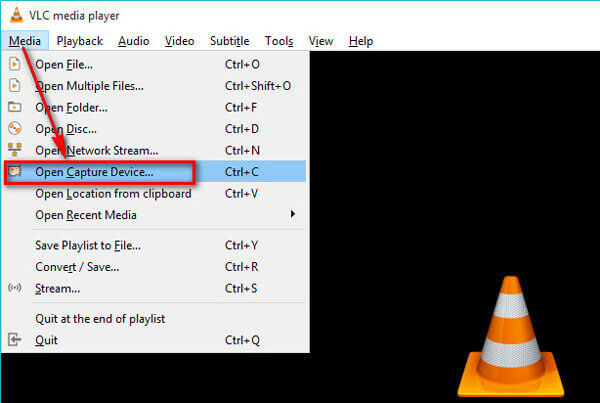
Trin 2 Under optagelsestilstand er der 3 tilstande, DirectShow, TV - Digitalog desktop.
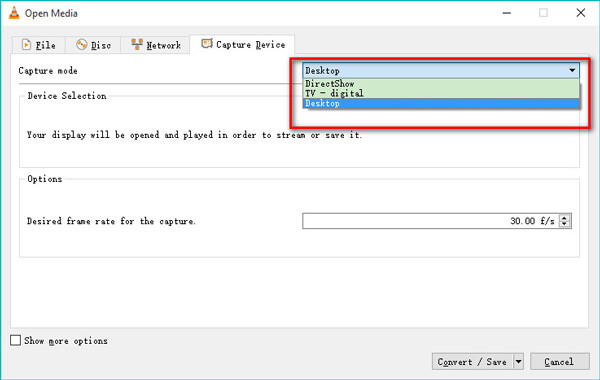
Vælg desktop mulighed for at registrere alle aktiviteterne på din computers skrivebord. Vælg TV - Digital mulighed for at fange input fra et tv-tunerkort.
Vælg DirectShow funktion, så du kan vælge en video- og lydenhed til at optage webcamvideoen.
Vælg den, du ønsker, og her vil vi tage et skrivebordsskærmbillede i VLC som et eksempel.
Trin 3 Vælg den ønskede billedhastighed op til 100 fps til optagelsen. Almindeligvis er billedhastigheden på 10 helt fint til skærmbilleder.
For at oprette en skærmoptagelse i høj kvalitet kan du vælge høj fps.
Klik Konverter / Gem for at fortsætte.
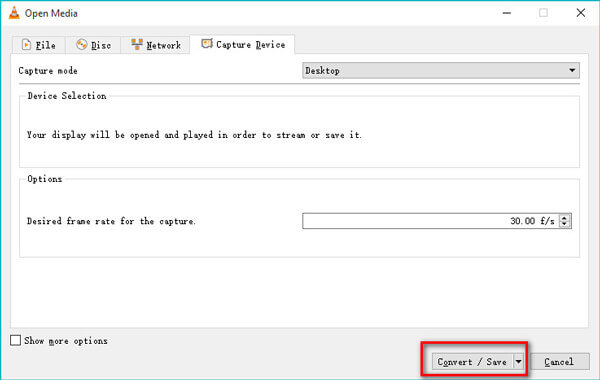
Trin 4 Vælg outputfilen til skærmoptagelsen fra rullemenuen Profil.
Indstil derefter destinationsfilens placering, og navngiv output-optagelsesfilen ved at åbne Gennemse dialogen.
Klik derefter på Starten knappen nederst, og VLC begynder at optage noget på din computers skrivebord.
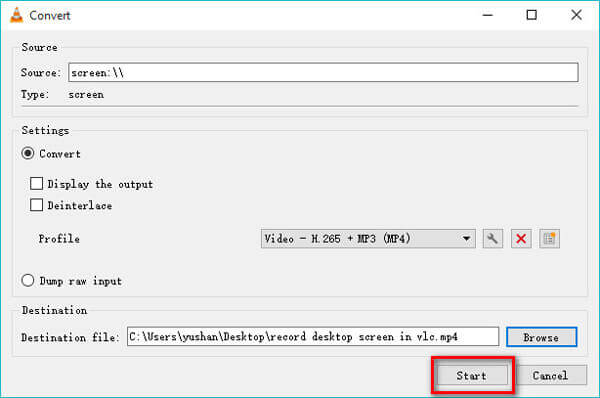
Trin 5 For at stoppe VLC-skærmoptagelse er der to måder.
Åbn VLC igen, og højreklik på den røde optageknap for at vælge Stands.
Alternativt skal du bare klikke på Stop afspilning knap (En grå firkant) i værktøjslinjen i VLC
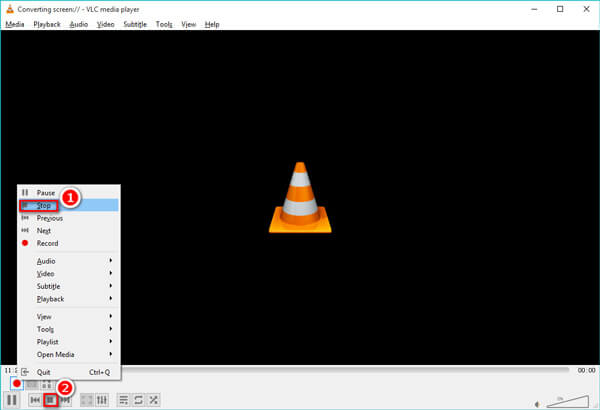
Derefter kan du finde den gemte optagelsesvideofil på destinationen.
Del 2. Ofte stillede spørgsmål om VLC Screen Capture
-
Spørgsmål 1. Optager VLC-skærmoptagelse lyd?
VLC tillader os kun at fange skærmen, og den optager ikke lyden eller stemmen automatisk under denne desktop-skærmoptagelsesaktivitet. Det kan dog optage lyd, når du vælger DirectShow optagelsestilstand.
-
Spørgsmål 2. Hvor er VLC-optagemappen?
-
Spørgsmål 3. Optager VLC min skærm med en musemarkør?
Nej. VLC viser ikke musemarkøren under optagelse af skærm og video. For at optage din skærm med en synlig mus er der 2 løsninger. Den ene er at downloade musemarkøren. Den anden løsning er at få et VLC-alternativ.
-
Spørgsmål 4. Optageknappen arbejder ikke på at generere en fil i VLC, hvordan løser man det?
1. Sørg for, at du kigger i den rigtige mappe for optagelsesfilen.
2. Opgrader VLC til den nyeste version.
3. LC kan ikke oprette filen, før du fortæller den, hvilken mappe den skal dumpes i.
4. Der er en forsinkelse for oprettelse af optagelsesfilen.
-
Spørgsmål 5. VLC-skærmoptagelse gemmer ikke video, men kun lyd, hvordan løser man det?
Årsagen til, at VLC kun optager og omkodning af lyd i stedet for lyd, er systemfejlen. Du kan løse problemet via følgende løsninger:
løse problemet via følgende løsninger:1. Afinstaller VLC og installer VLC igen.
2. Opdater VLC til version 3.0 og nyere.
3. Få en VLC alternativ.
-
Spørgsmål 6. Har VLC en skærmoptager på Android?
Nej. VLC-skærmoptagelse er aktiveret på VLC-desktopversionerne på Windows, Mac og Linux. Hvad angår Android- eller iPhone-brugere, kan VLC kun afspille mediefiler. Lær her at optagelsesskærm på Android.
Del 3. VLC Alternativ – Optag skærm og video med lyd nemmere
VLC er den multifunktionelle mediesoftware, men du skal indrømme, at det ikke er en dedikeret optager, der tilbyder nogle avancerede funktioner, som f.eks.Registrer optagelse, optag skrivebord med lyd osv.
Hvis du leder efter endnu flere muligheder, er det en sikkerhed at få et VLC-alternativ.
p>Screen Recorder er en professionel skærm og videooptager til Windows- og Mac-computere. Det kan fange alt, hvad der sker på computerens skrivebord, programmer, browser og webcam. Derudover tilbyder den en lang række optagetilstande til at vælge eller ekskludere vinduer og regioner til optagelse.Uanset om du vil optage hjemmefilm eller lokale handlinger på skrivebordet, vil dens brugervenlige grænseflade lede dig ubesværet.
Indpakning op
Dette indlæg har hovedsageligt talt om hvordan man forbinder TS -filer sammen. Du kan få tre videoforbindelsesværktøjer til at kombinere to eller flere TS -klip til en enkelt fil. Hvis du har brug for at flette videoer i andre formater, kan du også stole på dem.
- Optag skærm, video, webcam og lyd sammen eller hver for sig.
- Tilpas ethvert optagevindue eller område og lydkilde frit.
- Støt redigering i realtid, mens du optager, som f.eks. tilføje tekster, tegne en form, tage skærmbilleder osv.
- Optag skærm uden mus via genvejstaster, vis musemarkør, fremhæv eller skjul museklik og mere.
- Vælg mellem flere skærme, og indstil en timeroptagelse for at fange skærmen automatisk.
Gratis download
Til Windows
Sikker download
Gratis download
til MacOS
Sikker download
Trin 1 Vælg videooptager
Gratis download af VLC-erstatningen ved at klikke på downloadlinket ovenfor. Start dette program, og vælg Video-optager.

Trin 2 Vælg optagelsesområde og lydkilde
Her skal du foretage de enkle indstillinger til skærmoptagelse.
Klik Fuld or Tilpasset for at vælge skærmoptagelsesområdet, som du ønsker.
Slå til / fra System Sound or Mikrofon til at optage skærm og video med eller uden lyd.

Hvis du vil vise musemarkøren under optagelse, skal du bare klikke på Indstillinger i menuen (tre prikker) på værktøjslinjen for at vise eller skjule museklik, farver og mere. Optagelsesoutputformatet kan tilpasses her.

Trin 3 Optag en video
Mens alt er gjort godt, skal du bare klikke på REC for at starte optagelsen af din computerskærm. Den flydende bjælke giver dig mulighed for at redigere optagelsesfilen, mens du fanger skærmen.
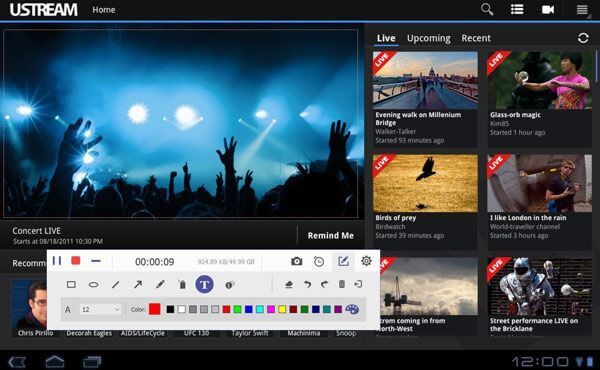
Trin 4 Forhåndsvis og gem videooptagelsen
For at stoppe optagelsen skal du blot klikke på stopknappen i den flydende bjælke, og du bliver sendt ind i eksempelvinduet. Preview-funktionen giver dig mulighed for at se, hvordan din optagelsesfil vil se ud uden at kode det hele.
Desuden kan klipfunktionen her skære ned uønskede dele fra videofilen.
Klik Gem for at eksportere optagelsesfilen på din computer.

Det er alt, hvad der kræves for at lave en hurtig optagelse af din skærm med VLC-alternativet.
Indpakning op
VLC, som den gratis mediesoftware, spiller en vigtig rolle, når det kommer til at afspille Blu-ray, DVD, mediefiler og konvertere videoer. Desuden kan du optag skærm og video med VLC. Mangel på nogle avancerede funktioner, VLC måske ikke den bedste mulighed for dig at optage skærm og video. Her er Screen Recorder den bedste VLC-erstatning, der anbefales i dette indlæg for at fuldføre opgaven.

