VLC Media Player er en verdensomspændende medieafspiller, konverter og editor til desktop- og mobilbrugere. Faktisk kan du også optage video ved hjælp af VLC. Du skal blot vælge Open Capture Device fra rullelisten Medier. Senere kan du optage skrivebordet eller webcam-videoen gratis med VLC. Du kan dog opleve, at VLC-optageknappen ikke fungerer, eller at andre VLC-optagelsesproblemer ikke optager. Hvis du har problemer, mens du optager skærmvideo med VLC eller VLC optager ikke, kommer du det rigtige sted hen. Her vil vi forklare årsagen og løsningerne til at løse dette problem.
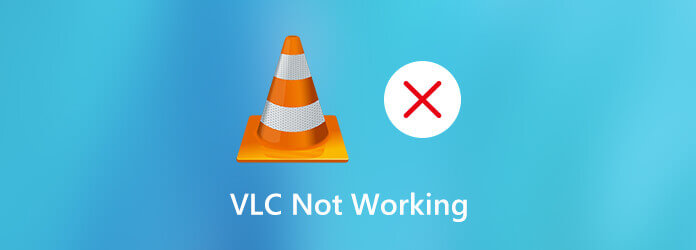
Del 1. Hvorfor optager VLC ikke video eller lyd
Hvis VLC ikke kan optage video i starten, kan der være noget galt med systemfejl. F.eks. Er de seneste builds af VLC-registrering og -kodning mulige årsager. For at reducere forekomsten af VLC, der ikke optager video, kan du installere en ældre VLC-version, f.eks. V.2.0.8, v.2.1.5, v.3.0.0 og mere. Du kan også skifte versioner, når VLC holder op med at optage i midten.
Del 2. 6 løsninger til at rette VLC, der ikke optager
Løsning 1. Find VLC-alternativ
VLC er ikke designet til skærmoptagelse oprindeligt. For at optage skærm eller video, må du hellere finde en professionel optagerprogram, og AnyMP4 Screen Recorder er det bedste VLC-optageralternativ.
Der er ingen maksimal tidsbegrænsning, og du kan optage skærmvideo med lyd på din Windows- og Mac-computer. Du kan også låse op for hardwareacceleration, planlagte opgaver, genvejstastpræferencer og andre avancerede optagefunktioner.
- Optag gameplay, onlinekonferencer, tutorials, videoopkald uden forsinkelse.
- Optag skærmvideo med lyd fra en browser, et program og endda din stemme.
- Opret anmærkninger og fremhæv museklik, mens du optager med forskellige størrelser, farver og stilarter.
- Indstil brugerdefinerede genvejstaster til at styre hele video- og lydoptagelsen.
- Juster output video/lydkvalitet, format og andre indstillinger.
- Telefonspejl kan caste og spejle iPhone- og Android-skærme på computeren.
Gratis download
Til Windows
Sikker download
Gratis download
til MacOS
Sikker download
Trin 1 Gratis download Blu-ray Master Screen Recorder. Installer og start derefter programmet. Da VLC-post ikke fungerer, kan du vælge Video-optager i hovedgrænsefladen i stedet.

Trin 2 Indstil skærmbilledeområdet og input-lydkilden baseret på dit behov. Du kan optage video med systemlyd og mikrofonstemme.

Trin 3 Klik REC for at starte optagelse. Du kan tage et skærmbillede og tilføje tegneværktøjer under optagelse. Når skærmoptagelsen slutter, kan du få vist en forhåndsvisning og trimning af den. Klik på sidst Gem for at gemme optagelsesvideoen.

For mere VLC Media Player-alternativer, kan du klikke her.
Løsning 2. Genstart VLC-optagelse
Når VLC ikke optager video kun lydproblem opstår, kan du genstarte og geninstallere den nyeste VLC-version. Hvis det ikke fungerer, kan du deaktivere videoacceleration, før du optager med VLC. Bare gå til VLC Værktøjer. Vælg Indstillinger efterfulgt af video. Senere skal du fjerne markeringen Accelereret videooutput. Så kan du bruge VLC for at starte optage en video eller lyd for at se, om problemet er er løst.
Løsning 3. Deaktiver kontrolleret mappeadgang
Nogle gange er Windows Defender-indstillingerne i konflikt med VLC-optagelsesindstillingerne. For at rette det skal du have adgang til Windows Defender på din computer. Du skal deaktivere Kontrolleret mappetilgang for at fejlfinde VLC, der ikke optager.
Løsning 4. Skift en skærmoptager til at optage DVD-undertekster
Når du bruger VLC til at optage DVD-videoer, kan du støde på problemet, at videooptagelsen ikke inkluderer undertekster. Selvom du aktiverer undertekstoverlejring under optagelse, indeholder den optagede fil ingen undertekster. Dette skyldes, at underteksten er gemt i en separat fil. VLC kan ikke genkende den separate undertekst. I løbet af denne tid skal du ændre en skærmoptager for at omgå problemet med VLC, der ikke optager skærm. (Find løsninger på VLC vil ikke afspille DVD-problemer )
Løsning 5. Skift lydoutputmoduler til FLAC
VLC kan forsinke, når du optager skærmvideo med FLAC-output. For at løse problemet med VLC-forsinkelse kan du genstarte VLC. Vælge Indstillinger efterfulgt af Indstillinger. Vælg Audio og indstil outputmodulerne. Klik Avancerede indstillinger. Vælg derefter Win32-udvidelsesbølge for at løse FLAC-stutterforsinkelse i VLC.
Løsning 6. VLC Recording Playback Crackle til ALSA
Når du bruger VLC til at afspille optagelsen, kan du opleve, at afspilningen krakelerer. For at løse dette problem skal du bare vælge VLC Værktøjer. Vælg Indstillinger og vælg derefter Audio. Skift derefter outputmodulet til ALSA. Du kan slippe af med VLC-knitrende lyd, når du spiller eller optager med succes.
Del 3. Ofte stillede spørgsmål om VLC-optagelsesproblemer
-
Hvor gemmer VLC-optagelser?
Alle mediefiler gemmes som standard i mappen Videoer. Du kan finde det i Brugere folder. Vælg en mappe navngivet med dit brugernavn. Derefter kan du finde mappen til optagelsesstien.
-
Hvilket format optager VLC i?
VLC kan optage, transkode og streame video og lyd i flere formater. Du kan gemme optagelsesvideofilen som MP4, ASF, AVI, FLAC, MOV, OGG, WebM og mere.
-
Hvad skal man gøre, når VLC fortsætter med at gå ned?
Du kan downloade diagnosticering, nulstille præferencer, deaktivere hardwareacceleration og rette korrupte programfiler for at fejlfinde VLC-nedbrud.
Indpakning op
Efter fiksering VLC optager ikke med ovenstående metoder kan du fortsætte med at optage, afspille, konvertere og redigere video- og lydfiler med VLC. Eller du kan henvende dig til Blu-ray Master Screen Recorder og dets online alternativ for at få en bedre skærmoptagelsesoplevelse. Hvis du stadig har problemer med, at VLC-video ikke optager, er du velkommen til at kontakte os.
Mere Reading

