Sådan optages en Teamviewer-session eller et møde
TeamViewer er et populært skærmdelings- og skærmfjernværktøj, der giver dig en enkel måde at oprette forbindelse til, overvåge, administrere og fjernstyre alle dine maskiner, sensorer og mere. Det giver dig mulighed for nemt at lave sikre online-møder til produktivt teamsamarbejde. Du kan stole på TeamViewer til at afspille PowerPoint-diasshows eller andre præsentationer til alle dine teammedlemmer. Mens brugen af det, kan du have behov for det optag Teamviewer-møde eller -session.
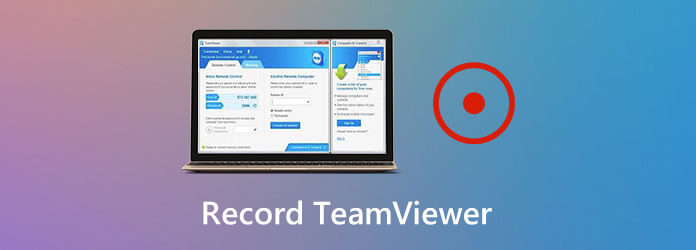
Det gode er, at TeamViewer har en ny sessionoptagelsesfunktion, som lader dig nemt optage en live-session eller et møde. Denne sessionoptager kan hjælpe dig med at fange eksterne præsentationer og online møder til forskellige behov.
Her i dette indlæg vil vi gerne give dig en detaljeret guide til, hvordan du bruger denne TeamViewer-registreringssessionsfunktion. Desuden introducerer vi dig med et fantastisk TeamViewer-alternativ til bedre registrering af møder og sessioner på din computer.
TeamViewer er designet med en optagefunktion, så du kan optage møder og sessioner inklusive video, lyd, voice over IP og webcam-billeder. Her i den første del viser vi dig, hvordan du bruger denne TeamViewer-registreringssessionsfunktion i detaljer.
Trin 1Når du opretter en fjernforbindelse og vil optage din session på TeamViewer, kan du klikke på Filer & Ekstra fanen i den øverste menulinje.

Trin 2Nu kan du se en Start sessionoptagelse vises under fanen. Du kan blot klikke på den for at starte TeamViewer-sessionoptagelsen.
Trin 3Du får de fulde kontroller af TeamViewer-optagelsesprocessen. Du kan pause eller stoppe optagelsen frit ud fra dit behov. Når du vil afslutte optagelsen, kan du klikke på den røde knap og vælge Stop og gem .

Under dette trin kan du vælge en passende destinationsfilmappe til den optagede TeamViewer-session fra en pop op-dialogboks. Sessions- eller mødeoptagelsesfilen gemmes i TeamViewers egen .tvs format. Det er ikke tilladt at afspille det direkte med din medieafspiller.
Trin 4Efter TeamViewer-optagelsen skal du konvertere TVS til AVI-format for bedre afspilning eller redigering. Du skal åbne TeamViewer-softwaren og vælge ekstrakt mulighed. Vælg rullelisten på rullelisten Afspil eller konverter optaget session valgmulighed.
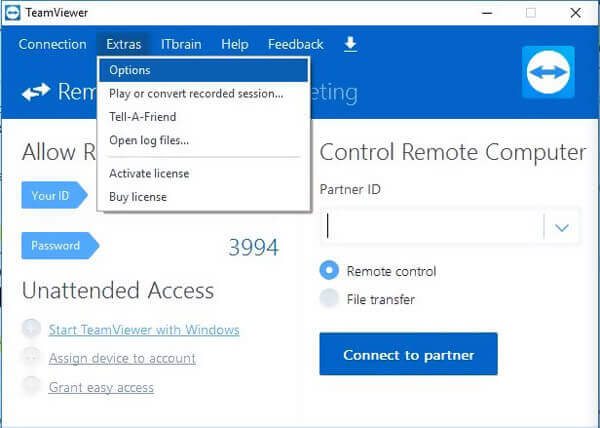
Trin 5Åbn den indspillede TeamViewer-session. Når videoen begynder at spille i TeamViewer, kan du klikke på Konverter knap for at konvertere optagelsesfilen til AVI. Du kan vælge den passende codec-type og opløsning efter dit behov.
Du må indrømme, at output-TVS-formatet ødelagde TeamViewer-optagelsessessionsfunktionen. Du ønsker bestemt ikke at lave en konvertering efter optagelsen. For direkte at optage et TeamViewer-møde eller -session og gemme det i et populært format, kan du stole på den berømte Screen Recorder.
Screen Recorder er et kraftfuldt optageværktøj, som kan hjælpe dig med at optage TeamViewer-sessioner og møder med høj kvalitet.
Trin 1Denne TeamViewer-optager giver dig mulighed for at fange sessioner og møder på både Windows PC og Mac. Du kan vælge en rigtig version og dobbeltklikke på den for at installere denne optagesoftware på din computer.
Trin 2Når du åbner startskærmen, skal du vælge Video-optager mulighed for at fange session på TeamViewer.
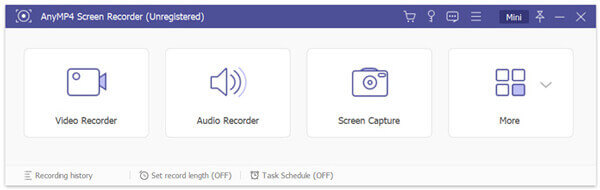
Trin 3Før TeamViewer-optagelsen kan du tilpasse skærmoptagelsesområdet og vælge lydkilden ud fra dit behov. Den erobrede TeamViewer-session gemmes som en MP4 video som standard. Du kan klikke på Optag indstilling ikon for at komme ind Indstillinger vindue, og skift derefter outputformatet.

Trin 4Nu kan du klikke på REC knap for at starte optagelsessession eller møde i TeamViewer. Du kan klikke på Stands for at afslutte optagelsesprocessen.
Trin 5Som nævnt ovenfor er denne optager udstyret med nogle redigeringsfunktioner. Efter optagelse kan du direkte se og redigere den optagede video. Klik derefter på Gem for at gemme det på din computer.
Spørgsmål 1. Hvordan registreres automatisk alle sessioner med TeamViewer?
TeamViewer giver dig mulighed for automatisk at registrere alle dine sessioner. Du kan gå til TeamViewer-hovedskærmen og vælge fanen Ekstra. Klik derefter på Indstillinger og fjernbetjeningen. Nu kan du aktivere indstillingen Auto record remote control sessions.
Spørgsmål 2. Hvordan optager jeg en online session gratis?
For at fange en online session kan du også stole på nogle gratis online optagelsesværktøjer. Hvis du ikke ved hvilken du skal bruge, kan du give den populære Gratis online skærmoptager en prøve.
Spørgsmål 3. Hvordan ændres indstillingerne for TeamViewer adgangskontrol?
For at ændre adgangskontrolindstillingerne for TeamViewer kan du klikke på menuen Ekstra, klikke på Indstillinger og derefter klikke på Avanceret. Nu kan du se nogle muligheder under se Avancerede indstillinger for forbindelser til denne computer. Klik på de brugerdefinerede indstillinger, og vælg derefter knappen Konfigurer for at oprette dialogboksen Detaljer om adgangskontrol. Du kan nemt tilpasse forskellige adgangskontrolindstillinger der.
TeamViewer er specielt designet til at styre, administrere, overvåge og reparere computere, mobile enheder, netværksmaskiner og mere. Det giver dig også mulighed for at optage sessioner og møder på sin platform. Du kan få en detaljeret vejledning om, hvordan du bruger dette TeamViewer optagesession funktion i dette indlæg. Hvad mere er, anbefales et fantastisk TeamViewer-alternativ, så du bedre kan fange forskellige aktiviteter, der er sket på din computer.
Mere Reading
Sådan optages PUBG-gameplay med lyd (intern lyd og stemmechats)
Her er gratis og professionelle måder at optage PUBG-gameplay med lyd på. Du kan nemt optage PUBG-mobil på PC/Mac/iPhone/Android med intern og ekstern lyd.
Sådan optages Pokémon GO på Android og iPhone
Hvordan optager jeg Pokémon GO? Dette indlæg viser dig to nemme måder at optage Pokémon GO på din Android og iPhone med høj kvalitet.
Sådan optages Minecraft-spilvideo med stemme på Windows PC og Mac
Her er 2 online og offline måder at optage Minecraft på. Du kan optage dig selv ved at spille Minecraft med voiceover. Bare læs og lær, hvordan du optager Minecraft på din Windows- eller Mac-computer.
Sådan optages CSGO-gameplay-video på din Windows / Mac / Linux-computer
Læs og få 5 nemme måder at optage CSGO-gameplay på din computer. Du kan bruge Blu-ray Master Screen Recorder, Gratis Online Screen Recorder, OBS, Game Bar og QuickTime til at optage CSGO med lethed.