Der er mange særlige formål at optage skærm på en computer eller mobiltelefon, som at lave en videoundervisning til et online kursus; optag gameplay til deling på Twitch; optag streaming af film til offlineafspilning osv.
Uanset hvorfor du vil optage skærmaktiviteter, skal du bruge skærmoptageren.
Du behøver ikke ryste hjernen for at finde den bedste skærmoptager, og der er skjulte skærmoptagere på din computer og mobiltelefon.
Det er det, vi skal afdække i dette indlæg, top 5 hemmelig skærmoptager på pc, Mac, iPhone og Android.
Fortsæt læsning og ved, hvad og hvordan du bruger den skjulte skærmoptagelsessoftware.
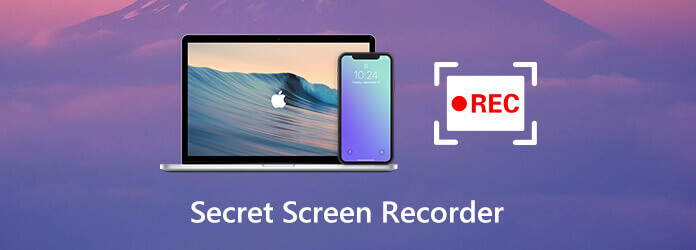
- Del 1. Secret Screen Recorder til PC/Mac – Screen Recorder
- Del 2. Secret Screen Recorder til Windows 10 - Xbox Game Bar
- Del 3. Secret Screen Recorder til Mac – QuickTime
- Del 4. Hemmelig skærmoptager til iPhone/iPad – iOS-skærmoptagelse
- Del 5. Secret Screen Recorder til Android – Screen Recorder
- Del 6. Ofte stillede spørgsmål om Secret Screen Recorder
| Værktøj | perron | Bedst til | FORDELE | ULEMPER |
| Blu-ray Master skærmoptager | desktop, program, webcam | Spillere, vejledere, lærere, forskere, studerende, forretningsmand | 1. Høj optagekvalitet 2. Realtidsredigering under optagelse 3. Understøtte flere scener optagelse 4. Tilgængelig til både Windows, Mac, iPhone og Android |
1. Stabilt netværk 2. miljø |
| Xbox spilbar | desktop | Spillere | 1. Let at betjene 2. Indbygget Windows 10 3. Professionel spiloptagelse |
1. Begrænsede funktioner 2. Begrænset anvendelse af scener |
| Hurtig tid | iOS-system | iOS-brugere | Enkelt og fokuseret design | 1. Begrænsede skærmoptagelsesformater 2. Ekstra codecs er nødvendige for afspilning |
| iOS-skærmoptagelse | iOS-system | iOS-brugere | 1. Nem at bruge og optage 2. Indbygget i enheder |
1. Uden tilpasset funktion 2. Modtagelig for pop-ups |
| Android skærmoptager | Android-system | Android-brugere | 1. Let tilgængelig 2. Indbygget i enheder |
1. Uden tilpasset funktion 2. Modtagelig for pop-ups |
Del 1. Secret Screen Recorder til PC/Mac – Screen Recorder
Screen Recorder er ikke den indbyggede skærmoptager på Windows- eller Mac-computer, men det er den ægte skjulte skærmoptager på en stationær computer. Det kan skjule hele optagelsesprocessen i værktøjslinjerne uden kontrol. Desuden kan dens timeroptagelsesfunktion starte en skærmoptagelsesopgave automatisk, selvom du ikke sidder foran computeren.
- Optag alle aktiviteter på pc og Mac i baggrunden.
- Timer-optagelsesopgaver kan starte en skærmoptagelse automatisk, uden at nogen ved det.
- Realtidsredigering under optagelse som at tegne en form, tilføje tekst, tage skærmbilleder osv.
- Forskellige optagetilstande for at beholde eller udelukke vinduesoptagelse.
- Optag skærm med lyd eller lyd fra mikrofon og computersystem.
- Kompatibel med Windows 11/10/8/7 og macOS Sonoma og før.
Gratis download
Til Windows
Sikker download
Gratis download
til MacOS
Sikker download
Trinene med at optage computerskærmen er ret lette.
Trin 1 Vælg videooptager
Download denne software gratis fra ovenstående downloadlink, og kør den umiddelbart efter den vellykkede installation.
Start vinduet, vælg Video-optager.

Trin 2 Foretag optagelsesindstillinger
Her skal du foretage optagelsesindstillingerne for lyd, skærmregion, output, genvejstaster og mere.
Klik Fuld or Tilpasset for at vælge det tilpassede optagelsesområde eller fuldskærm.
Tænd på System Sound eller / og Mikrofon for at optage begge eller enten lyd.
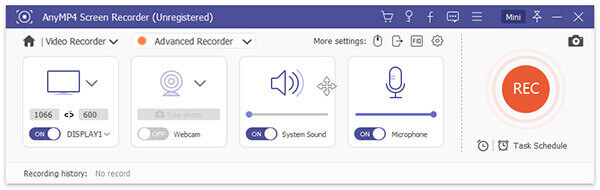
Vælg Indstillinger fra menuindstillingerne (tre prikker) i værktøjslinjen for at justere outputformat, genvejstaster og andre til skærmoptagelse.
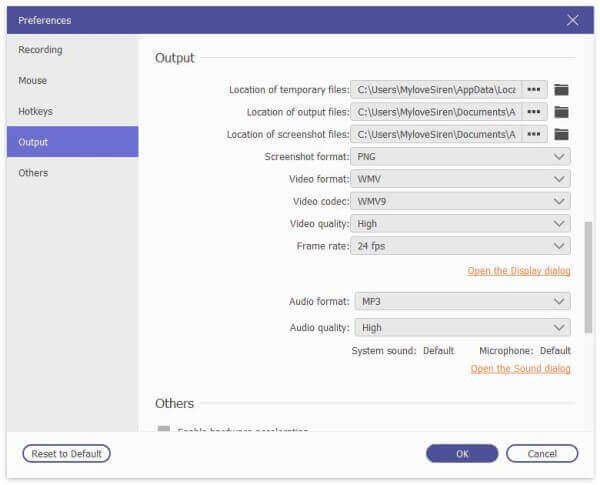
Trin 3 Optag og rediger skærmoptagelse
Mens alle indstillinger er i orden, skal du klikke på REC for at starte optagelsen. Du har lov til at sætte optagelsen på pause i den flydende bjælke.
Fra den flydende bjælke lader den dig redigere optagelsen i realtid, som at tilføje billedteksten, tegne en figur, tage et skærmbillede osv.
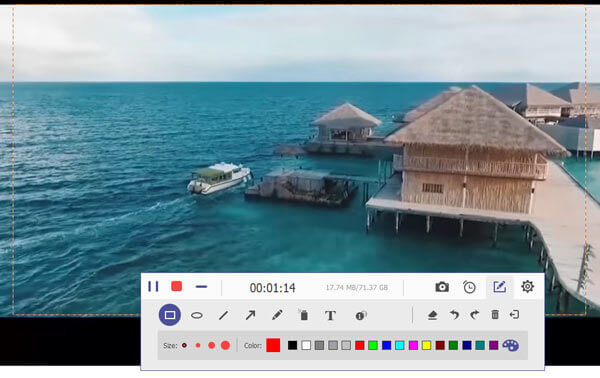
Trin 4 Vis og gem skærmoptagelse
Stop-knappen stopper læsningen, og du vil se et eksempel på optagefilen. Klik på Gem for at eksportere videooptagelsen på din computer lokalt.
Desuden kan du bruge klipfunktionen til at skære filen ned, før du eksporterer den.
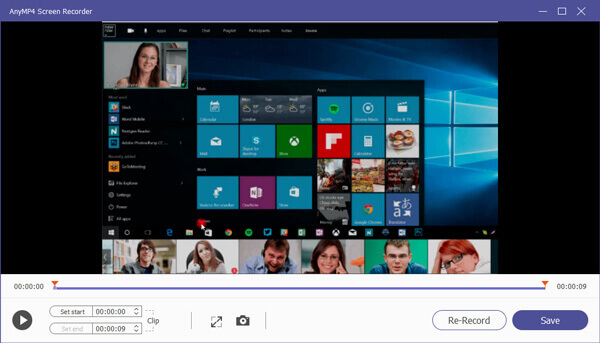
Del 2. Secret Screen Recorder til Windows 10 - Xbox Game Bar
Xbox Game Bar, er oprindeligt Xbox-appen Game DVR-funktion på Windows 10-computer, som kan hjælpe dig med at registrere dine spilaktiviteter. Her fungerer det som den hemmelige skærmoptager på Windows-computeren til at fange ikke kun gameplayet, men også hele handlingerne på din stationære computer. Hele optagelsen kan gøres let via genvejstaster uden komplicerede kontroller. Desuden kan du foretage enkle indstillinger om optagekvalitet, genvejstaster, billedhastighed osv.
Trinene til optagelsesskærm på Windows 10-computer via Xbox Game Bar er nedenfor.
Trin 1 Aktivér indstillinger for optagelse af Xbox Game Bar på Windows 10
Gå til Indstillinger på computeren skal du klikke på Gaming ikon, og klik derefter på Spil bar fane til venstre, og tænd Optag spilklip, skærmbilleder og send ved hjælp af Game bar.
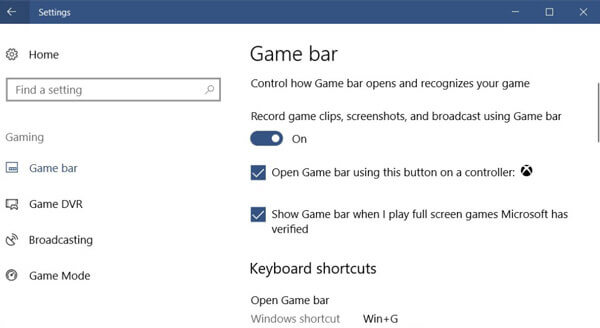
Trin 2 Foretag skærmindspilningsindstillinger
Under Tastaturgenveje, har du lov til at justere parametrene til optaget genvejstasten til at tage skærmbilleder, optage, åbne Game Bar, starte / stoppe optagelse osv.
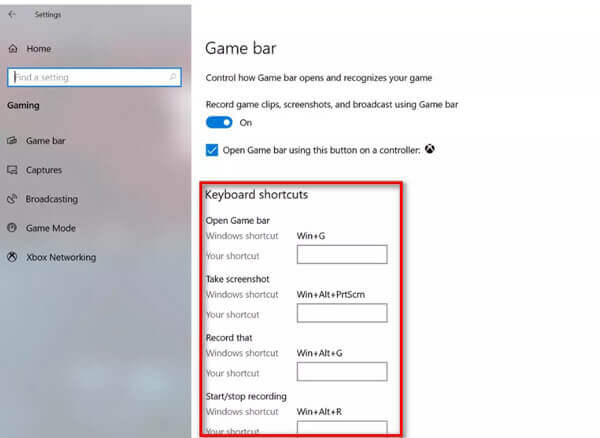
Hvis du vil optage skærm i hemmelighed i baggrunden, skal du bare skifte til Fange fanen i venstre side, og skift derefter til Optag i baggrunden, mens jeg spiller et spil.
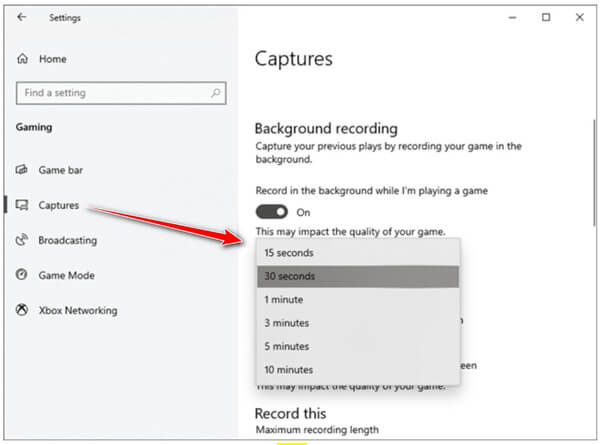
Trin 3 Optag Windows-skærm via Game Bar
Presse Windows + G for at åbne Xbox Game Bar og derefter klikke på den røde optageknap. En timer vises øverst til højre, mens den optager.

Klik på stopknappen for at afslutte optagelsen, og optagelsesfilen gemmes i din brugerkontos videoer \ Captures mappe.
Bemærk: Denne måde er kun tilgængelig på Windows 10-brugere, og tidsintervallet for spiloptagelse er op til 4 timer og 30 minutter til optagelse i baggrunden.
For at finde mere spiloptagere, du kan hoppe ind her.
Del 3. Secret Screen Recorder til Mac – QuickTime
QuickTime er den officielle medieafspiller, hvad Windows Media Player til Windows-computer. Her kan QuickTime fungere som den skjulte skærmoptager. Det kan fange skærmen og lyden på Mac med de hurtige kontroller. Ikke kun optagelse af Mac-skrivebordet, men det kan også lade dig optage det indbyggede eller eksterne kamera for at oprette en filmoptagelse.
Lad os nu kontrollere, hvordan du bruger den hemmelige skærmoptager på Mac.
Trin 1 Kør QuickTime på Mac.
Trin 2 Vælg File (Felt) og klik Ny filmoptagelse, Ny skærmoptagelse or Ny lydoptagelse.
Trin 3 Du kan klikke på pop op-menuen Indstillinger for at justere optagelsesindstillingerne for Kamera, Mikrofonog Kvalitet.

Trin 4 Klik på knappen Optage knappen for at starte optagelsen af Mac-skærmen. Klik på stopknappen for at stoppe optagelsen.

Trin 5 Vælg File (Felt) og vælg Gem til gemme og eksportere optagelsen.
Derefter kan du bruge QuickTime Player til at afspille optagelsesfilen direkte.
Del 4. Secret Screen Recorder til iPhone/iPad – iOS-skærmoptagelse
I iOS 11 eller nyere og iPadOS har Apple tilføjet den hemmelige skærmoptager til iPhone og iPad. Skærmoptagelse er den skjulte skærmoptager på iOS-enhed, som kan optage hele handlingerne på din iPhone. Alt på din skærm, inklusive underretningerne, optages. Mens du aktiverer mikrofonindstillingen, optager den din stemme i skærmoptagelsen.
Lad os nu kontrollere, hvordan den skjulte skærmoptager fungerer på din iPhone eller iPad.
Trin 1 Tilføj skærmoptagelse til kontrolcenter
Gå til Indstillinger app på iPhone, hit kontrol center at vælge Tilpas kontroller, og tryk derefter på plusikonet ud for Screen Recording.
Trin 2 Find skærmoptagelse
Stryg op fra den nederste kant af enhver skærm. Tryk dybt på det grå optagelsesikon, og tryk på Mikrofon valgfrit for at aktivere lydoptagelse fra mikrofonen.
Bemærk: På iPhone X eller nyere eller iPad med iOS 12 eller nyere eller iPadOS skal du stryge nedad fra øverste højre hjørne af skærmen.
Trin 3 Start optagelse af iPhone skærm
Tryk på Start Recording, og det starter optagelsen efter en nedtælling på tre sekunder.
For at stoppe optagelsen skal du bare trykke på optageknappen igen fra Kontrolcenter.

Optagelsesfilen går til pics app automatisk.
iOS-skærmoptagelse fungerer ikke på iPhone eller iPad? Her er løsningen.
Del 5. Secret Screen Recorder til Android – Screen Recorder
De fleste Android-telefoner har indbyggede funktioner i skærmoptagere. Tag et eksempel på Samsung Galaxy S9. Dens skærmoptager er integreret i værktøjslinjen. Understøtter optagelse af lyd fra telefon og mikrofon, det kan output videooptagelsen højt op til 1080p. Desuden vises den skjulte optagelse øverst under optagelsen, så du hurtigt kan få adgang til den. Optagelsesfilen gemmes i mappen Galleri på din telefon.
Trin 1 Stryg nedad fra menuen til hurtigindstillinger.
Trin 2 Tryk og hold på Screen Recorder og en pop op-skærm, spørg hvilke indstillinger du vil foretage for lyd-, videokvalitet og selfie-videostørrelsesindstillinger.
Med hensyn til lyde kan du vælge optagelse Ingen lyd, Medie lydeog Medielyde og mikrofon. Marker det ønskede felt, og klik på Start optagelsen.
Med hensyn til videokvalitet kan du vælge 480p, 720pog 1080p.
Når det kommer til selfie-videostørrelse, kan du justere skyderen for at bestemme det.
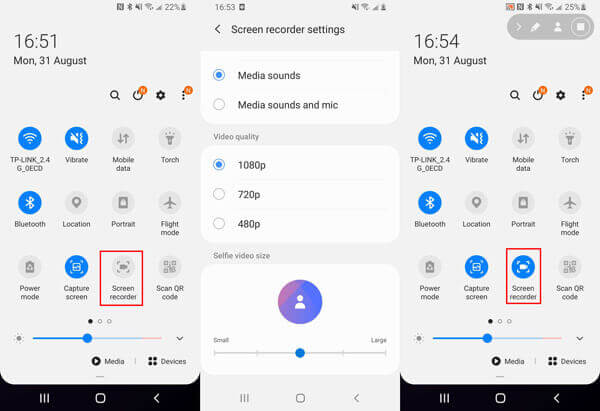
Trin 3 Mens alle indstillinger er foretaget godt, skal du bare vende tilbage til værktøjslinjen og trykke på Screen Recorder og hit Start optagelsen, vent derefter på nedtællingen på tre sekunder. Mens du optager, vil du se, at optageikonet flimrer øverst på skærmen.

Trin 4 Tryk igen på Screen Recorder fra værktøjslinjen for at stoppe skærmoptagelse. Derefter gemmer det videooptagelsen i Galleri app. Tap Billeder fanen nederst, og du kan åbne optagelsesfilen.
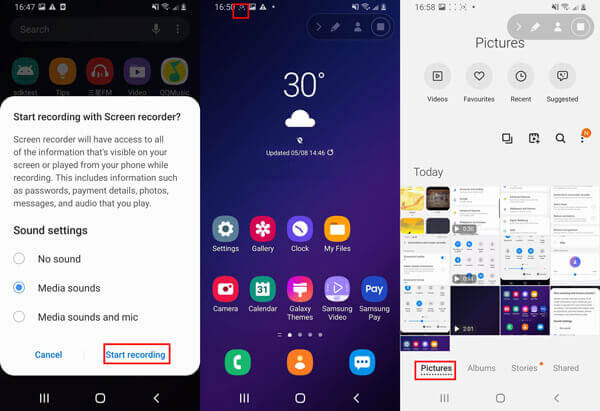
Del 6. Ofte stillede spørgsmål om Secret Screen Recorder
-
Hvor gemmes optagelsesfilen på Mac?
Standardplaceringen vil være under ~ / Documents / Autosave Information. Du kan dog ændre placeringen af optagefilen ved at ændre den manuelt, når du gemmer QuickTime-videooptagelsen.
-
Kan du skærmoptage en andens telefonopkald på iPhone?
iOS-skærmoptagelse giver dig ikke mulighed for at optage telefonopkald. Mens du optager skærmen, stopper den, når du besvarer et indgående opkald.
-
Hvordan optager jeg en video uden at blive bemærket?
Alle optagere, der er anført på denne side, optager en video uden at underrette andre. Du kan optage alle handlinger på din computer uden at blive bemærket.
Indpakning op
Der er skjulte skærmoptagere på din enhed, og nogle af dem kan blive ignoreret af mange af jer. Denne side afdækker top 4 hemmelige skærmoptagere og viser den bedste skjulte skærmoptagelsessoftware på pc og Mac.
Hvad er din hemmelige skærmoptager?
Hvad er den bedste, du har brugt?
Lad mig vide ved at forlade dine kommentarer nedenfor.
Mere fra Blu-ray Master

