Optag webinar - Sådan optages et webinar på pc og Mac
Deltag i et godt webinar og vil optage et webinar til senere visning? Ved du hvordan optag webinar?
Af et par grunde kan du overveje at optage et webinar, du ser online. Efter at have optaget et webinar på PC/Mac, kan du dele optagelsesfilen med publikum, der ikke kan deltage. Hvad mere er, du kan nemt redigere webinar-optagelsen. Nu vender vi tilbage til spørgsmålet, hvordan man optager webinar ?
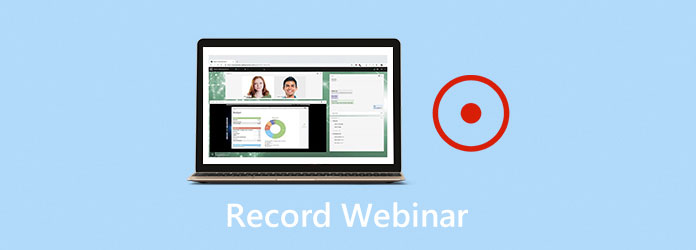
Faktisk er der mange webinar-optagelsesværktøjer, der tilbydes på markedet, der kan hjælpe dig med at optage et webinar på din computer med lethed. Her i dette indlæg vil vi gerne dele 3 nemme måder at optag webinar. Uanset om du bruger en Windows-pc eller en Mac, kan du få en passende webinar-optager til at gemme det værdifulde indhold i dine webinarer.
Når du har behov for at optage webinar og gemme de vigtige detaljer i nogle webinarer, kan du stole på den kraftfulde online software til videooptagelse, Screen Recorder. Denne webinar-optager giver dig mulighed for at optage et webinar på PC og Mac med høj kvalitet. Den følgende guide viser dig, hvordan du optager webinar med det.
Trin 1 Dobbeltklik på downloadknappen ovenfor for at installere og køre denne webinar-optager gratis på din computer. Det giver dig mulighed for at optage et webinar på enten en Windows-pc eller en Mac, her skal du downloade en rigtig version baseret på dit system.
Trin 2 Når du går ind i denne webinaroptager, kan du vælge Video-optager funktion til at fange dit webinar.
Trin 3 Før du optager webinar, kan du tilpasse optageområdet og lydoptagelseskilden efter dit behov. Du har lov til at fange lyd fra System Sound , Mikrofon.
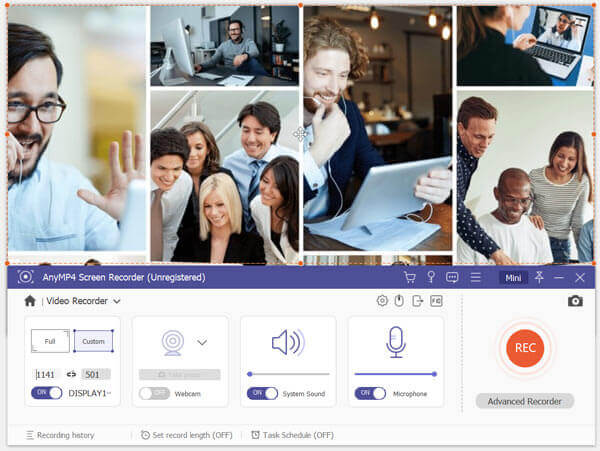
I løbet af dette trin kan du vælge at slå Webcam-indstillingen til for at fange dit ansigt.
Trin 4 Webinar-optagelsen gemmes i MP4 format som standard. Hvis du vil optage et webinar i et andet format som MOV, AVI eller FLV, kan du gå til Indstilling af optagelse for at ændre outputformatet.
Trin 5 Efter alle disse handlinger kan du klikke på REC knap for at starte optagelse af et webinar. Du får fuld kontrol over optagelsen af webinaret. Du kan frit stoppe, genstarte eller pause optagelsen.
Trin 6 Når webinaret er slut, kan du blot klikke på Stop-knappen for at stoppe processen. Derefter kan du få vist den optagne webinar-fil og redigere den. Hvis du er tilfreds med resultatet, kan du klikke Gem knappen for at gemme den på din computer. Det optagede webinar bevarer den oprindelige kvalitet.
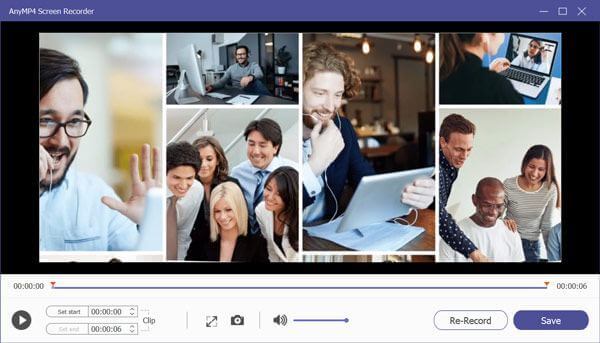
Hvis du vil optage et webinar på Mac, kan du stole på dets officielle optagelsesværktøj, QuickTime Player. Det har evnen til at fange aktiviteter, der er sket på Mac-skærmen. De følgende trin viser dig, hvordan du optager et webinar på Mac med QuickTime Player.
Trin 1 Start QuickTime Player på din Mac. Klik File (Felt) på den øverste menulinje, og vælg derefter Ny skærmoptagelse mulighed i rullelisten.
Trin 2 Et nyt skærmoptagelsesvindue vises på skærmen. Klik på den lille trekantknap, du kan få adgang til og justere forskellige optagelsesindstillinger.
Trin 3 Klik på den røde Optage knap for at starte optagelse af webinaret på din Mac. QuickTime fanger som standard hele skærmen.
Trin 4 Når webinaret er slut, kan du klikke på Stands knappen til stop og gem webinaroptagelsen. Derefter kan du få vist den optagede webinar-fil. Webinar-optagelsesfilen gemmes i MOV format.
Du kan også stole på online optagelsesværktøj til at fange dit webinar-indhold. Der tilbydes mange gratis online video- og lydoptagere på markedet, der kan hjælpe dig med at optage et webinar på pc eller Mac. Her tager vi det populære Gratis online skærmoptager som et eksempel for at fortælle dig, hvordan du gratis fanger et webinar online.
Trin 1 pen din browser og naviger til den officielle side for denne gratis online webinaroptager.
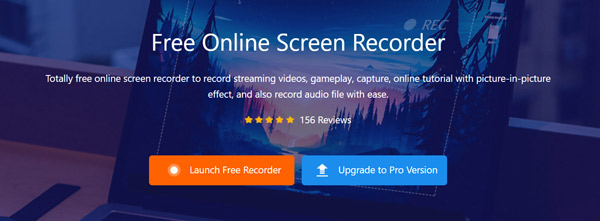
Trin 2 Klik på knappen Start gratis optager knappen for at installere en lille launcher til webinar-optagelsen. Så vil du se et skærmoptagelsesvindue vises på skærmen. I løbet af dette trin kan du justere optageområdet og lydoptagelseskilden ud fra dit behov.
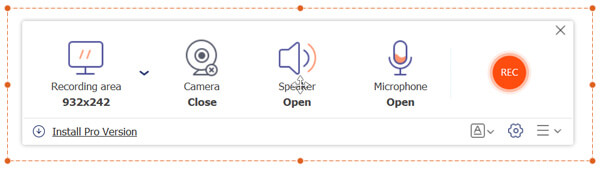
Trin 3 Når du vil optage et webinar, kan du blot klikke på REC knap. Webinar-optagelsesfilen gemmes som en MP4 fil.
Spørgsmål 1. Kan jeg optage et webinar på Zoom?
Du kan optage et webinar eller et møde, hvis du er Zoom-vært. Du kan gå til zoomindstillinger og indstille funktionen til automatisk optagelse. Eller du kan vælge at fange webinar-indhold, når du har et webinar.
Spørgsmål 2. Kan jeg optage et GoToMeeting?
Ja. Du kan optage en GoToMeeting-session. Faktisk fanger GoToMeeting automatisk præsentatorens skærm og alles lyd. Efter optagelsen kan du nemt dele GoToMeeting-optagelsen med andre.
Spørgsmål 3. Hvad er webinar?
Webinar er en slags online videokonference-software, der giver dig mulighed for at dele præsentation, forelæsning, workshop, seminar og mere. Det giver en enkel og effektiv måde at dele og diskutere præsentationer, direkte interaktive med andre, gennemføre og distribuere interaktive live og meget mere.
Uanset om du vil optag webinar til din egen reference senere, eller for at dele webinar-optagelsen med andre, vil dette indlæg vise dig, hvordan det gøres. Efter at have læst denne side kan du få 3 nemme måder at optage et webinar på på pc og Mac. Hvis du stadig har spørgsmål om, hvordan du optager webinar, kan du efterlade os en besked.
Mere Reading
7 bedste MP3 til MP4-konvertere, du ikke bør gå glip af
Leder du efter den bedste måde at konvertere dine MP3-filer til MP4-format? Du er på det rette sted, da du kan lære top 7 værktøjer til forskellige situationer her.
Sådan optages Minecraft-spilvideo med stemme på Windows PC og Mac
Her er 2 online og offline måder at optage Minecraft på. Du kan optage dig selv ved at spille Minecraft med voiceover. Bare læs og lær, hvordan du optager Minecraft på din Windows- eller Mac-computer.
Sådan optages CSGO-gameplay-video på din Windows / Mac / Linux-computer
Læs og få 5 nemme måder at optage CSGO-gameplay på din computer. Du kan bruge Blu-ray Master Screen Recorder, Gratis Online Screen Recorder, OBS, Game Bar og QuickTime til at optage CSGO med lethed.
LoiLo Game Recorder Review - Hvad du kan og ikke kan få fra LoiLo
Hvis du ønsker at få mere information om LoiLo Game Recorder, kommer du bare til det rigtige sted. Dette er den seneste anmeldelse af LoiLo Game Recorder. Du kan også få alternative spiloptagere her.