Gennemgang af 5 bemærkelsesværdige H.264-afspillere for alle brugere
Dette er din heldige dag, hvis du ikke kan eller ønsker at åbne H.264-videofilen med din standardmedieafspiller på grund af kompromitteret kvalitet eller uegnethed. H.264-videoer har været kendt som AVC eller Advanced Video Coding i årtier. Når dette er sagt, bør denne fil håndteres med ekstra forsigtighed. Derfor vil denne artikel hjælpe dig med at få en ny, men bedste H.264-afspiller at granske Ultra high definition-videoer. Mød fem af folks bedste valg, som de er skitseret nedenfor.
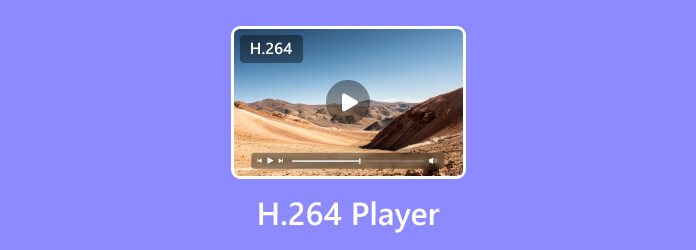
Før du ser H.264-afspillerne, så lad os først have grundig information om filtypen. H.264 er en fil udviklet af Moving Picture Expert Group (MPEG) og ITU-T VCEG eller Video Coding Experts Group. Det er en avanceret videokodning, der ofte hævdes at være MPEG-4 del 10, skabt i 2003, præcis 20 år siden. Gennem årene er H.264 blevet udviklet med store forbedringer i kodningsalgoritmer og effektiv komprimering. Når det er sagt, er højt kvalificerede videoer såsom 4K og 1080p komprimeret af H.264 meget nemmere at gemme, overføre og komprimere. Dette codec er det mest fleksible eller accepterede codec, der passer til næsten alle videoindustrier, såsom videooptagelse, broadcasting, streaming, HDTV, live videoer og online streaming.
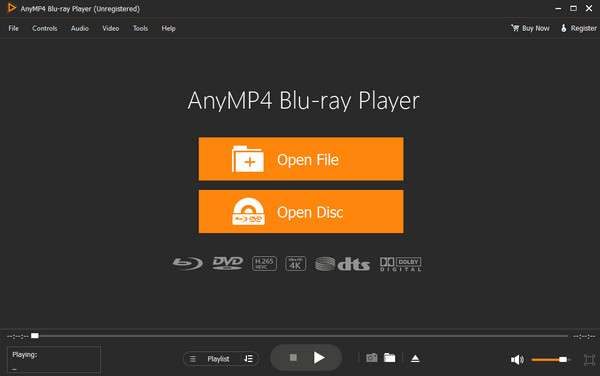
Den bedste H.264-afspiller på listen er denne Blu-ray afspiller fra Blu-ray Master. Det anbefales stærkt, ikke kun af os, men af de brugere, der har prøvet og testet det. Desuden kan denne fantastiske afspiller afspille Blu-ray-diske med op til 4K UHD visuelle effekter, ISO-filer, IFO, DVD og digitale videoer, såsom den opdaterede fil af H.264, som er HEVC eller H.265. Dette betyder med denne fantastiske Blu-ray-afspiller, og du kan afspille dine ønskede videofiler fremragende uden kvalitetstab. Desuden tilbyder denne Blu-ray-afspiller mange glatte afspilningsfunktioner, herunder fantastiske værktøjer som et snapshot, undertekstspor, lydspor og effekter.
FORDELE
ULEMPER
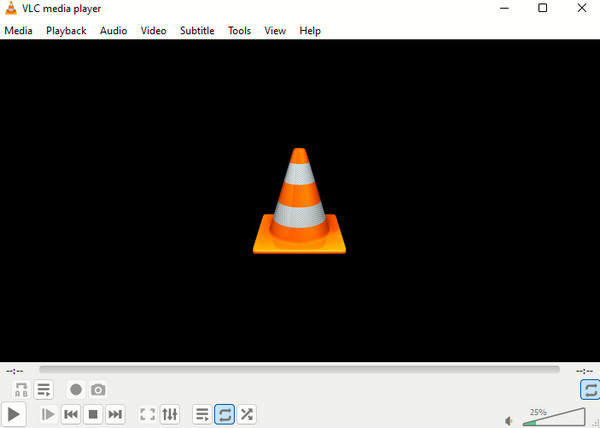
Hvis du ønsker en gratis H.264-afspiller, så bør denne VLC-medieafspiller være din mulighed. Det er en open source, populær medieafspiller, der jævnt afspiller H.264-typer af videoer. Desuden er det VLC, der topper den første medieafspiller, der understøtter alle typer videoformater. Det, der gør dette værktøj fantastisk, er dets evne til at lægge mediefiler og dets skjulte funktioner, såsom en videokonverter, Chromecast og mange flere. Det kan du også loop videoer i VLC.
FORDELE
ULEMPER
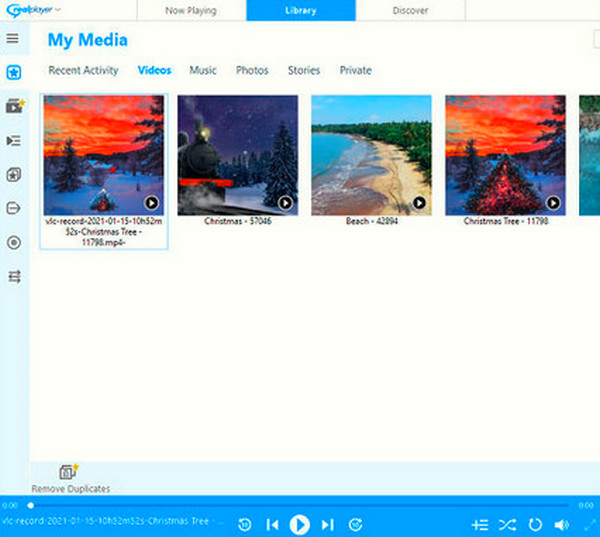
Lad os nu gå til den følgende H.264 codec medieafspiller på denne liste, RealPlayer. Det er en medieafspillersoftware, der lader dig afspille forskellige typer mediefiler, såsom H.264-videoer og -film. En af ting at kunne lide ved det er, at det giver dig mulighed for at brænde musik og højopløselige videoer fra diske. Derudover har denne afspiller et konverterværktøj, der giver dig mulighed for at konvertere filer til dit ønskede outputformat.
FORDELE
ULEMPER
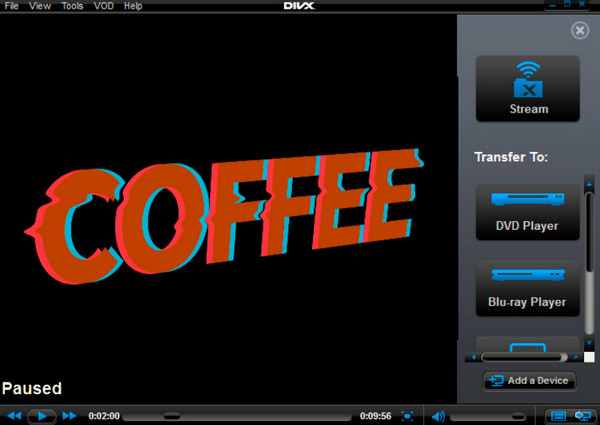
DivX Player er en H.264-medieafspiller, der hovedsageligt afspiller DivX-videoer sammen med de andre typer, inklusive H.264. Denne afspiller understøtter op til 4K-videokvalitet, hvilket gør det nemmere at afspille emnefilen. Med dens betalte version kan du afkode videoer, så der ikke er nogen besværlige øjeblikke, du kan opleve under afspilning. En god funktion, du kan nyde med DivX, er dens evne til at caste mediefiler til en DLNA-kompatibel enhed.
FORDELE
ULEMPER
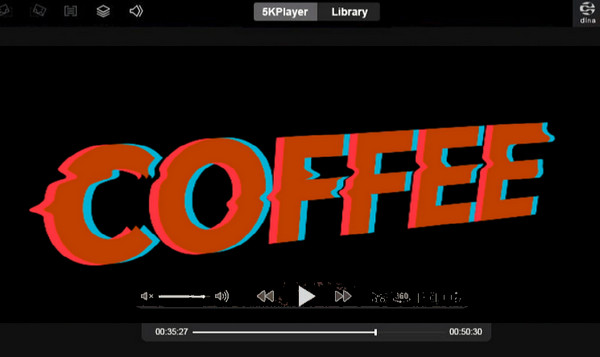
Til sidst, en anden H.264-afspiller på Windows 11/10, kan du nemt få denne 5KPlayer. Den afspiller sikkert og jævnt 4K og op til 8K-videoer, hvilket gør dig sikker på at opnå tabsfri afspilning af dine H.264-kodede videoer. Desuden tilbyder 5KPlayer funktioner til AirPlay, DLNA, musik og videostreaming. Derudover giver det dig mulighed for at nyde det bibliotek og den afspilningsliste, det giver. Hvis du er utilfreds med denne software, er her 5KPlayer-alternativer.
FORDELE
ULEMPER
Her er bonusdelen for at vise dig den bedste måde at spille H.264-videoer på med den bedste afspiller i dag.
Start Blu-ray-afspilleren, når du har installeret den på din computer. Tryk derefter på Åbn fil fanen for at importere din H.264-video.
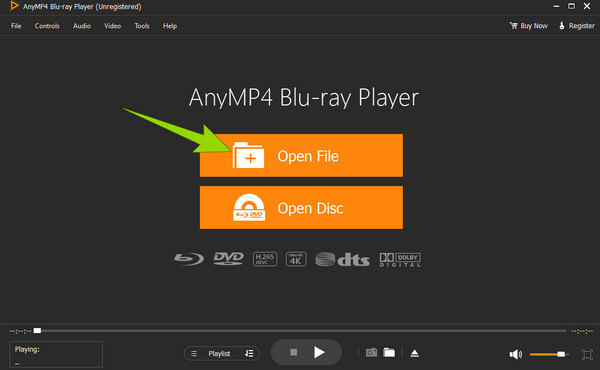
Når den er færdig, afspilles videoen automatisk på skærmen. Sammen med det er afspilningskontrolsættet, som du kan navigere undervejs.
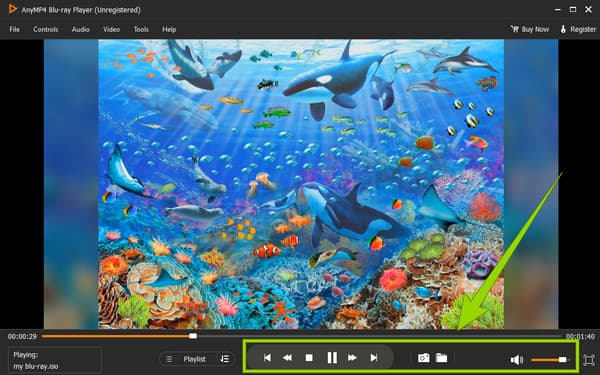
Du er også velkommen til at få adgang til båndfanemenuen øverst i grænsefladen. Tryk derefter på Stands knappen når som helst for at afslutte afspilningen. Og det er sådan, du nemt kan se H.264-videoer
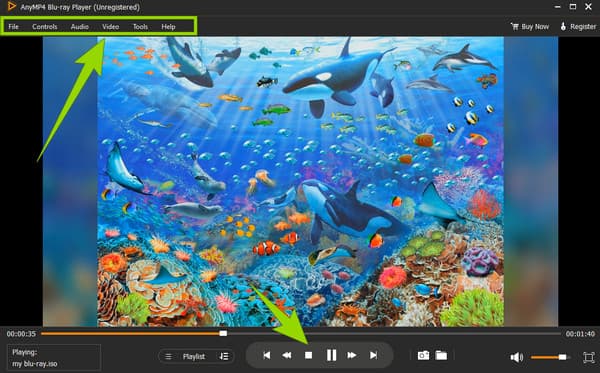
Kan jeg bruge et optisk dvd-drev fra tredjepart med PS5 digital?
Nej. Selvom PS5 har en USB-port til at tilslutte et eksternt optisk drev, kan du stadig ikke afspille dvd'er med PS5. Det er fordi et eksternt drev vil kræve et program, som den digitale PS5-udgave ikke har.
Afspiller PS5 regionsfrie dvd'er?
Nej. PS5 kan ikke afspille regionsfrie dvd'er, for det er ikke en regionsfri dvd-afspiller.
Kan jeg spille 4K-diskspil med PS5?
Ja, hvis bare du bruger PS5 standardudgaven, da det er den version, der understøtter diske.
Der har du det, de 5 bedste H.264 spillere vi samledes til dig. Den næste ting, du skal gøre nu, er at vælge, hvilken der fangede din interesse. Vi anbefaler stærkt, at du vælger Blu-ray afspiller hvis du vil have en praktisk, men robust medieafspiller, der understøtter ikke kun digitale videoer, men også Blu-rays og DVD'er.
Mere Reading
Sådan afspilles videoer billede for billede i VLC [fuld vejledning]
Hvis du vil vide, hvordan du går ramme for ramme, skal du tage skærmbilleder af rammer og udtrække dem i VLC, og derefter klikke på dette indlæg for at se en komplet guide til at udføre opgaverne.
Sådan bruger du undertekster i VLC: Skift, reparer, synkroniserer og forsinker nemt undertekster
I dette indlæg lærer du, hvordan du løser problemet med, at VLC ikke viser undertekster, herunder hvordan du skifter undertekster i VLC og synkroniserer undertekster med videoer.
Sådan bruges Windows Media Player til at ændre afspilningshastighed
Vil du vide, hvordan du ændrer medieafspilningshastigheden i Windows Media Player? Klik her for at se, hvordan du øger afspilningshastigheden eller sætter farten ned i dette værktøj.
7 bemærkelsesværdige videoafspillere med hastighedskontrolfunktioner
Leder du efter en afspiller med videoafspilningshastighedskontrol? Klik på dette indlæg, for vi har dig dækket. Se de bedste forskellige videoafspillere til alle enheder.