Sådan bruger du undertekster i VLC: Skift, reparer, synkroniserer og forsinker nemt undertekster
Så hvad nu hvis VLC undertekster virker ikke eller hvis det ikke er synkroniseret? Er det overhovedet et problem? Dette spørgsmål kan have kørt gennem dit sind, men tillad os at give dig vores indsigt i dette. I modsætning til tidligere er de film og videoer, vi ser i dag, mere forståelige, især udenlandske. En af de teknologiske nyskabelser, der får os til bedre at huske filmindholdet, er de visuelle tekster, der er indprentet langs filmen, som vi kalder undertekster. Vi kan ikke benægte, at mange nationer kan sætte pris på gode film af enhver art med denne form for film. Tag filippinere, for eksempel. De elsker at se film fra forskellige lande, selvom de ikke forstår dialogen. De er gode at gå, så længe de ser filmens undertekst.
På den anden side er en af de mest brugte medieafspillere på forskellige platforme VLC. Og med den faktuelle indsigt ovenfor, er det et problem, når VLC ikke viser undertekster, eller hvis de er i den forkerte position eller endda forsinket eller ikke synkroniseret. Lad os derfor løse dette problem ved at se på vores løsninger nedenfor.

Første stop, lad os lære, hvordan man skifter eller ændrer placeringen af undertekstplaceringen af VLC-medieafspilleren. Som standard ved vi alle, at denne medieafspiller viser sin undertekst i den nederste del af videoen, når den afspilles, men hvad hvis du vil have den placeret øverst? Eller endda på siden? Se derfor trinene til, hvordan du skifter undertekster i VLC nedenfor.
Kør medieafspilleren, og klik på Værktøjer fanemenuen. Vælg derefter i promptvinduet Preference valgmulighed.
Når du når Preference kryds i Alle fanemulighed nederst. Derefter skal du på panelet, der dukkede op, se efter indstillingen Undertekst-codecs, og klikke på Undertekster valgmulighed.
Gå derefter til højre på panelet Undertekst begrundelse og sæt det fra auto til dit foretrukne sted. Du kan også flytte tekstkodningen af underteksten, som du ønsker, ved at justere indstillingen der. Derefter skal du klikke på Gem .
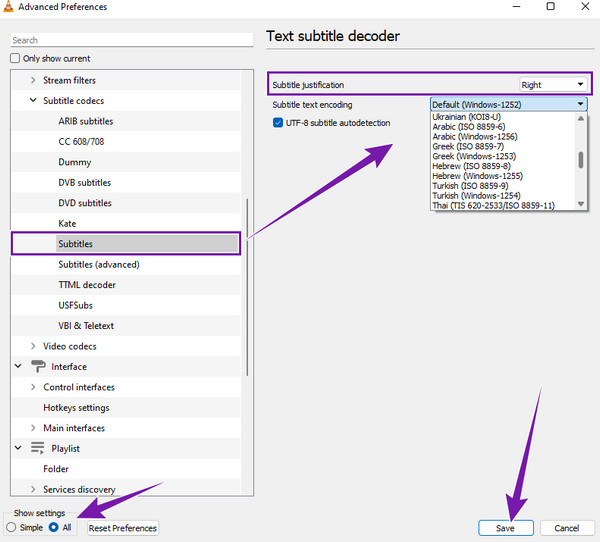
Denne gang, lad os tale om at bruge VLC til at synkronisere og forsinke undertekster. Hvordan kommer vi til at gøre dette trick ved at bruge dette freeware? Se trinene nedenfor.
Gå til menuen Værktøjer og sigt efter Sporsynkronisering fane.
Derefter, i promptvinduet, under Synkronisering menu. Juster indstillingen Synkronisering af undertekstspor ved at klikke på Pil op knappen for at forsinke underteksten. Nu, hvis underteksten oprindeligt er forsinket, så fastgør den til synkronisering.
Klik derefter på fanen Luk. En anden måde at synkronisere på er ved at trykke på Skift+K tasterne på dit tastatur. Klik her for at se, hvordan du løser problemet VLC lydforsinkelse problem.
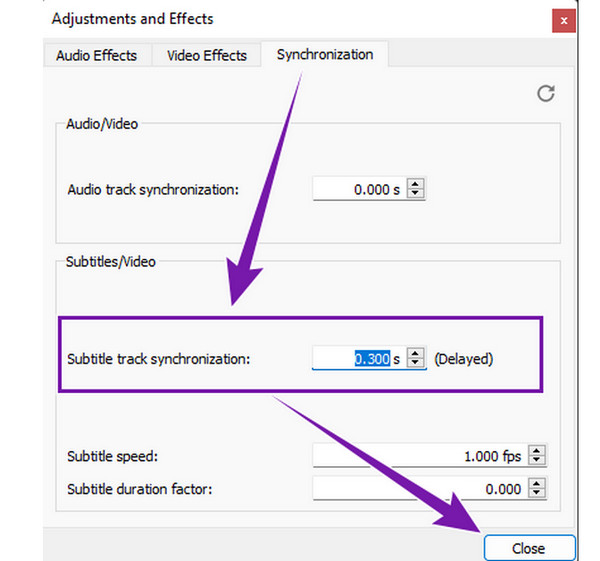
Der er mange faktorer, der resulterer i, at VLC auto-undertekstgeneratoren ikke fungerer. Og nogle af dem er anført nedenfor.
Her er løsningerne til at rette underteksten, der ikke vises.
Hvis proceduren for VLC udfordrer dig til at tilføje undertekster til videoen, så kan du stole på dets bedste alternativ, som er Blu-ray afspiller. I lighed med VLC kan denne Blu-ray-afspiller afspille alle typer almindelige videoer, højkvalitets Blu-rays, ISO-filer, IFO-filer og DVD-filer uden tab. Desuden tilbyder det dig ekstra funktioner såsom effekter til at redigere nuance, lysstyrke, mætning, gamma og kontrast af videoen. Ud over disse er snapshot, beskæring, deinterlace, billedformat og andre lydeffekter, som det har. I mellemtiden vil du elske, hvordan det nemt kan tilføje din gemte undertekst til din video ved blot at lave et par klip. Så er din undertekst klar til visning med en perfekt synkronisering.
En anden ting, der vil få dig til at elske det, er, at den kommer med en pæn og elegant grænseflade, der får dig til at føle dig som en ekspert i at navigere i den selv for første gang. Derfor, hvis disse oplysninger ophidser dig, må vi hellere gå til nedenstående trin.
Start dette bedste VLC Media Player-alternativ efter at have downloadet og installeret det. Brug venligst Hent knapperne nedenfor for nemt
Når du når hovedgrænsefladen, kan du allerede indlæse videofilen. Hvordan? Klik på Åbn fil knappen på hovedgrænsefladen, og vælg derefter videoen fra din lokale mappe.
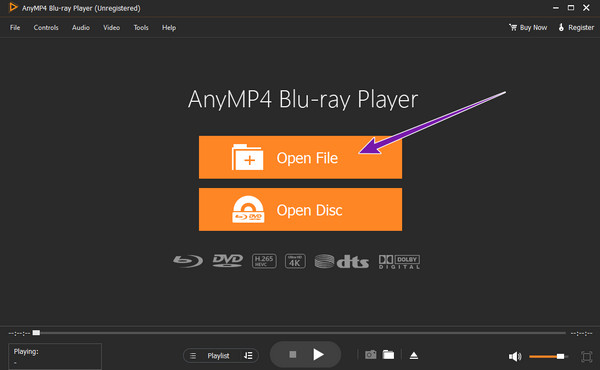
Når videoen allerede er i, afspilles den automatisk. Klik nu på video fanemenuen, den Undertekstspor fanen og Tilføj undertekst fanen. Upload derefter din gemte undertekstfil fra din lokale mappe. Voila, så simpelt er det. Du kan allerede nyde at se videoen med undertekster.
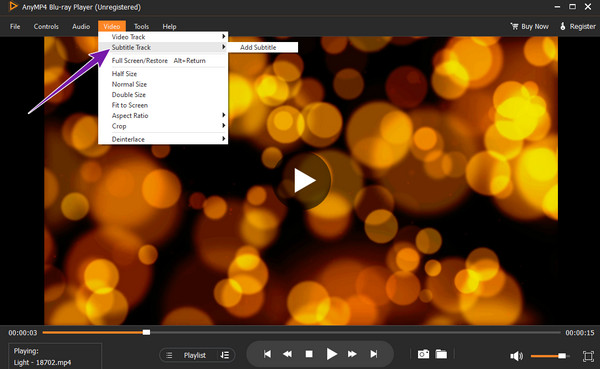
Kan jeg udtrække/downloade undertekster i VLC?
Ja. Du kan dog kun udtrække underteksterne fra DVD'er. For at gøre det skal du indsætte og køre dvd'en på VLC og derefter klikke på konverter-knappen. Vælg muligheden for undertekster i vinduet, og tjek fanen overlay undertekster. Klik derefter på knappen Anvend og gem den i den ønskede mappe.
Kan jeg ændre undertekststørrelsen i VLC?
Ja. Hvordan? Klik på fanerne Værktøjer > Indstillinger. Marker derefter knappen Alle i det nye vindue, gå til indstillingen Undertekst/OSD, og klik på indstillingen for tekstgengivelse. Juster skriftstørrelsen i pixelindstillingen i højre side af grænsefladen.
Har VLC-appen en undertekstindstilling?
Ja. VLC-appen kommer med en undertekstadder. Du kan finde den i nederste venstre hjørne af skærmen, når du afspiller videoen.
Der har du det, brugen, årsagerne og løsningerne til at synkronisere, forsinke, skifte og rette hvornår undertekster vises ikke i VLC. Sørg for, at oplysningerne i denne artikel er baseret på fakta, herunder de udfordrende procedurer for VLC-medieafspilleren. Det er derfor, vi inkluderede det bedste alternativ med næsten de samme funktioner, men alligevel en meget enklere og mere ligetil proces, den Blu-ray afspiller.
Mere Reading
Sådan afspilles videoer billede for billede i VLC [fuld vejledning]
Hvis du vil vide, hvordan du går ramme for ramme, skal du tage skærmbilleder af rammer og udtrække dem i VLC, og derefter klikke på dette indlæg for at se en komplet guide til at udføre opgaverne.
Sådan trimmes en video i VLC: Trin-for-trin retningslinjer
Er du overbevist om, at du kan bruge VLC til at trimme en video? Lad os bevise det, når du ser de fulde retningslinjer for at klippe en video ved hjælp af VLC i denne artikelpost.
Omfattende guide til at rotere en video i VLC Media Player korrekt
Du kan rotere din video på to forskellige måder med VLC. Denne vejledning viser dig de omfattende trin og forklarer arbejdsgangen i detaljer.
Detaljeret vejledning om, hvordan VLC beskærer video og dens alternativer
Nybegynder inden for beskæring af video? Opdag, hvordan VLC beskærer video og de problemer, du støder på, mens du bruger værktøjet, og det bedste alternative værktøj til at bruge til at beskære video.