Lås op for hemmelighederne til at kontrollere VLC-afspilningshastigheden
Du kan hurtigt styre VLC-afspilningshastigheden af enhver mediefil på din computer. Den hastighed, hvormed videoen afspilles, kaldes afspilningshastighed. Du kan fremskynde eller sænke videoen efter din smag. Du kan se videoen hurtigere, hvis du fremskynder den. Du kan også skimme videoen, mens du ser alle portioner, hvis du fremskynder den. Dette giver dig mulighed for at fortsætte med at se videoen, hvor du slap. Du kan også se dokumentarfilm hurtigt, hvilket sparer tid og samtidig får mest muligt ud af filmen.
Sænkning af videohastigheden vil derimod give dig mulighed for at se videoen mere detaljeret. Du vil afspille så langsomt, at videoen hopper fra et billede til det næste. Ved at bruge dette værktøj kan du få adgang til din yndlingsvideoramme eller se din yndlingsscene i slowmotion. Med alle de utrolige detaljer, lad os grave dybt ned i VLC'ens funktioner.
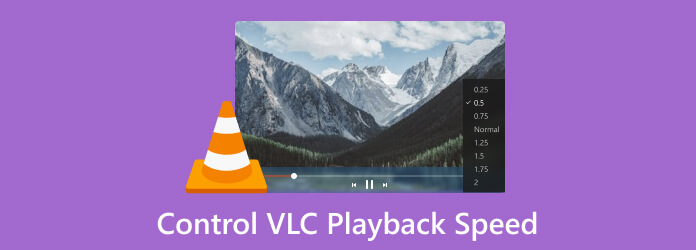
Der er adskillige applikationer til at bremse eller fremskynde en video. Det er helt op til din kreativitet og anvendelse. VLC giver os mulighed for at ændre videohastigheden på to måder. En metode er at bruge genvejstaster eller genvejstaster, mens en anden er at bruge menuer og knapper. Begge muligheder er gyldige, men genvejsmuligheden er enklere og hurtigere.
For at indstille en standardafspilningshastighed for hver enkelt af dine videoer skal du bruge de avancerede VLC-konfigurationer, der er tilgængelige via Værktøjer, så se Præferencer [CTRL + P], og vælg derefter radioboksen Alle for show indstillingsmulighed. Dette vil vise afspillerens Avancerede indstillinger.
Når du åbner Avancerede indstillinger, Klik på Input / Codecs. Nu, den Afspilningshastighed kan findes under Afspilningskontrol. Indtast en værdi med op til to decimaler.
Denne nye indstilling vil fungere som din standardafspilningshastighed. For at garantere, at de opdaterede indstillinger træder i kraft, skal du enten stoppe og genstarte din afspiller eller stoppe og afspille en fil igen. Du skal vende tilbage til denne avancerede præference for at gendanne den til 1.00x. Efter alt dette, klik nederst Gem.
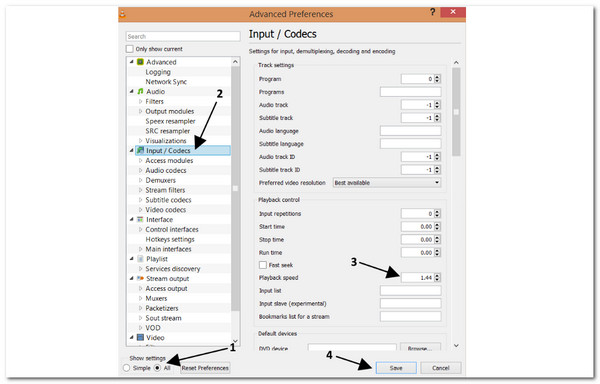
Det er en af anvendelserne ved at tillade Advantage-præferencerne i VLC. Vi kan se, at det effektivt styrer afspilningshastigheden af vores mediefil ved hjælp af VLC. Dette kan dog tage lidt tid at lave og omhyggelighed med at følge trinene for at forhindre problemer.
Gå til AfspilningSe Hastighed i VLC-menulinjen, og vælg en hastighed blandt følgende muligheder: Hurtigere, Hurtigere (fint), Normal, Langsomere (fint) eller Langsommere.
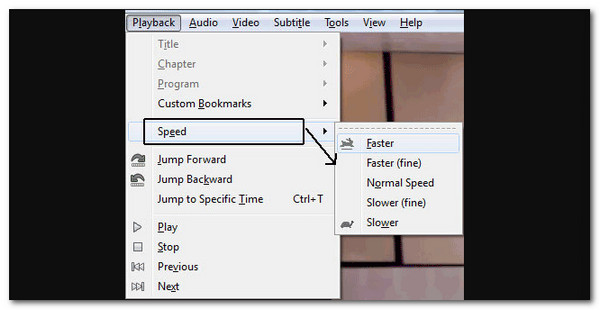
De samme valg er tilgængelige via højrekliksmenuen Afspilning, som du vil se Speed igen.
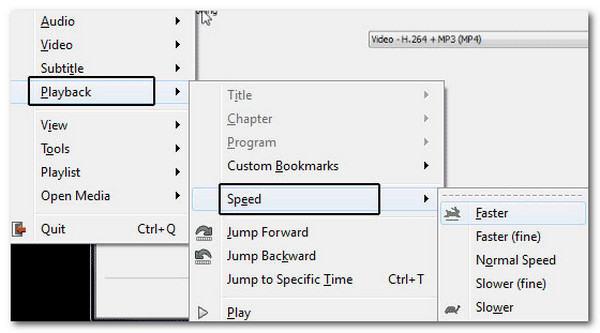
Ved at klikke på disse knapper kan du ændre videoens hastighed med et bestemt beløb. Den aktuelle afspilningshastighed øges eller reduceres. For eksempel, ved at klikke på hurtigere ganges hastigheden med 0.50x.
I lighed med Advance-præferencer er bjælken også en effektiv måde at kontrollere hastigheden på dine mediefiler. Alligevel vil det også tage noget tid at lave det, og meget kræver flere klik.
Du kan også prøve VLC-alternativer at styre videoafspilningshastigheden nemmere.
Accelerer:] Indtast nøglen på tastaturet
Sænk farten: [ Indtast tastaturet
Normal hastighed: = Indtast en tast på tastaturet
Når du trykker på knappen hastighed op eller hastighed ned, vises en bekræftelsesmeddelelse i øverste højre hjørne af videoen. Afhængigt af hvor meget du ændrer den, er hastigheden repræsenteret som 1.50× eller 0.80×. Hvis du vil, kan du også ændre genvejstasterne.
Desuden tilbyder VLC flere afspilningsindstillinger for dig, som at rotere en video, sløjfe en video i VLCOg meget mere.
Måske på dette tidspunkt kan du bemærke, at funktionen til redigering af afspilningshastigheden for vores mediefiler i VLC kræver en smule kontrol. Vi bør introducere dig til et godt valg til nemt at afspille og kontrollere vores mediehastighed. The Incredibles Blu-ray Master vælger Blu-ray afspiller på grund af dets funktioner. Det giver flere fordele med hensyn til nemt at kontrollere afspilningshastigheden. Her er nogle af de vigtigste fordele.
Fleksibel hastighedsjustering
Blu-ray-afspiller giver dig mulighed for nemt at justere afspilningshastigheden for Blu-ray-film og -videoer. Du kan fremskynde eller sænke afspilningshastigheden efter dine præferencer, så du kan se indhold i et tempo, der passer dig bedst. Processen kan kun ske på få sekunder.
Tilpasselige hastighedsindstillinger
Denne utrolige Blu-ray-afspiller giver brugerdefinerbare hastighedsindstillinger, så du kan finjustere afspilningshastigheden efter dine præferencer. Du kan justere hastigheden trinvist eller vælge mellem forudindstillede hastighedsindstillinger, hvilket sikrer en personlig seeroplevelse.
Jævn afspilning
Vores Blu-ray-afspiller sikrer jævn afspilning, selv når du justerer hastigheden. Softwaren er designet til at opretholde video- og lydsynkronisering, hvilket forhindrer forstyrrelser eller fejl, der kan opstå, når afspilningshastigheden ændres.
Download gratis Blu-ray-afspiller
Download, installer og kør gratis Blu-ray-afspiller på din computer gratis. Indsæt Blu-ray-disken i drevet.
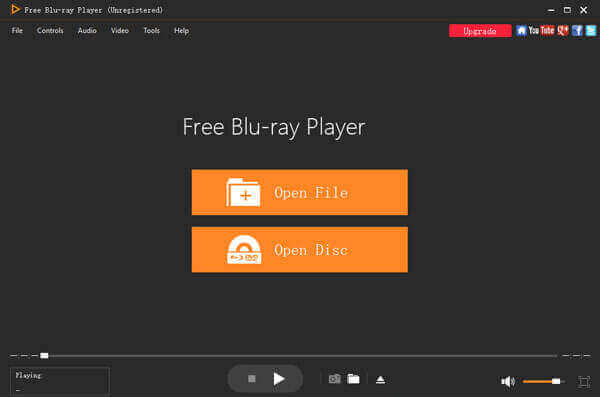
Indsæt Blu-ray-disken/afspil mediefiler
Klik på for at indlæse Blu-ray-disken i programmet Åben disk i hovedgrænsefladen og derefter Åbn mappe.
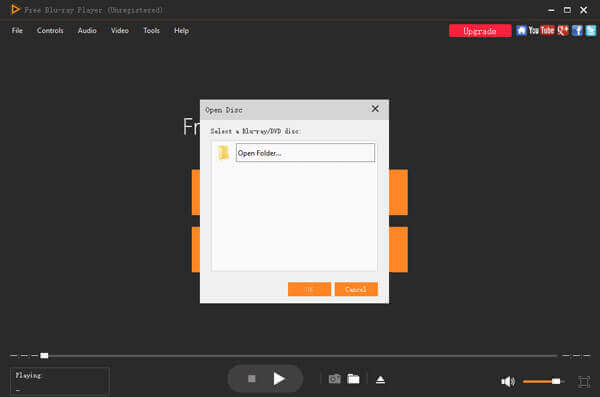
Se Blu-ray-film/mediefiler
Du kan afspille filmen og vælge et kapitel, lyd, undertekster eller titler. Når du har fuldført alle indstillinger, skal du klikke Afspil film for at se en Blu-ray-film på din computer.
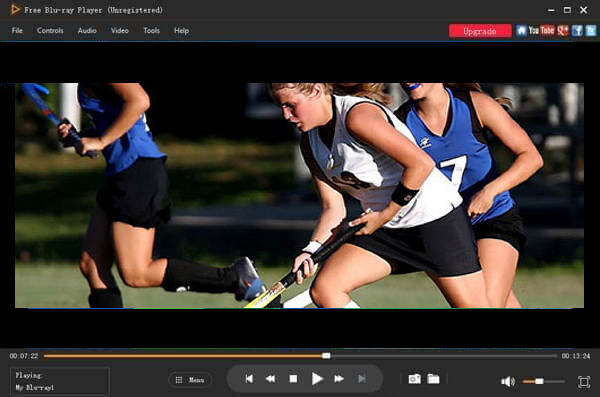
Juster afspilningshastigheden ved hjælp af afspilningsbjælken
Du skal klikke på kontrol og vælg den hastighed, du foretrækker. Du kan også glide eller klikke på den glidende afspilningsbjælke på delen.
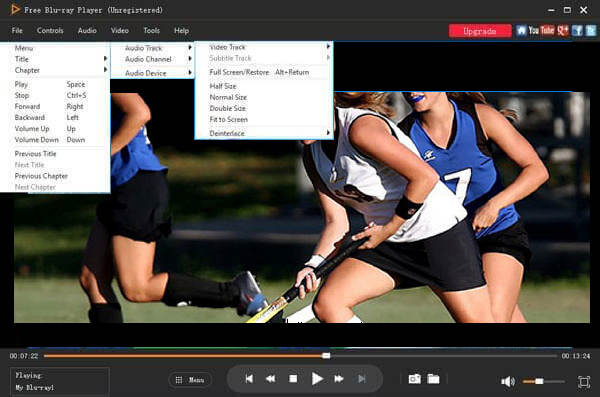
Samlet set ligger fordelen ved at have denne Blu-ray-afspiller i dens evne til at tilbyde fleksibel og bekvem kontrol over afspilningshastigheden, hvilket forbedrer din seeroplevelse og imødekommer forskellige behov såsom indlæring, analyse og sprogtilegnelse. Faktisk har den alt hvad du behøver. Faktisk så vi en fantastisk måde at kontrollere afspilningshastigheden i VLC uden komplikationer.
Kan vi sænke afspilningshastigheden i VLC-medieafspilleren ved hjælp af finjustering?
VLC-medieafspilleren giver dig mulighed for nemt at sænke afspilningshastigheden. Du kan justere hastighedsindstillingerne, så de matcher dit foretrukne tempo, hvilket forbedrer din forståelse af komplekst indhold. Vi behøver kun at klikke Specifikation og vælg Statuslinje at aktivere den.
Er det muligt at fremskynde videoer i VLC-medieafspilleren?
Absolut! Der er tilbud om at øge afspilningshastigheden i VLC Media Player. Du kan fremskynde videoer for at skimme indholdet hurtigt eller gennemgå det hurtigere.
Vil justering af afspilningshastigheden påvirke video- og lydsynkroniseringen?
Nej, VLC-medieafspilleren sikrer jævn afspilning, selv når hastigheden ændres. Softwaren opretholder video- og lydsynkronisering, hvilket giver en problemfri seeroplevelse.
Hvordan justerer man underteksthastigheden i VLC?
Du kan forsinke eller fremskynde underteksterne, når du ser en film eller film ved hjælp af en VLC-medieafspiller ved at trykke på G or H tastaturgenveje (J på Mac). Hvis underteksten er langsommere end lyden, skal du trykke på G knap. Det vil accelerere med 50 ms, hvis underteksten er foran lyden. Trykke H (J på Mac).
Styring af afspilningshastigheden i en VLC-medieafspiller åbner op for en verden af muligheder for at forbedre din videooplevelse. Uanset om du vil sænke videoer for detaljeret læring eller fremskynde dem for hurtige anmeldelser, giver VLC dig mulighed for at tilpasse din seerrejse. Mere end det, vi har også valget mellem Blu-ray Master, B;u-ray-afspilleren for en meget lettere styring af afspilningshastigheden. Med sine intuitive funktioner og problemfri afspilning forbliver Blu-ray-afspilleren et alsidigt og brugervenligt valg til optimering af videoafspilningshastigheden. Disse detaljer hjælper med at vide, hvordan man ændrer hurtig fremadgående hastighed på VLC. Vi kan prøve det nu på egen hånd.
Mere Reading
Sådan løses VLC Audio Delay og den bedste måde at rette det på
Vær vidende om, hvordan du reparerer VLC-lydforsinkelse permanent på skrivebordet og den unikke løsning at bruge, når rettelserne ikke virkede, ved at læse dagens indlæg.
Sådan trimmes en video i VLC: Trin-for-trin retningslinjer
Er du overbevist om, at du kan bruge VLC til at trimme en video? Lad os bevise det, når du ser de fulde retningslinjer for at klippe en video ved hjælp af VLC i denne artikelpost.
Sådan fremskyndes video i QuickTime i fulde retningslinjer
Vil du vide, hvordan du kan fremskynde videoer på QuickTime-afspilleren? Klik på denne artikel, og vi hjælper dig med de komplette retningslinjer. Så lad os gå!
Sådan bruges Windows Media Player til at ændre afspilningshastighed
Vil du vide, hvordan du ændrer medieafspilningshastigheden i Windows Media Player? Klik her for at se, hvordan du øger afspilningshastigheden eller sætter farten ned i dette værktøj.
Fremskynde video
VLC løsning