Sådan ændres videohastighed på Windows, Mac, iOS og online
Nogle gange gør en anden hastighed i en video den mere spændende at se. Af denne grund tager mange filmskabere og videoredaktører en hastighedsskifter som et af deres videoredigeringsværktøjer. På den anden side, hvordan kan vi ændre en videohastighed uden at skade kvaliteten så meget? For som bekendt påvirker ændring af hastigheden videokvaliteten, da det ændrer hastigheden. Heldigvis giver vi dig fem forbløffende måder, som du kan bruge til at ændre videohastigheden uden at ødelægge kvaliteten. Vi gjorde dette for at hjælpe dig med din videoredigeringsopgave. Således er trin og retningslinjer tagget med her, så du helt kan klare opgaven godt.
Så hvad venter du på? Begynd at læse indholdet nedenfor, og begynd at tilegne dig ny viden om, hvordan du ændrer hastigheden på en video.
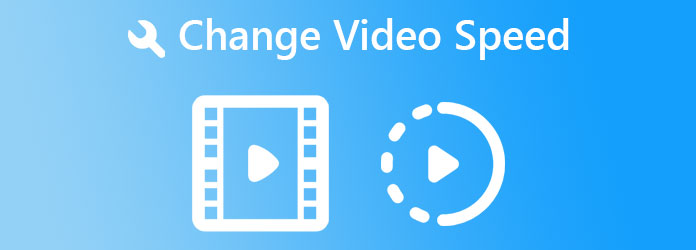
Første stop, vi har dette Video Converter Ultimate, alt-i-et videoredigeringsværktøj til Mac-, Windows- og Linux-brugere. Selvom navnet siger, at det er en ultimativ konverter, gør denne softwares værktøjskasse den til det bedste videoredigeringsværktøj nogensinde. Et af esserne i denne værktøjskasse er videohastighedscontrolleren, der hjælper brugere med at ændre deres videohastighed ved at sænke den til 0.125x og fremskynde den op til 8x hurtigere. Desuden giver det brugere kontrol over deres video-outputs kvalitet, opløsning, format, framerate og encoder. Bortset fra det giver det dem også mulighederne for lydudgangens bitrate, kanal, format og samplingshastighed.
Oven i købet kommer den med hardwareaccelerationsteknologi, der får alle processer til at arbejde 70 gange hurtigere. Den samme teknologi beskytter også din enhed, mens den giver dig jævn navigation. Denne software er virkelig noget, man bør erhverve sig!
Bedste funktioner i Video Converter Ultimate
Sådan redigeres hastigheden af en video i Video Converter Ultimate
Download softwaren
Det første skridt at gøre er at erhverve eller downloade softwaren på din computerenhed. Klik på Hent knappen ovenfor og fortsæt med at installere den efterfølgende.
Gå til Video Speed Controller
Efter den gratis og hurtige installationsproces skal du starte softwaren. Klik derefter på grænsefladen for at se værktøjerne i Værktøjskasse. Derfra skal du holde markøren over Videohastighedskontroller mulighed blandt listen over videoredigeringsværktøjer.
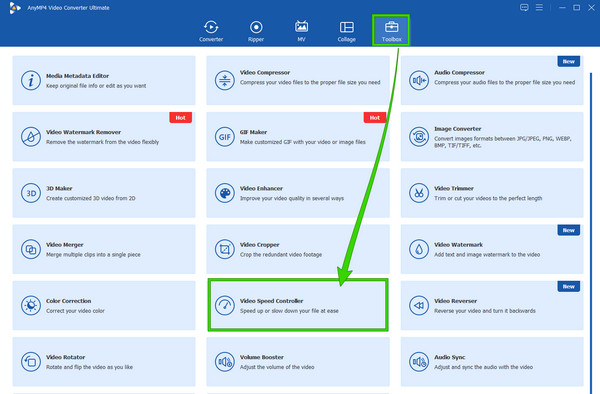
Upload videofilen
Efter at klikke på Videohastighedskontroller fanen, vil det føre dig til importen af filen. Klik på Plus ikonet i midten af grænsefladen for at uploade videofilen.
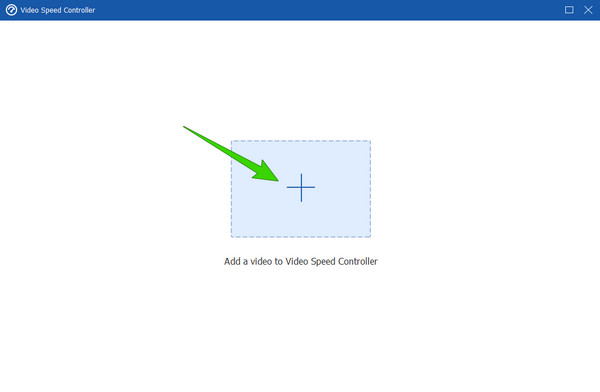
Naviger i hastighedskontrollen
Når du har uploadet, afspilles videoen automatisk i forhåndsvisningssektionen, når du uploader den. Og sådan ændres videoafspilningshastigheden; under forhåndsvisningen skal du klikke på hastighedssatsen for at ansøge om din video. Bemærk at mulighederne fra venstre til 1X er mulighederne for at bremse, og mulighederne til højre er mulighederne for at fremskynde.
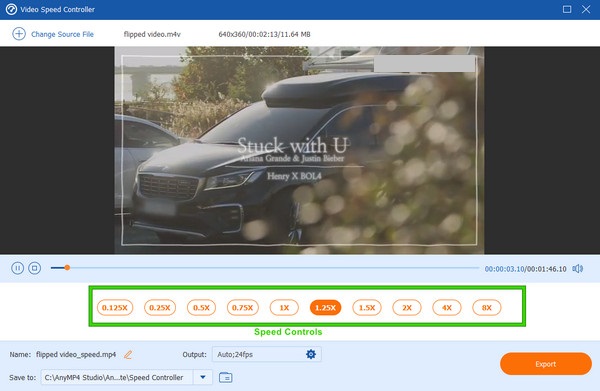
Eksporter filen/span>
Endelig har du mulighed for allerede at gemme videofilen. For at gøre det skal du klikke på knappen Eksporter i grænsefladens nederste højre hjørne. Men bemærk venligst, at du kan tilpasse filens kvalitet og opløsning ved at klikke på Kogle ikon i Produktion sektion.
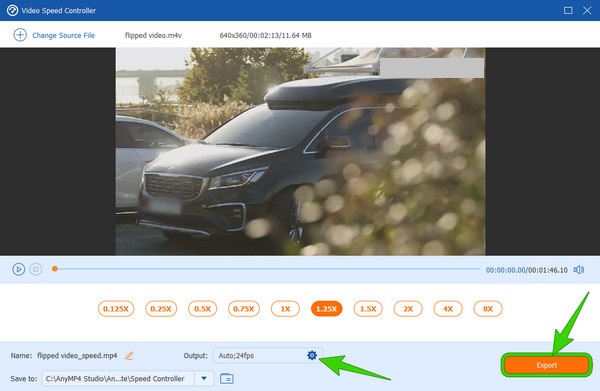
En anden desktopsoftware, der har komplette videoredigeringsværktøjer, er ingen ringere end Premiere Pro. Det er en af de mest populære og indflydelsesrige redigeringssoftware, som professionelle bruger. En af dens væsentlige funktioner i videoredigering er dens evne til at ændre hastigheden af videoer som fremskynder på flere måder, herunder den avancerede metode, som professionelle brugere normalt gør. Denne avancerede metode er ved hjælp af Time Remapping af værktøjet, hvor retningslinjer er diskuteret nedenfor.
Sådan redigeres videohastighed i Premiere Pro på en avanceret måde
Start Premiere Pro på dit skrivebord. Begynd derefter at uploade videofilen, der har brug for hastighedsændringen. Tryk derefter på den uploadede video to gange for at udvide den.
Dernæst skal du højreklikke på videofilen og trykke på Vis Klip Keyframes valg fra menulisten. Tryk derefter på Tidskortlægning udvalg og Speed mulighed efter.
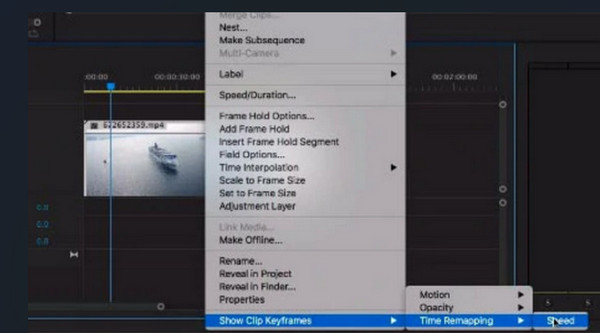
Denne gang skal du tilføje keyframes, som du skal placere på den del af videoen, du skal bruge for at ændre hastigheden. Flyt derefter over trækbjælken og træk den op, hvis du vil øge hastigheden, eller træk ned for at bremse dit videoklip.
Derefter skal du lave en rampe. For at gøre det skal du opdele keyframes i to. Så vil du nu have en glidende overgang for din video.
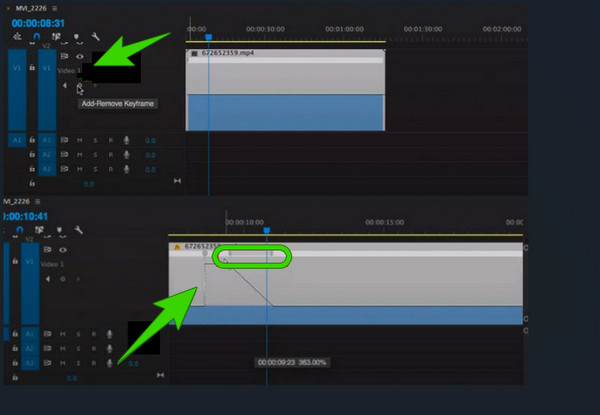
Leder du efter en anden løsning til Mac? iMovie ændrer videohastighed som ingen anden, hvis du er en Mac-bruger. Så du kan brug iMovie til at fremskynde og sænke dine videoer. At bruge det vil gavne dig, da du ikke behøver at installere nogen software, fordi det er et af Apples esser, der allerede er indbygget på Mac. Ikke desto mindre er iMovie et af de bedste videoredigeringsvalg, der giver vigtige værktøjer såsom en videobeskærer, stabilisator, rotator og mere. Derfor, Her er de hurtige retningslinjer for at ændre videoens hastighed ved hjælp af iMovie på Mac.
Sådan ændres videoafspilningshastighed på iMovie
Åbn iMovie-appen, og begynd derefter at uploade videoen ved at klikke på Importer medier .
Det næste er at bringe den uploadede video til tidslinjen ved at trække den ned. Klik derefter på videoen og følg ved at klikke på Speed mulighed oven på forhåndsvisningen. Derfra skal du vælge, hvilken hastighed du ønsker for din video.
Nu, når alt er indstillet, skal du trykke på Del ikonet placeret i øverste højre hjørne, og klik på Eksporter fil valgmulighed.
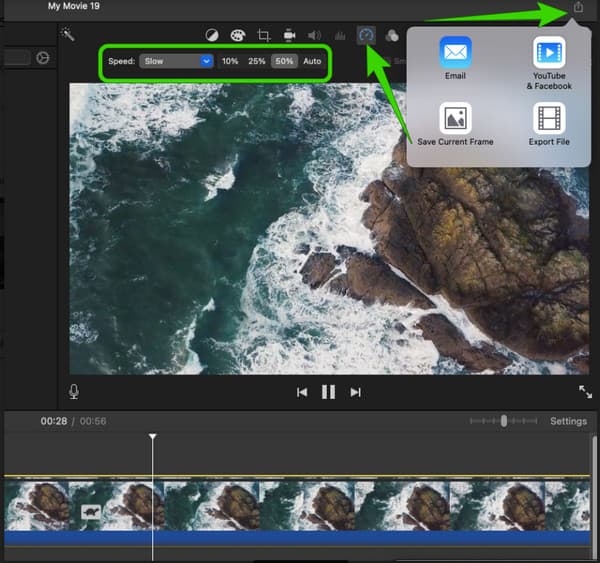
Hyperlapse er en videoredigeringsapp, som Instagram producerer. Det blev med vilje produceret som en videohastighedsændrende app, som du kan nyde at bruge på din iPhone. Udover hastighedsstyring kommer Hyperlapse også med en videooptager, hvor du kan optage råvideoer, som du vil redigere. Men som nævnt her virker Hyperlapse kun på iOS, hvilket betyder, at Android-brugere ikke kan stole på det. Derfor, hvis du vil vide, hvordan du ændrer videohastigheden på en iPhone ved hjælp af Hyperlapse, skal du se retningslinjerne nedenfor.
Start appen efter at have hentet den fra din appbutik. Efter lancering skal du trykke på Optage knappen for at starte optagelsen af en rå video.
Når du er færdig med optagelsen, kan du begynde at justere din videos hastighed. Skub skyderen til venstre for at sænke farten og til højre for at fremskynde videoen.
Derefter trykker du på Afkrydsning øverst til højre for at eksportere videoen til dit lokale galleri.
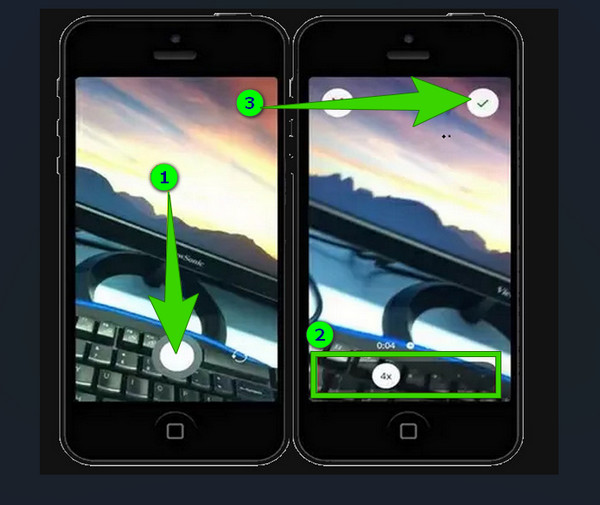
Nu, hvis softwaren og apps ikke er i dine præferencer, og du vil ændre videohastighed online, er du velkommen til at bruge Clideo. Clideo lader dig ændre hastigheden på din video fra 0.25x til 4x, afhængigt af dit behov. Derudover giver det også fremragende værktøjer, som du kan vælge imellem, såsom videoskærer, fusion, meme maker, resizer og mere. Men hvis du vil se, hvordan Clideo kan arbejde på at ændre hastigheden på din video, så kan du følge de hurtige trin nedenfor.
Besøg hastighedsændringsstedet for Clide, og tryk derefter på Vælg fil fanen for at uploade din video.
Når din video er uploadet, skal du klikke på 2x mulighed fra hastighedskontrollen.
Derefter ramte eksport fanen for at downloade videoen.
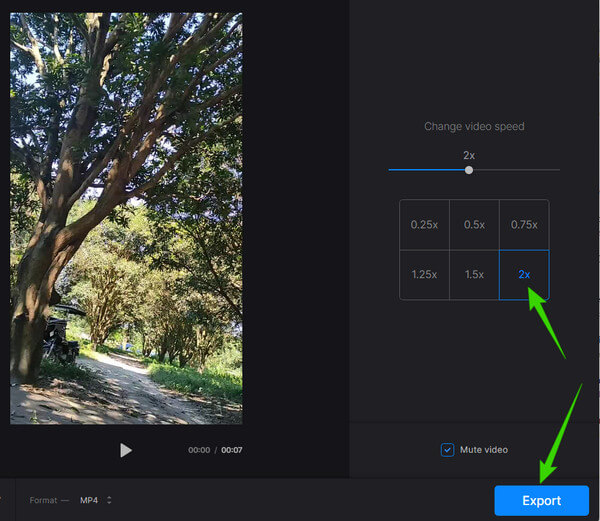
Er det gratis at ændre videohastighed online?
Ja. De fleste videohastighedsskiftere online tilbyder en gratis tjeneste. Det ville dog hjælpe, hvis du passer på, fordi de gratis værktøjer ofte indprinter vandmærker på udgangene.
Kan jeg ændre slow-mo-videoen til dens oprindelige hastighed?
Ja. Du kan udføre denne opgave effektivt med de hastighedsændrende apps, der præsenteres i denne artikel.
Påvirker ændring af videohastigheden FPS?
Ja. Fordi at ændre videoens hastighed betyder at sænke eller øge videoens FPS.
Nu hvor du ved hvordan ændre din videohastighed ved at bruge de værktøjer, vi har til dig på forskellige platforme, du ønsker. Med de givne værktøjer kan du desuden frigøre videoredigeringsevnen, der er gemt i dig. Men hvis du vil tilegne dig den professionelle stil, så brug den Video Converter Ultimate.
Mere Reading
Nemmeste metoder til, hvordan man fremskynder en video på iPhone
Vil du vide, hvordan man fremskynder video på iPhone? Denne artikel vil introducere applikationer og give dig nok information, der vil være nyttig for dig.
Bedste Speed-Up-videoapplikation til dit skrivebord, Android og iPhone.
Denne artikel vil give gode og fremragende fremspolingsvideoapplikationer til din desktop, Android og iPhone, som du kan bruge til at fremskynde dine videoer.
Top 9 bedste videohastighedscontrollere til Windows og Mac
Vil du justere hastigheden på din video? Her viser vi den bedste videohastighedscontroller online og offline, som du kan bruge gratis.
Bedste videohastighedscontrollere til Chrome og andre browsere
Bedste videohastighedscontrollere til Chrome-, Firefox-, Microsoft- og Safari-browsere. Identificer, hvilke de er, og assimiler hver enkelt, hvis du klikker på dette artikelindlæg.
Fremskynde video