Sådan spoler du en video frem i After Effects effektivt [fuldstændig procedure]
Ikke alle videoredigeringsværktøjer er bemærkelsesværdige. Men After Effects er den positive side. Ja, dette videoredigeringsværktøj har fremragende løsninger til næsten alle videoredigeringsopgaver, inklusive fremskyndelse. Denne sag har rejst så meget bekymring fra netbrugerne i dag, lige siden blogging blev født. Som vi ser i de fleste blogs, har de dette indhold, hvor en omstændighed skal spole frem. Derfor, hvis du vil fremskynde en video i After Effects for at have en time-lapse effekt, så er du bare kommet det rigtige sted ind. Her vil vi tackle den effektive måde at udføre opgaven på på den fremhævede software. For ikke at nævne, After Effects er ikke for alle brugere, og det kræver erfaring at mestre det. Så lad os uden forsinkelse begynde denne rejse med at gennemgå nedenstående retningslinjer.
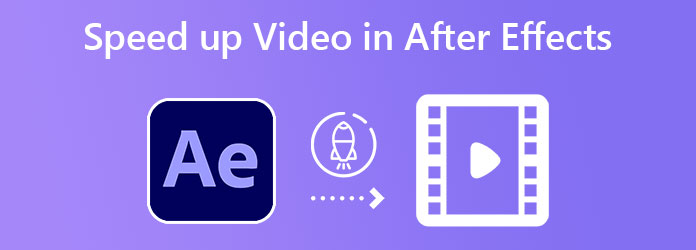
Som tidligere nævnt er After Effects et af de fremragende speed-up værktøjer i dag. Dette skyldes sandsynligvis dets avancerede funktioner, såsom animering af tekst, oprettelse af skabeloner, tilføjelse af effekter og mange flere. En god faktor, hvorfor mange elsker denne software, er dens fleksibilitet, hvor den kan fungere til populære operativsystemer som Mac og Windows. Det kan dog virke udfordrende at navigere, især for begyndere. Men en unægtelig god følgesvend for professionelle. Her er to måder at ændre videohastigheden i After Effects på.
Time Remapping er et tilgængeligt værktøj fra After Effects, når det kommer til at fremskynde en video. Denne metode er måske ikke let, men alligevel er det en glimrende måde at styre din video på, så den bliver hurtig eller langsom.
Start After Effects på din computerenhed, og start en Nyt projekt. Tilføj derefter videofilen til tidslinjen via den typiske importproces.
Når videoklippet nu er på tidslinjen, skal du højreklikke på det. Vælg derefter Tid udvalg og Aktiver tidsomlægning fanen fra menuindstillingerne.
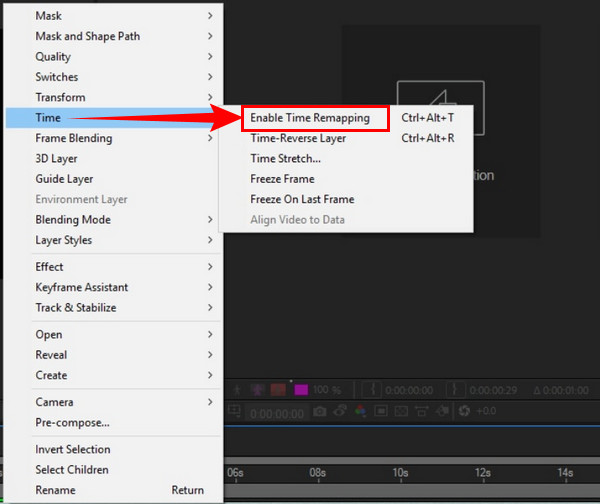
Tilføj nu to keyframes til din video, som du skal placere i begyndelsen og slutningen. Disse billeder er angivet som hastighedsramperne for at øge hastigheden og fryse rammer for at bremse.
Træk nu justeringsbjælken til hastighedsramper eller frys frames, så du kan fremskynde og sænke videoen i After Effects.
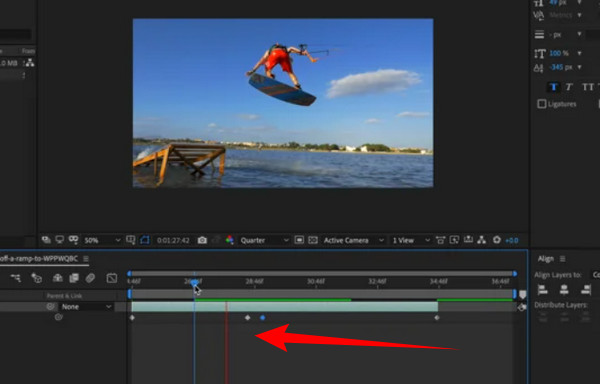
Lad os nu gå videre til en anden måde: ved at bruge funktionen Time Stretch. Denne funktion er meget nemmere end den forrige. Men med denne metode får brugere ikke lov til at tilføje slowmotion-effekter til videoen. Derfor, hvis dette ikke er et problem, skal du følge retningslinjerne nedenfor.
Sådan ændres videoafspilningshastighed på iMovie
Højreklik på dit videoklip på hovedgrænsefladen til After Effects. Klik derefter på menuen Tidsfanen Tidsstrækning udvælgelse.
På Tidsstrækning vindue, skal du begynde at arbejde. Juster hastigheden i Strækfaktor ved at indtaste den passende faktor, du skal bruge for din videohastighed.
Til sidst skal du trykke på fanen OK for at anvende de ændringer, du har foretaget. Derefter kan du nu gemme videoen for dig selv at beholde.
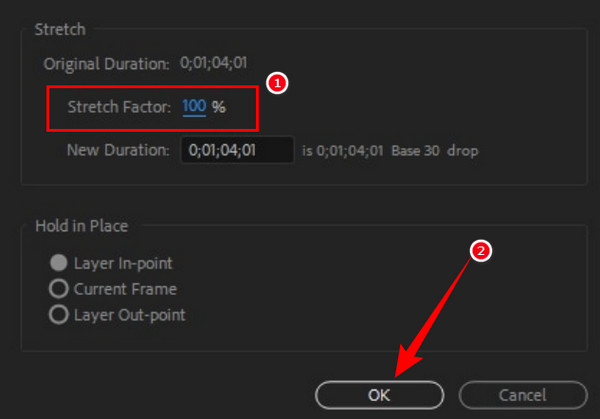
Faktisk er After Effects ikke så brugervenligt for alle, for ikke at nævne, at det også er dyrt. Og hvis de nævnte gaver har afskrækket dig fra at bruge det, så har vi stadig dækket dig. Vi præsenterer dig for det bedste alternativ til After Effects, den Video Converter Ultimate. Det er et enkelt, men robust videoredigeringsprogram, der tilbyder fremragende funktioner og værktøjer, især hvad angår styring af videohastighed. Forestil dig denne enkle, men kraftfulde software, der sætter dig i stand til at fremskynde din video op til 8x hurtigere, mens den forbedrer dens kvalitet, opløsning og det hele. Desuden er det så tilgængeligt, fordi det understøtter de populære operativsystemer i dag som Mac, Windows og Linux. For ikke at nævne, hvor glat og sikkert det er at erhverve sig, da det ikke kræver et højt system fra din enhed.
Derudover vil du blive henrykt over dens pæne og intuitive grænseflade, som selv børn hurtigt kan assimilere. Desuden fungerer det i næsten alle videoredigeringsopgaver, du har brug for, såsom videokonvertering, videocollagefremstilling, optagelse, forbedring, fjernelse af vandmærker og mange flere. En anden ting, du vil glæde dig over ved denne Video Converter Ultimate, er dens hardwareacceleration, der ikke kun virker til konvertering, men også for at holde din kløft sikker. I mellemtiden vil de yderligere fakta nedenfor ophidse dig mere til at bruge det.
Hyperlapse er en videoredigeringsapp, som Instagram producerer. Det blev med vilje produceret som en videohastighedsændrende app, som du kan nyde at bruge på din iPhone. Udover hastighedsstyring kommer Hyperlapse også med en videooptager, hvor du kan optage råvideoer, som du vil redigere. Men som nævnt her virker Hyperlapse kun på iOS, hvilket betyder, at Android-brugere ikke kan stole på det. Derfor, hvis du vil vide, hvordan du ændrer videohastigheden på en iPhone ved hjælp af Hyperlapse, skal du se retningslinjerne nedenfor.
Anskaf Video Converter Ultimate til din computer ved at klikke på en downloadknap, der er relevant for den. Klik på Værktøjskasse menuen på hovedbrugergrænsefladen, og tryk derefter på Videohastighedskontroller udvælgelsesværktøj. Tryk derefter på Plus ikonet i det nye vindue for at uploade videoen.
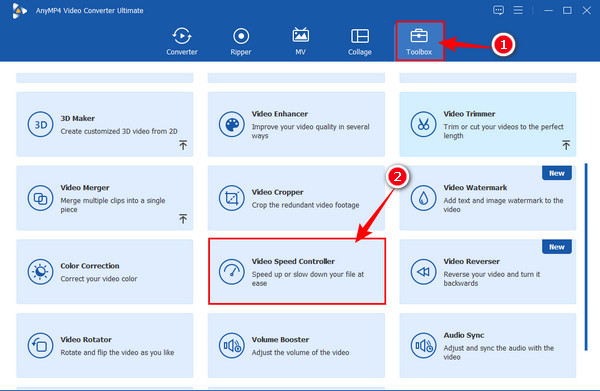
Når du nu når redigeringsvinduet, skal du holde markøren over fremskynde kontroller under den uploadede video. Vælg den hastighed, du vil anvende for dit klip, og tryk på Leg knappen for at afspille for forhåndsvisningen.
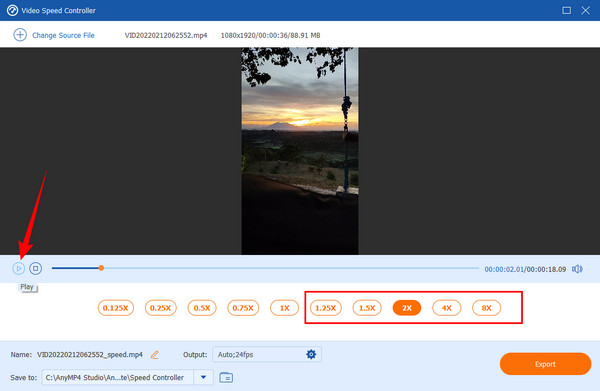
Derefter kan du få yderligere forudindstillinger til at navigere, når du klikker på Kogle ikon ved siden af Produktion mulighed. I det vindue skal du justere forudindstillingerne efter dine præferencer, og derefter trykke på OK .
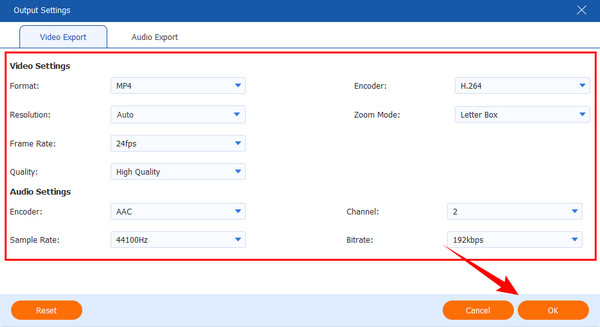
Endelig kan du trykke på eksport knappen, når alt er indstillet i overensstemmelse hermed. Vent, mens eksportprocessen er i gang, og tjek derefter outputtet bagefter.
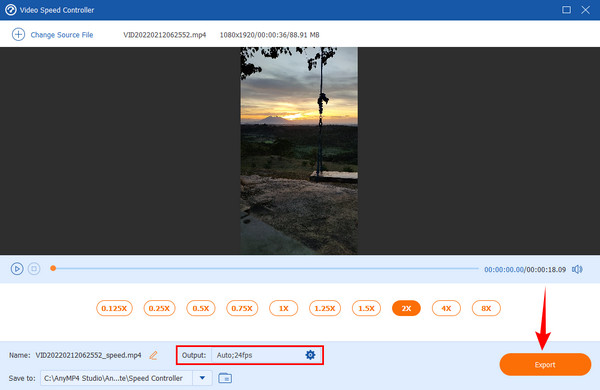
Kan jeg ændre videohastigheden i After Effects uden internettet?
Ja. Adobe After Effects er en selvstændig software. Det betyder, at du kan bruge det selv uden internet. Dette faktum er en af fordelene ved denne software, for ikke al professionel videoredigeringssoftware kan fungere uden internettet.
Hvad er After Effects bedst til?
After Effect er bedst til filmproduktion baseret på de funktioner, den besidder.
Kan jeg bruge After Effects til at oprette GIF'er?
Desværre understøtter After Effects ikke GIF-fremstilling når dette skrives. Derfor kan du bruge andre kraftfulde videoredigerere, såsom Video Converter Ultimate, til at skabe klare GIF'er.
Der har du det, de komplette retningslinjer til fremskynde videoen med After Effects. Men at bruge denne software til denne opgave er ret frustrerende og udfordrende. Men takket være dette Video Converter Ultimate, kan du nu frit og hurtigt ændre hastigheden på din video!
Mere Reading
Sådan laver du vidunderlige diasshows ved hjælp af Adobe After Effects
Opret dygtigt diasshows i After Effects ved at læse dette indlæg. Jeg forsikrer dig om, at efter at have læst, vil du være i stand til at lave diasshows uden besvær.
Tutorial om, hvordan man opdeler skærm ved hjælp af Adobe After Effects
Vil du forbedre dine videoredigeringsevner ved at prøve delt skærm? Så har du denne vejledning om, hvordan du opdeler skærm i After Effects af Adobe, og bliv som en professionel!
Bedste metoder til, hvordan man fremskynder en video på iMovie
Leder du efter et nemt trin til at fremskynde video på iMovie? Du behøver ikke besvære dig selv længere; denne artikel hjælper dig med at justere din videos hastighed.
Nemmeste metoder til, hvordan man fremskynder en video på iPhone
Vil du vide, hvordan man fremskynder video på iPhone? Denne artikel vil introducere applikationer og give dig nok information, der vil være nyttig for dig.
Fremskynde video