Sådan ændres afspilningshastigheden på Windows Media Player [Let at følge vejledning]
Har du nogensinde ønsket det ændre afspilningshastigheden på Windows Media Player men kunne det ikke? Du er ikke den eneste, der har prøvet det, men mislykkedes, da indstillingen for hastighedsafspilning er skjult. Og nu, for at give dig en hånd om denne omstændighed, har vi planlagt at skitsere en omfattende tutorial om, hvordan du finder og bruger indstillingen af afspilningshastigheden for denne medieafspiller, for vi er enige i, hvor ekstremt nyttig denne funktion er for os, der har brug for fremskynde eller slow-mo videoen, vi ser, af nogle grunde som f.eks. at tage noter. Derudover vil det være mere praktisk, når den medieafspiller, du bruger, giver dig mulighed for at udføre denne opgave. Læn dig derfor tilbage og slap af, da vi er ved at give dig en vejledning i, hvordan du ændrer videoens hastighed i Windows Media Player.
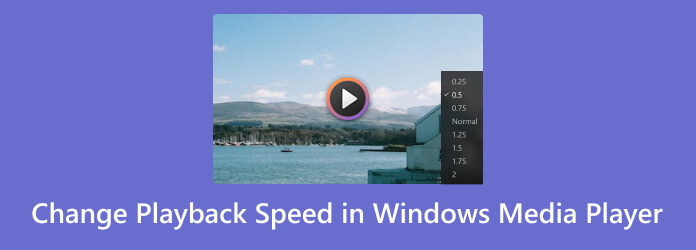
Windows Media Player er den populære standard medieafspiller på Windows-baserede computere. Det blev udviklet til at gøre din se- og lytteoplevelse på en desktop mere behagelig gratis. Udover det skjulte træk ved hastighedsafspilningsskifteren, som vi er ved at afsløre, kommer denne medieafspiller også med ekstra funktioner såsom en equalizer, shuffler osv. Men da disse nævnte og de andre unævnte attributter er tilgængelige, er de stadig kan ikke ændre det faktum, at Windows Media Player kun er til afspilning af medier. Hvad mener vi? Hvis du vil udvide din opgave på Windows Media Player for at justere hastigheden på din video- eller lydfil til det næste redigeringsniveau, kan du blive skuffet.
På den anden side, hvis din eneste bekymring for øjeblikket er at bruge denne medieafspiller til denne dedikerede opgave, så er her de trin, du kan følge.
Kør Windows Media Player på dit skrivebord som dit første trin.
Når den er startet, skal du gå og klikke på den type mediefil, du vil afspille. Hvis det er et klip, skal du klikke på fanemenuen Video og vente, indtil klippene vises, så du kan klikke og afspille det.
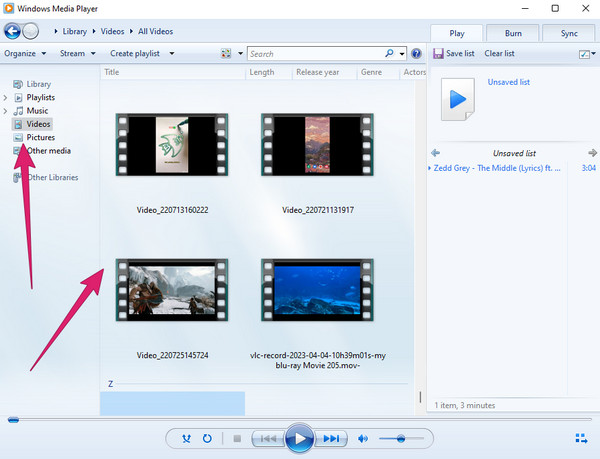
Når videoen allerede afspilles, skal du højreklikke på din mus. Klik derefter på Enhancement fanen efterfulgt af Indstillinger for afspilningshastighed fanemulighed.
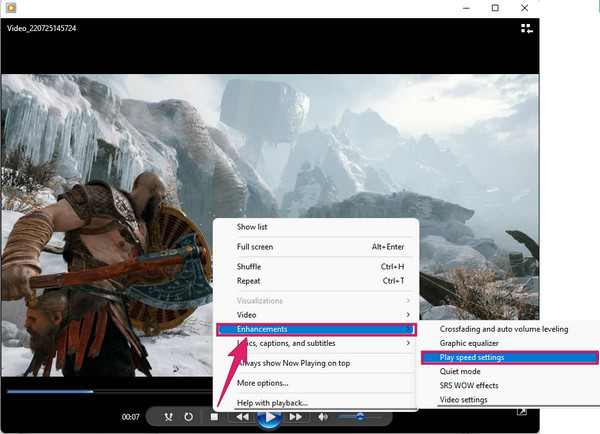
Når du har klikket på det, vises et lille vindue, hvor du kan ændre afspilningshastigheden på Windows Media Player. Juster skyderen til højre, hvis du vil fremskynde den, og til venstre, hvis du vil gøre den langsommere.
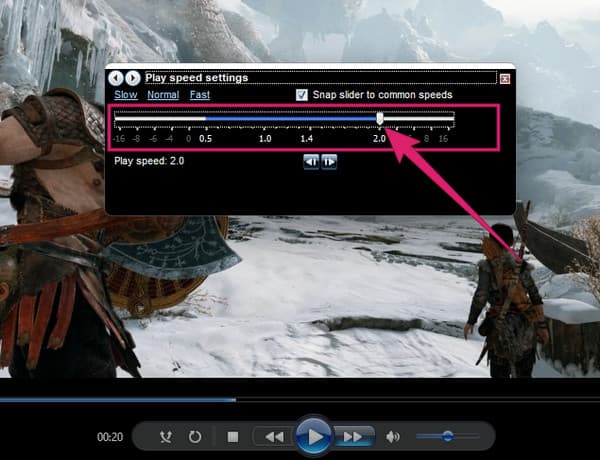
Voila! Du kan nu gå tilbage til at se videoklippet. Bemærk venligst, at den vender tilbage til sin oprindelige hastighed, når du er færdig med videoen.
Antag, at du vil have et værktøj, der giver dig permanente hastighedsændringer i din video. I så fald skal du bruge dette Video Converter Ultimate, en alt-i-en videokonverter og editor af alle tider. Det er det bedste alternativ til Windows Media Player, da det også har en forhåndsvisning, der afspilles som en indbygget medieafspiller, mens du redigerer video. I modsætning til i Windows Media Player er der desuden mange kraftfulde funktioner og værktøjer, som du kan nyde godt af. Sådanne funktioner inkluderer en filmfremstiller, ripper, collagefremstiller og Toolbox, hvor du kan finde alle de fantastiske videoredigeringsværktøjer, inklusive videohastighedscontrolleren. Ligesom du hurtigt fordobler hastigheden i Windows Media Player, kan du også nemt indstille videoen op til 8× hurtigere og 0.125× langsommere end dens oprindelige hastighed.
Desuden vil du også nyde at redigere videoen på den samme hastighedscontroller. Forestil dig, du kan justere for at tilpasse dets format, billedhastighed, opløsning, koder, kvalitet og zoomtilstand. Udover det kan du også justere lydindstillingen for encoderen, sample rate, kanal og bitrate. På trods af det kan du sikre dig, at alle dens output er af høj kvalitet.
Nøglefunktioner
Sådan øges afspilningshastigheden eller sænke farten i Windows Media Player Alternativ
Du skal downloade og installere denne fantastiske software på dit skrivebord og derefter starte den. Når du når dens hovedgrænseflade, skal du gå til dens Værktøjskasse fanemenuen for at se og klikke på Videohastighedskontroller værktøj.
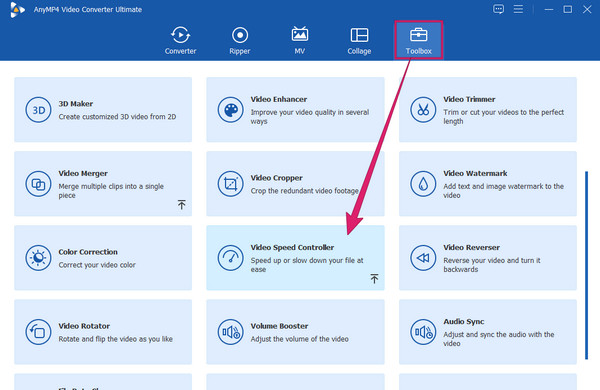
Derefter vises et nyt vindue, hvor du skal klikke på Plus ikon. Dette vil give dig mulighed for at uploade den video, du skal redigere.
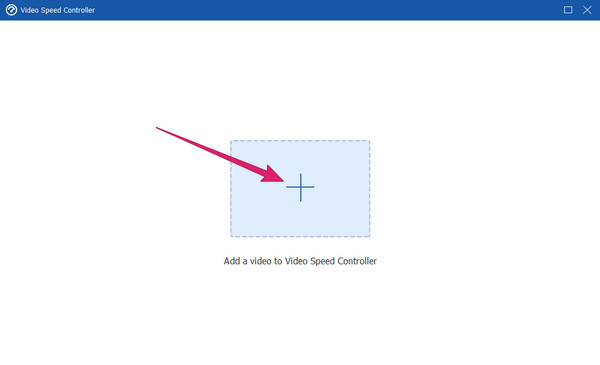
Når videoen er i, afspilles den automatisk i forhåndsvisningen. Under dette vil du se hastighedsmulighederne. Vælg venligst en på højre side af 1 × hvis du vil fremskynde videoer, og vælg derefter i venstre side for at reducere videoafspilningshastigheden. I dette eksempel valgte vi 2×-hastigheden for dette Windows Media Player-alternativ.
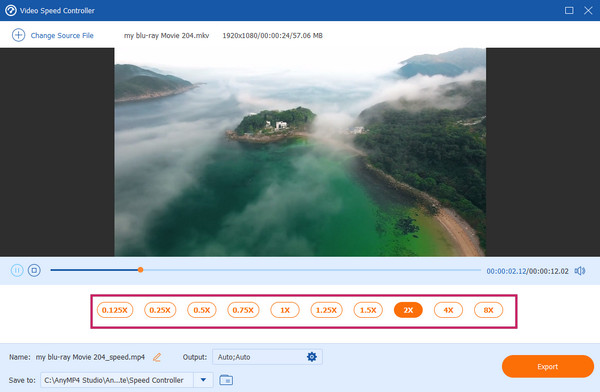
Du kan eventuelt klikke på Kogle ikon i Produktion afsnittet for at få adgang til video- og lydindstillingerne. Du kan frit justere dem efter dine præferencer, og tryk derefter på OK fanen for at anvende.
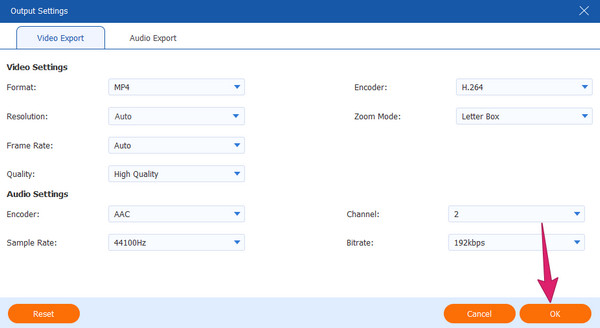
Derefter har du valget mellem at afspille videoen på forhåndsvisningen med den hastighed, du valgte, eller klikke på eksport knappen for at få en kopi af den redigerede video.
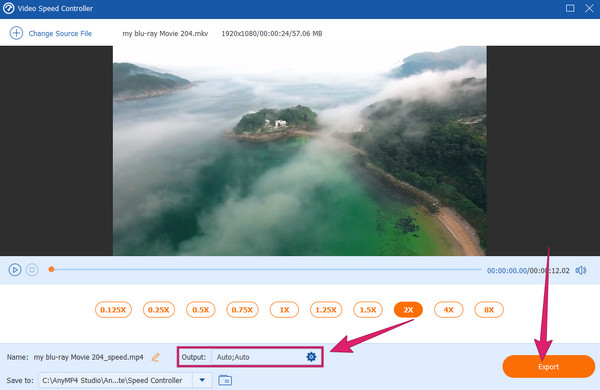
Er det rigtigt, at størrelsen bliver mindre, når jeg fremskynder videoen?
Ja. Når du fremskynder og gemmer videoen, bliver dens størrelse mindre. Dette skyldes, at dens billedhastighed vil blive komprimeret, hvilket resulterer i en mindre størrelse.
Hvorfor stopper afspilningshastigheden i Windows 10/11 medieafspilleren med at reagere?
Dette er et gentaget problem med Windows Media Player, som rapporteret af mange brugere. Af en eller anden teknisk grund holder medieafspilleren op med at reagere, især når afspilningshastigheden justeres. Du skal genindlæse medieafspilleren for at få den til at svare igen.
Vil lyden blive påvirket, når jeg fremskynder videoen?
Ja. Det er tydeligt, at ved at fremskynde videovisningen, vil lyden også blive påvirket, da filen vil krympe. Derfor er det vigtigt at redigere lydbithastigheden for en fremskyndet video for at synkronisere med den.
Denne artikel indeholder instruktioner til at finde og bruge Windows Media Players afspilningshastighedscontroller. Interessant nok kan din desktops indbyggede medieafspiller hjælpe dig med at fremskynde og bremse din video. Men hvis denne opgave kræver en professionel procedure, er Windows Media Player ikke nok. I stedet skal du bruge robust og pålidelig software som Video Converter Ultimate.
Mere Reading
6 Forbløffende Video Speed Editor-apps til din pc og telefon
Hvis du vil hastighedskontrollere din video, skal du se de bedste videohastighedseditorer beskrevet i denne artikel. Assimiler deres funktioner, fordele og ulemper.
7 bemærkelsesværdige videoafspillere med hastighedskontrolfunktioner
Leder du efter en afspiller med videoafspilningshastighedskontrol? Klik på dette indlæg, for vi har dig dækket. Se de bedste forskellige videoafspillere til alle enheder.
Bedste videohastighedscontrollere til Chrome og andre browsere
Bedste videohastighedscontrollere til Chrome-, Firefox-, Microsoft- og Safari-browsere. Identificer, hvilke de er, og assimiler hver enkelt, hvis du klikker på dette artikelindlæg.
Top 9 bedste videohastighedscontrollere til Windows og Mac
Vil du justere hastigheden på din video? Her viser vi den bedste videohastighedscontroller online og offline, som du kan bruge gratis.
Fremskynde video