Sådan går du ramme for ramme i VLC: Fuldfør trin, der skal følges
Når det kommer til medieafspilning, er VLC uden tvivl en af de fineste, hvorfor det er den mest populære. Denne freeware medieafspiller understøtter mediefiler, webcams, diske og endda streams til afspilning. I forbindelse med dette har VLC også mulighed for at afspille selv de downloadede krypterede filer er i øvrigt en ulovlig handling. Desuden kører dette freeware på næsten alle platforme, inklusive Windows, Mac, Linux, Android og iOS, hvilket gør det mere multifunktionelt. En af de unikke egenskaber ved VLC er billede for billede som gør det muligt for dig at få et perfekt øjebliksbillede af hvert billede, din video har. Derfor, da vi allerede har bekræftet, at denne medieafspiller har den funktion, du ønsker, så lad os lære at finde og bruge den. Se de komplette trin, vi giver dig nedenfor.

Som nævnt ovenfor er VLC-afspillerens billede for billede kun en af softwarens avancerede funktioner eller afspilningsfunktioner. Du vil dog næppe finde den, da den er skjult, medmindre den er indstillet til at være en del af afspilningskontrollerne. Og nu, mens vi tackler, hvordan du kommer igennem denne afspilningskontrol, skal du se trinene nedenfor.
Kør medieafspilleren, og begynd at tilføje den avancerede kontrol til din afspilningskontrol. For at gøre det skal du klikke på Værktøjer fanen langs båndene øverst på grænsefladen. Vælg derefter Tilpas grænseflade udvælgelse.
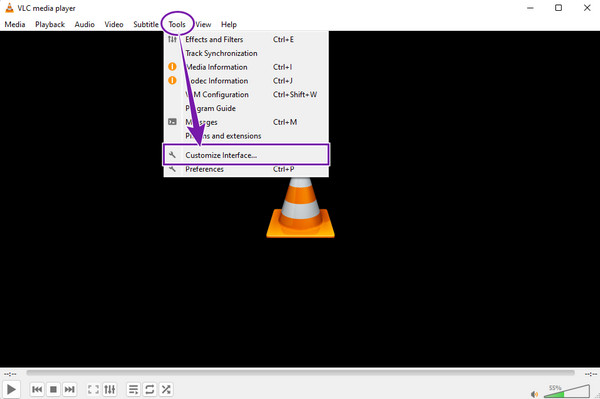
Når det er valgt, skal du holde markøren over afspilningskontrolindstillingerne vist i det nye vindue. Find Ramme For Ramme og træk den et sted hen i Linje 2 sektion.
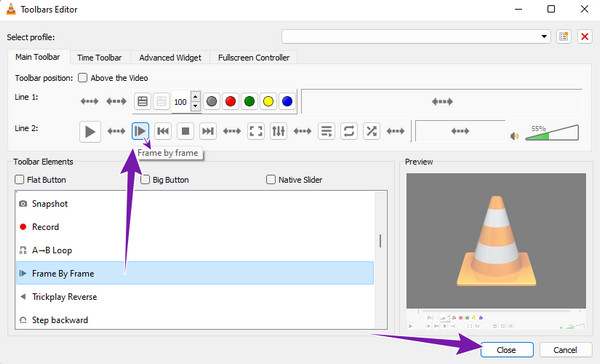
Herefter klikker du på Luk knappen for at forlade vinduet. Afspil derefter en videofil, og du vil se den tilføjede funktion til afspilningskontrollerne.
Denne gang, lad os lære at bruge VLC til skærmbillede hver frame af videoen.
Begynd med at tilføje snapshot-værktøjet til afspilningskontrollen. Går til Værktøjer mediefanen og derefter klikke på Tilpas grænseflade fanen. Træk derefter snapshotværktøjet med kameraikonet til Linje 1 afsnittet i det nye vindue.
Når du er færdig, skal du åbne videofilen for at afspille på VLC. Klik derefter på Ramme-for-ramme -knappen, efterfulgt af Kamera knappen for at tage et skærmbillede af hver videoramme.
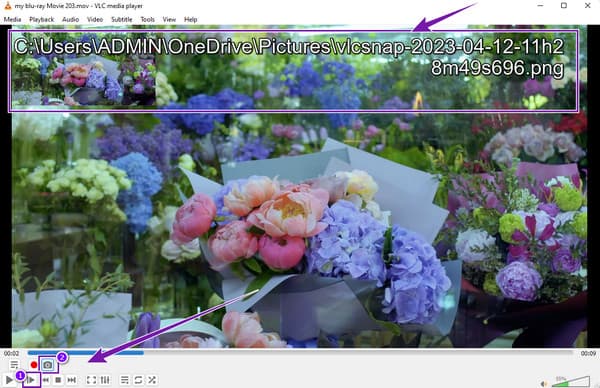
Fortsæt med at klikke på knapperne, indtil du er færdig med at tage skærmbilleder af hvert billede, din video har. Bemærk venligst, at skærmbillederne er gemt i mappen vist øverst på afspilningsskærmen med filnavnet.
Du kan også udtrække videorammer ved hjælp af VLC. For at gøre det skal du følge nedenstående trin.
Klik på knappen Værktøjer fanemenuen, og vælg Indstillinger fanen blandt menuindstillingerne der.
Derefter, når du når det nye vindue, skal du markere Alle fanen nederst, og klik på filtre fanen blandt præferencerne.
Når du er færdig, skal du gå til grænsefladens højre side, skifte fanen Scene Video Filter og klikke på Gem knap. Du kan nu afspille videoen, og VLC vil automatisk udpakke dens rammer. Klik her for at lære hvordan trim videoer i VLC.
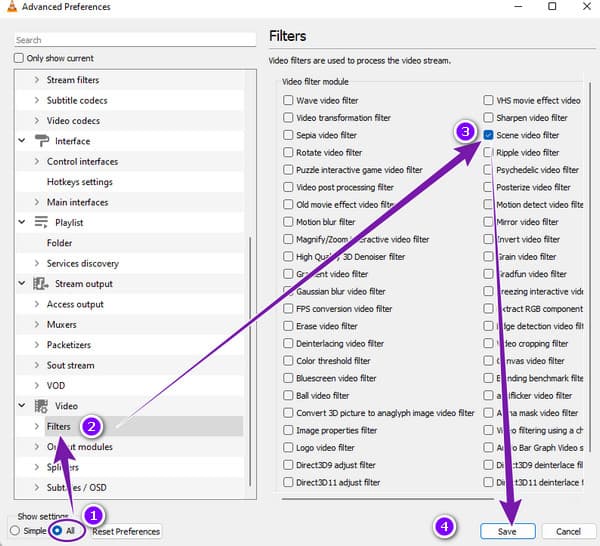
Der er intet argument for den avancerede ramme for ramme funktion i VLC. Det er fantastisk, men mangler garantien for et tabsfrit rammebillede. Vil du have en meget bedre måde at screenshotte rammen af din video på uden at miste den høje kvalitet? Bedre at bruge dette Blu-ray afspiller, den ultimative afspiller af Blu-ray-diske, ISO-filer, mapper, IFO'er, DVD'er og almindelige videoer på din enhed. Denne storslåede medieafspiller er tilgængelig på alle populære OS-platforme, inklusive Windows og Mac. Desuden understøtter den alle de populære videoformater som AVI, MP4, WAV, MOV, WMV, MKV, MPEG og mange flere uden begrænsninger. I modsætning til VLC har denne Blu-ray-afspiller en meget nemmere betjening og en mere jævn proces, når du afspiller og tager videoskærmbilleder. Faktisk behøver du ikke foretage yderligere indstillinger bare for at inkludere snapshot-værktøjet på afspilningskontrollen.
Hvad er mere? Denne Blu-ray-afspiller giver dig endda ekstra funktioner som beskæring, deinterlacing, justering af størrelsesforhold, videoeffekter, lydeffekter, undertekstkontrol osv. Men hovedårsagen til, at den er bedre end VLC? Er dens glatte, men alligevel filmiske afspilningsoplevelse, hvilket gør dens skærmbilleder også filmiske. Lad os derfor få trinene til at bruge denne fantastiske medieafspiller nedenfor.
Den første ting at gøre er at erhverve denne bedste Blu-ray-afspiller ved at klikke på den relevante Hent knappen på din computer nedenfor.
Det næste er at starte softwaren efter installationen. Start derefter den video, du skal tage et skærmbillede, når du klikker på Åbn fil knappen i midten af grænsefladen.
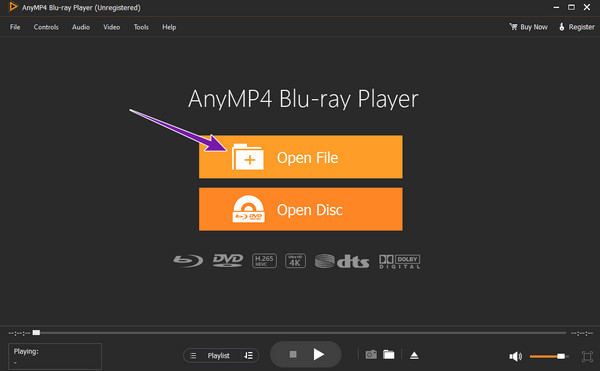
Når videoen er indlæst, afspiller værktøjet den automatisk. Hold derefter markøren over afspilningskontrollen i bunden for at nå Kamera knap til skærmbilledet. Du er velkommen til at klikke på knappen for at tage et billede af den videoramme, du skal optage.
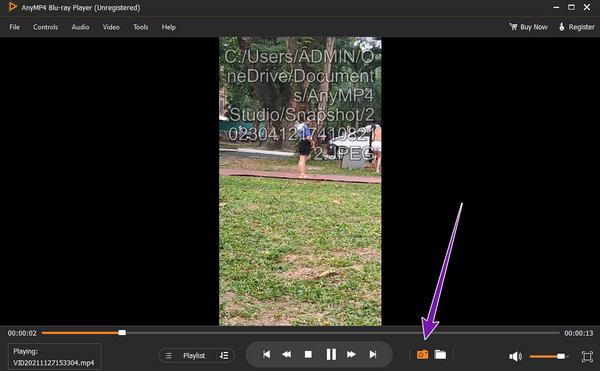
Efter at have taget skærmbilleder, kan du nemt få adgang til mappen, hvor billederne er gemt. Hvordan? Bare klik på ikonet ved siden af Kamera knappen, og den vil dirigere dig til fildestinationen.
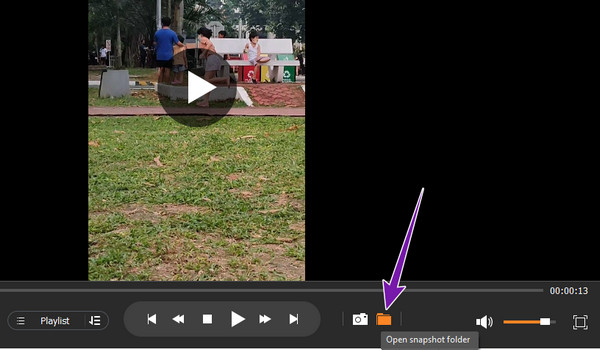
Har VLC en tidligere rammegenvej?
Desværre har VLC ingen genvej til at vende tilbage til den forrige ramme. Men du kan erhverve et plugin eller en udvidelse som VLsub.
Kan jeg tage et skærmbillede af rammen af Blu-ray-videoen på VLC?
Ja. Du skal dog have den nyeste version af VLC og downloade det nødvendige bibliotek og codec for at afspille Blu-ray på VLC. Hvis du ønsker en glat screenshot-proces for Blu-ray bedre at bruge Blu-ray afspiller.
Kan jeg tilpasse genvejstaster til Frame by Frame af VLC?
Ja. Gå til menuen Værktøjer, og klik på indstillingen Præference for at gøre det. Gå derefter til fanen Genvejstaster, og indstil derefter kombinationen.
VLC ramme for ramme funktion er noget, der ser ud til at være unikt, men det er det ikke. Du skal trods alt indstille det først for at gøre det synligt på grænsefladen. Af denne grund er VLC ikke så praktisk til sådanne videoindstillinger på grund af den nødvendige yderligere opsætning. Derfor, hvis du leder efter en meget mere praktisk medieafspiller med de samme funktioner som VLC, skal du bruge Blu-ray afspiller.
Mere Reading
Konkret guide til hurtig konvertering af VLC-filer til MP4
Kan ikke åbne afspilningslistefilen med VLC-udvidelse? Denne vejledning fortæller dig de nemmeste måder at konvertere VLC-filer til MP4, så du kan nyde dine videoer hvor som helst.
Omfattende guide til at rotere en video i VLC Media Player korrekt
Du kan rotere din video på to forskellige måder med VLC. Denne vejledning viser dig de omfattende trin og forklarer arbejdsgangen i detaljer.
Detaljeret vejledning om, hvordan VLC beskærer video og dens alternativer
Nybegynder inden for beskæring af video? Opdag, hvordan VLC beskærer video og de problemer, du støder på, mens du bruger værktøjet, og det bedste alternative værktøj til at bruge til at beskære video.
Sådan løses VLC Audio Delay og den bedste måde at rette det på
Vær vidende om, hvordan du reparerer VLC-lydforsinkelse permanent på skrivebordet og den unikke løsning at bruge, når rettelserne ikke virkede, ved at læse dagens indlæg.