Omfattende retningslinjer for, hvordan man trimmer en video i VLC
Hvem ville ikke kende VLC? Det er nok denne generations mest populære medieafspiller til computere og mobiler. Men vidste du, at udover at afspille medier, har denne VLC ekstra funktioner, der giver dig mulighed for at redigere og forbedre dine videoer? Og ja, VLC trimmer også videoer. En af de optagede redigeringer i dag er trimning, for det spiller som en af de vigtigste grundlæggende elementer i videoredigering. Når du trimmer en video, betyder det kun, at du vil fjerne eller slette nogle uvigtige dele af din video. Sådanne dele er de unødvendige personer eller ting, der fanges i optagelsen. Og derfor er det, som nybegynder i videoredigeringsbranchen, der bruger VLC, vigtigt at vide, hvordan trimning fungerer for dig og denne afspiller. Derfor skal du se hele omridset af denne artikel, da den taler om denne sag.

Før du ser på trinene til at bruge denne VLC-medieafspiller til at trimme en video, ville det være bedst at have yderligere viden om dette værktøj. VLC er en velkendt open source og gratis multiplatform app. Det kan erhverves på Windows, Mac, Linux, Android og iOS. Desuden understøtter det næsten alle slags videotyper, såsom MP4, AVI, WMV, MOV, MKV, WebM, FLV og mange flere. Som et resultat af dets hyppige opdateringer før, har VLC været mere funktionel, så medieafspilning bliver kun en af dens mange funktioner. Derfor kan VLC, når dette skrives, bruges som en konverter og editor med den almindelige videoredigering, du leder efter. Ved hjælp af VLC kan du klippe video, tilføje effekter, tilføje undertekster, synkronisere, konfigurere VLM og mange flere.
VLC mangler dog stadig mange nødvendige videoredigeringer, især til forbedringer. Og ja, hvis du er en håbefuld videoredigerer, er det faktisk ikke nok, hvis du vil have et komplet værktøj til din redigeringsbestræbelse. Men hvis du kun har brug for at hurtigt spore din trimningsopgave, og VLC er, hvad du har i mellemtiden, kan du følge nedenstående trin.
Til at begynde med skal du køre VLC-medieafspilleren, der allerede er installeret på din computer. Upload derefter videoen for at klippe i VLC ved at klikke på Medier fanen øverst i grænsefladen. Vælg Åbn fil mulighed, og find filen efter.
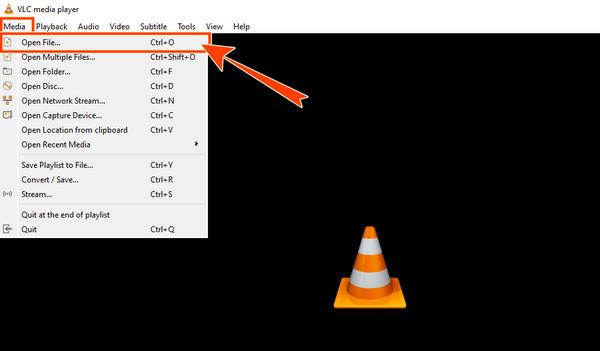
Det næste er at lave Avancerede kontroller synlig. For at gøre det skal du klikke på Specifikation fanebladet og Avancerede kontroller fanen blandt de angivne muligheder. Når du har aktiveret kontrollerne, vil du bemærke dem prompt ved afspilningskontrollerne nederst på grænsefladen.
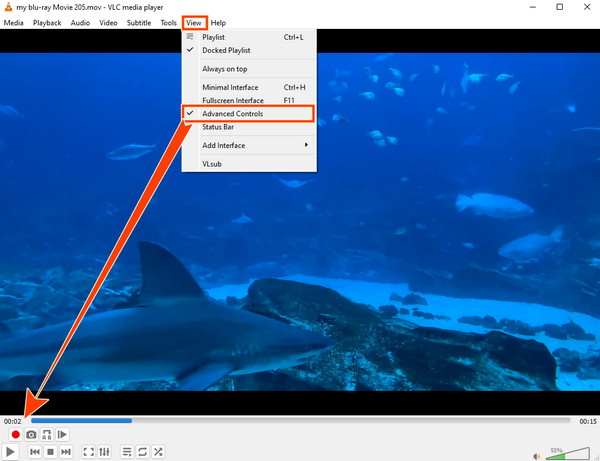
Klik på knappen Leg knappen for at starte videoen, og klik derefter på Optage knap. Nu er tricket at stoppe optagelsen, når den del, du vil trimme, afspilles, og derefter klikke på optagelsen igen efter delen.
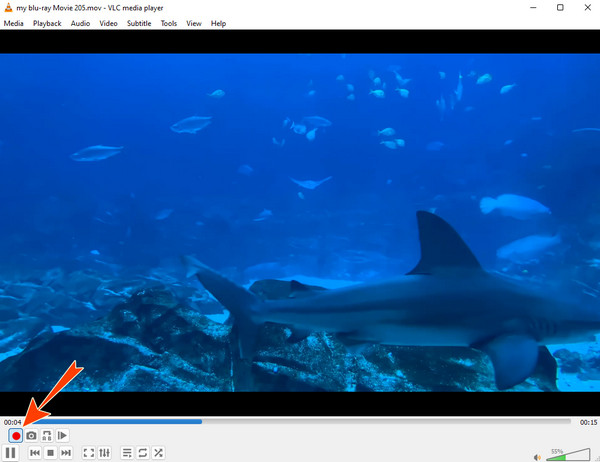
Når videoen er ved at være færdig, skal du gøre dig klar til at stoppe optagelsen. Find derefter din optagede fil, der blev gemt automatisk. Og det er sådan man bruger VLC-medieafspilleren til at trimme en video.
VLC er uden tvivl en fremragende og fantastisk medieafspiller. Men da det er en medieafspiller, kan vi ikke garantere, at du vil elske, hvordan den redigerer dine videoer. Som du ser i vejledningen ovenfor, skal du optage de dele af videoen, du vil fjerne, og de dele, du vil trimme. Derfor, hvis du ikke kan lide, hvordan denne medieafspiller trimmer dine videoer, så har vi de bedste alternative løsninger til pc og mobil nedenfor.
Denne Video Converter Ultimate er et multifunktionelt videoredigeringsværktøj, der hjælper dig med nemt at trimme dine videoer. Det er en selvstændig software med mange avancerede funktioner og redigeringsværktøjer i værktøjskassen. Værktøjer inkluderer en videotrimmer, farvekorrektion, fjernelse af videovandmærke, videovender og mere. Med hensyn til dens videotrimmer-funktion, lader den dig trimme videoen frit ved blot at justere styret, der er tilgængeligt på videoens tidslinje, så du trimmer efter dine præferencer. Desuden understøtter denne Video Converter Ultimate alle de populære videoformater og andre 500 plus mere. Derudover kommer den med en enkel, men elegant grænseflade, så du kan få en glidende procesovergang uden besvær.
Nøglefunktioner:
Sådan trimmes en video med VLC's Alternative på en pc
Den første ting at gøre er at klikke på Hent knappen ovenfor, alt efter hvad der er relevant på din enhed. Kør derefter softwaren efter installationen.
På hovedgrænsefladen skal du klikke på Værktøjskasse panel og se efter Videotrimmer værktøj. Når du har klikket på værktøjet, vises et nyt vindue, hvor du skal klikke på Plus knappen for at importere videofilen.
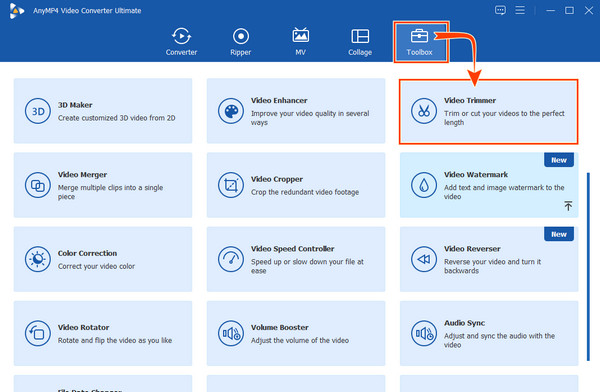
Når du har uploadet videoen, kan du begynde at justere Pointers under videoens tidslinje. Så kan du også bruge de andre forudindstillinger, der er tilgængelige der, især når du klikker på Kogle .
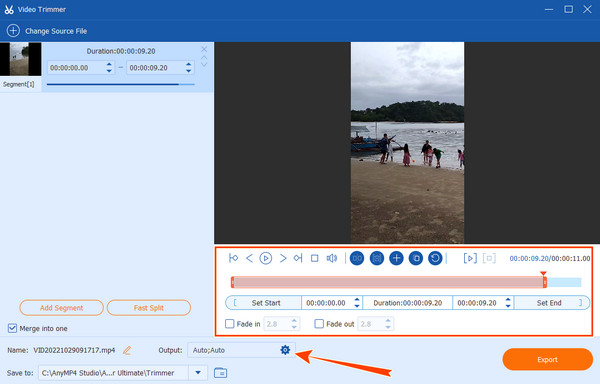
Tryk derefter på eksport knappen for at gemme den trimmede video når som helst.
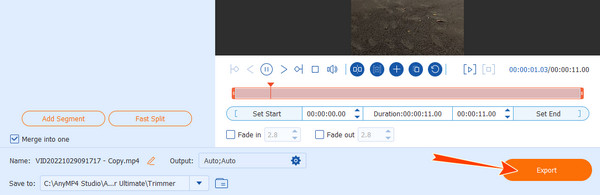
Lad os denne gang se et bemærkelsesværdigt alternativ til en VLC-videotrimmer på mobilen, Vid.Fun-appen fra Fonelab. Det er en gratis app med mange fantastiske redigeringsværktøjer, inklusive en cutter, du kan bruge til at trimme videoer. Bortset fra det kan du også bruge den som en fremragende filmskaber-app til at frigøre dine kreative ideer om filmskabelse. Desuden kan du også rotere, og føj klistermærker og filtre til din video. Denne app er dog kun tilgængelig på Android-telefoner. Alt i alt er det en app, som du skal bruge, hvis du vil have en multifunktionel videoeditor på din telefon. Følg derfor nedenstående trin for, hvordan du bruger det.
Gå til Google Play for at installere appen på din mobilenhed, og start den.
Tryk på ikonet Klip fanen og vælg den video, du skal trimme, og tryk derefter på Ja fanen for at uploade den.
Juster Styr under din uploadede video til trimme det. Tryk derefter på eksport knap efter.
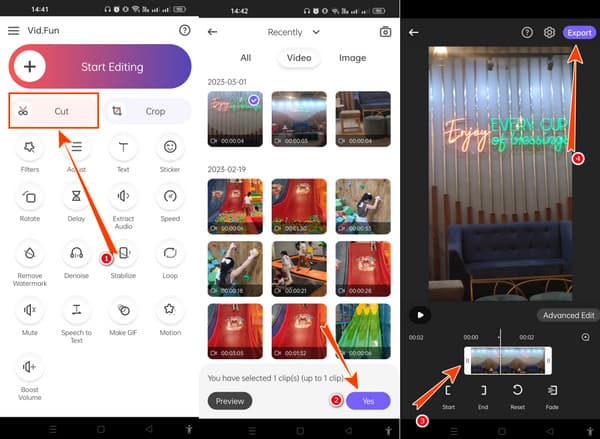
Kan jeg trimme videoen på VLC'en uden at optage den?
Nej. Desværre er den eneste måde at trimme din video med VLC på ved at optage den.
Kan jeg bruge min Mac til at trimme en video på VLC?
Ja. VLC på Mac har samme funktion som Windows-versionen.
Kan jeg trimme en video ved hjælp af VLC-appen på mobilen?
Nej. Den mobile version af VLC har ikke en videotrimmer.
Processen med at bruge VLC til at trimme en video er unik, men det giver fremragende output. Det er dog en proces, som kun nogle vil kunne lide. Og vi ved heller ikke, om du vil kunne lide den proces. Af denne grund er de her præsenterede alternativer perfekte, især Video Converter Ultimate, som har en enkel, men kraftfuld procedure til trimning af videoer.
Mere Reading
Omfattende guide til at rotere en video i VLC Media Player korrekt
Du kan rotere din video på to forskellige måder med VLC. Denne vejledning viser dig de omfattende trin og forklarer arbejdsgangen i detaljer.
Detaljeret vejledning om, hvordan VLC beskærer video og dens alternativer
Nybegynder inden for beskæring af video? Opdag, hvordan VLC beskærer video og de problemer, du støder på, mens du bruger værktøjet, og det bedste alternative værktøj til at bruge til at beskære video.
Sådan løses VLC Audio Delay og den bedste måde at rette det på
Vær vidende om, hvordan du reparerer VLC-lydforsinkelse permanent på skrivebordet og den unikke løsning at bruge, når rettelserne ikke virkede, ved at læse dagens indlæg.
VLC Media Player Review - Bedste Cross Platform Multimedia Player
For at afspille video- og lydfiler på Windows og Mac, lær mere om VLC Media Player og alternative medieafspillere fra artiklen.