Sådan klippes en video på iPhone
iPhone har udviklet sig til en arbejdshest for indholdsproducenter i dag, hvilket gør dem i stand til at producere højkvalitetsfilm til platforme som Instagram Reels, TikTok, YouTube Shorts osv., op til 4K/60FPS i filmisk tilstand. Og efter at have brugt din iPhone til at optage en video, skal du ofte klippe de unødvendige dele af klippene ud eller trimme videoen, så den passer til kravene fra forskellige sociale medier. Derfor vil vi i denne artikel vise dig, hvordan du trimmer hurtigt, trimme videoer på din iPhone ved at bruge enhedens native apps og give dig en fantastisk online mulighed for at redigere videoer på din iPhone.
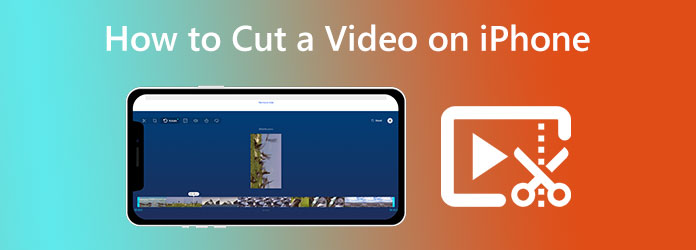
Med en iPhone er brugen af Fotos-appen den nemmeste måde at klippe begyndelsen og slutningen af en video ud. Appen er indbygget til hver iPhone, hvorfor det er standardmåden, som vi kan følge for at klippe en video på vores telefon. Fotos app er en fleksibel app, der kan bruges til at se og redigere dine billeder og videoer. For det, lad os se, hvad vi kan få.
På din pics app, find den video, du vil klippe, og klik derefter på Redigere i øverste højre hjørne.
For at trimme videoen skal du flytte skyderens begyndelse og slutning indad.
Tryk på ikonet Udført knappen, når du er tilfreds med trimningen. Derefter har du to muligheder for at gemme den redigerede video.
Vælg venligst det næste trin, du ønsker:
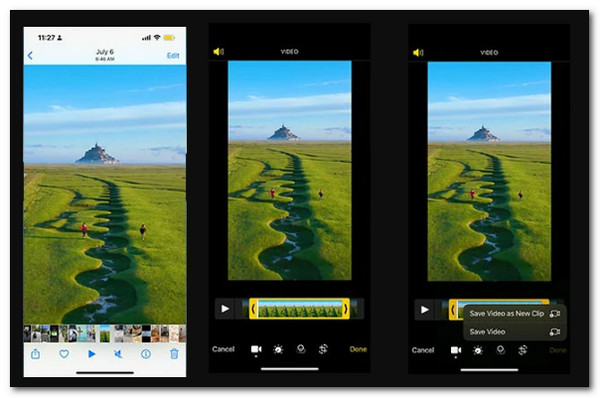
Det er vigtigt at påpege, at Gem video kun gemmer den redigerede version af videoen. Gem som nyt klip gemmer dog både den originale og den nyklippede version. Det er en metode til at trimme videoer på en iPhone. Samlet set er brug af Fotos en fantastisk og nem måde at ændre vores video på iPhone.
Yderligere indbyggede fotos-funktioner:
Endnu en fremragende iPhone-app til at klippe og trimme video i iMovie. Det giver dig mulighed for hurtigt at klippe videoer på din iPhone og er ret simpelt. Apple Inc.s iMovie er et officielt videoredigeringsprogram til iOS-, iPadOS- og macOS-enheder, der blev lanceret i 1999. Det giver dig mulighed for at skabe professionelle HD-videoer, som du kan eksportere og ændre. Dette vil være det bedste tredjepartsværktøj til at trimme en video på iPhone. Således er iMovie-appen, der trimmer en video på en iPhone, forklaret i de følgende trin.
Vælg en på tidslinjen Projekt under iMovie på din iPhone.
Vi skal nu fortsætte til næste trin for at klippe en video; tryk på den.
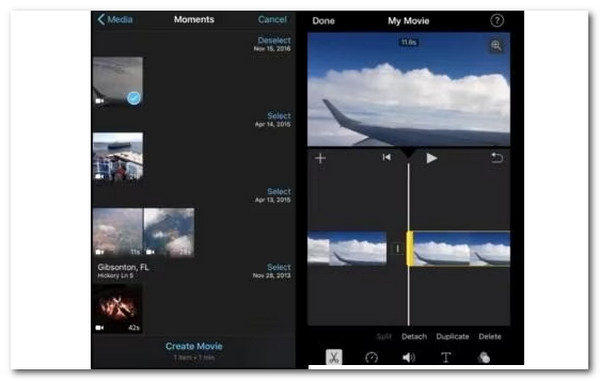
For at reducere eller udvide videoen skal du savle over Gul trimme håndtag.
Når det gule håndtag holder op med at bevæge sig under forlængelsen, indikerer det, at der ikke er flere rammer tilgængelige.
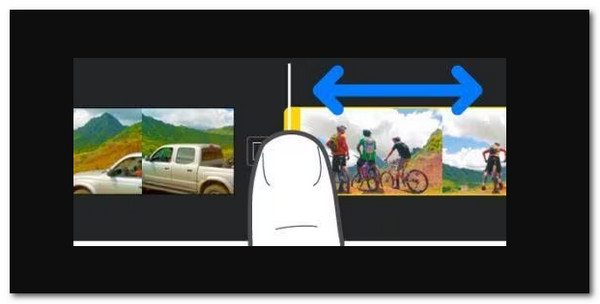
Du må nu undre dig over, hvordan du klipper en video på en iPhone fra en bestemt del af en video. På Apple Store kan mange tredjepartsprogrammer reducere videoer på iPhone, og iMovie er et af de bedste værktøjer, vi kan bruge. Ovenstående trin er bevis på det.
Andre iMovie-funktioner, vi kan nyde:
Blu-ray Master valgt Video Converter Ultimate er et alt-i-én videokonverterings- og redigeringsværktøj. Hvis du vil ændre din video frit? Så er dette det bedste videokonverteringsprogram, der tilbyder flere redigeringsmuligheder som at trimme en video. Hvis du er utilpas med den originale videos retning eller kvalitet, skal du vælge Roter for at ændre den og Forbedre for at forbedre den meget. Du kan også bruge det til trim din video fra din iPhone. Det er det bedste værktøj til at udføre processen på din computer. Lad os se, hvordan vi kan gøre det.
Nøglefunktioner
Download denne videokutter gratis på din computer. Tilføj videoen fra din iPhone på grænsefladen til Blu-ray Master Video Converter Ultimate.
Vælg en videofil, og vælg derefter Klip knap. Vælg start- og sluttidspunkter for dit klip. Enten at trække i klipperen eller manuelt indtaste tiden er muligheder.
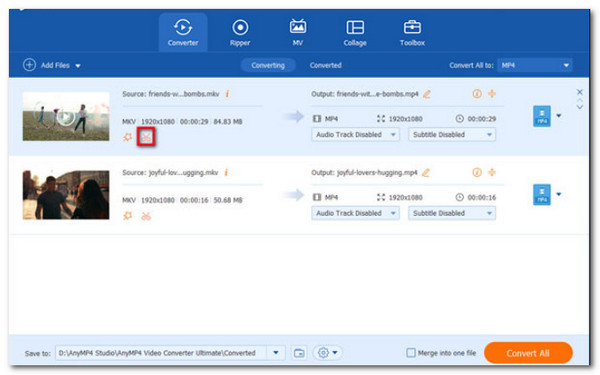
Klik på knappen Tilføj segment for at inkludere det aktuelle klip på listen. Så kan du vælge et andet klip. Denne software lader dig også hurtigt opdele en video i flere segmenter efter gennemsnit.
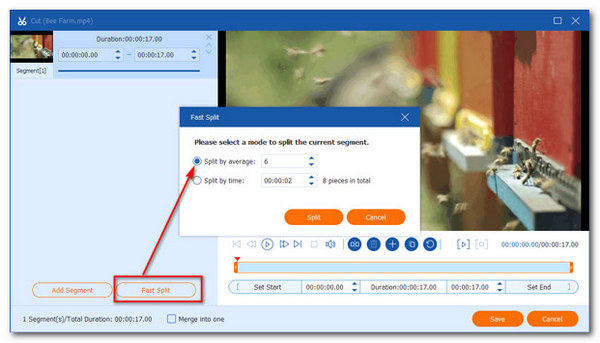
Vælg det tal, du ønsker at dividere med gennemsnittet, ved at klikke på Hurtig opdeling symbol. Alternativt kan du opdele en video i klip baseret på gennemsnitslængde. Efter bekræftelse skal du trykke på Dele .
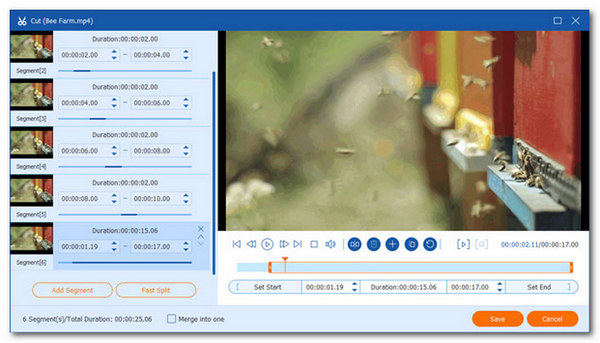
Vil det originale klip blive slettet efter trimning af en video på iPhone?
Nix. Men afhængigt af gemmeprocessen klarer du det. Det skal vi huske. Hvis du gemmer en video, bevares kun den redigerede version. Gem som nyt klip gemmer en anden, redigeret version ud over originalen i dit bibliotek.
Kan jeg dele en video på min iPhone i to?
Ja. Et videoklip kan opdeles i stykker, hver med en separat titel og en variabel kørselstid. Kun videosegmenter kan opdeles. Lav venligst en kopi af billedet for at opdele det. Åbn et filmprojekt med iMovie-softwaren på din iPhone.
Hvordan kan jeg få min originale video tilbage efter klipning?
Ja. Hvis du for nylig har slettet det, er det muligvis stadig der. Åbn derefter iCloud-appen på din mobilenhed eller tablet. Tryk derefter på Menu Papirkurv i øverste venstre hjørne. Det billede eller den video, du vil gendanne, skal trykkes og holdes nede. Tryk på Gendan på bunden. Du har billedet eller videoen på din telefon i appens fotosektion.
I sidste ende kan vi se, hvor nemt det er at klippe en video på en iPhone, uanset om det er fra standard, ved at bruge billeder eller bruge softwaren. Sørg for at følge trinene korrekt for at gøre det vellykket.
Mere Reading
Sådan komprimeres en video på iPhone med 3 fantastiske måder
Forsøger du at reducere videostørrelsen på din iPhone, men er du ikke tilfreds med outputtet? Prøv de 3 fantastiske og nemme løsninger, vi har her i indlægget.
Sådan sænker du en video på iPhone nemt og alligevel professionelt
Vil du lære de effektive måder at opnå en slo-mo-video på din iPhone? Gå ind her og se listen over praktiske apps til denne opgave på din iPhone.
Top 5 enestående iPhone Video Enhancers, der er værd at lære
Vil du forbedre din video mere? Se iPhone video enhancer apps, der kan forbedre dine videoer enormt, selv efter at de er blevet optaget af et godt kamera.
Sådan vender du en video på iPhone tabsfrit [Løst]
Vil du vide, hvordan man vender en video på en iPhone uden nogen app, men alligevel på en tabsfri måde? Find ud af de bedste løsninger til at vende videoer på iPhone her.