Populære måder at trimme videoer på med deres fulde retningslinjer at forfølge
Der er mange grunde til, at vi trimme videoer. I vores tilfælde klipper eller trimmer vi vores optagede videoer, når vi ønsker at fjerne unødvendige dele, som den ventende del af klostret. I nogle tilfælde, når vi skal klippe den annonce, som vores video har, bliver vi nødt til at trimme den. Desuden er videotrimning en vigtig ting for dem, der stræber efter at være professionelle videoredaktører af profession eller blot ved at kalde en opgave. Hvor simpelt det end kan se ud, spiller trimning en væsentlig rolle i at få videoerne til at se rene og sekventielt organiserede ud, når de flettes. Ja, trimning er en forudsætning for større og mere teknisk videoredigering i branchen af professionelle, for det er den højeste grundlæggende redigeringsblok.
Derfor, hvis du er en rookie og har formuleret en god musikvideo eller kort film i dit sind, men stadig ikke ved, hvordan du klipper videoklip, så er her de populære måder, du bør forstå. Som man siger, lad babyerne blive fodret med mælk først, men i dit tilfælde tilberedes mælk og fast føde, mens du læser hele artiklens indhold nedenfor.
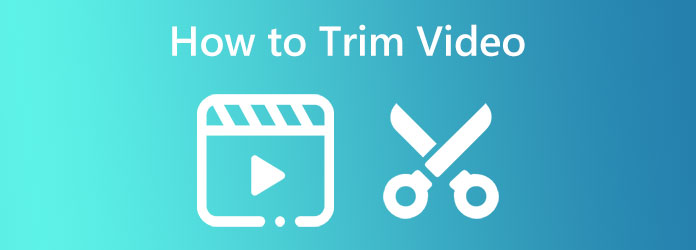
Hvis du undrer dig over, hvad der ville være det bedste værktøj til at trimme, klippe eller opdele videoer på Windows og Mac, baseret på offentlighedens valg, er det Video Converter Ultimate. Det er en software, du kan bruge til at konvertere mediefiler og forbedre, redigere og opdele videoer, som fagfolk gør. I tilfælde af begyndere som dig, kan du stadig nyde det uden at bekymre dig om processen, da det har en ligetil grænseflade, der er perfekt til nybegyndere. Med tidens værktøj kan trimmeren i Video Converter Ultimate desuden tilgås på to måder, en i konverteren og en i værktøjskassen. Hvis du vil trimme og samtidig ændre deres format, så kan du få adgang til værktøjet i konverteren. Men hvis du vil have en dedikeret trimmer, der giver dig mulighed for at tilføje segmenter, hurtig opdeling og anvende fade-in og fade-out effekter, så gå til værktøjskassen for denne bedste videotrimmer. Derudover lader denne dedikerede trimmer dig også tilpasse outputformatet, opløsning, kvalitet, framerate, encoder, zoomtilstand, kanal, bitrate og sample rate!
I mellemtiden vil du blive glad for at vide, at denne fantastiske software kan fungere og producere mere end 500 filformater. Oven i det fremmer den enhedssikkerhed og glathed, for den kommer med avancerede teknologier såsom hardware- og GPU-acceleration, ultrahurtig konvertering og kunstig intelligens. Det er virkelig noget, som en videoredigerer ikke bør gå glip af, da det giver en fuldpakket ydeevne. For ikke at nævne, det kommer også med en film, musikvideo, 3D, collage og GIF-producenter, som du helt sikkert vil nyde! Lad os derfor ikke gå glip af de komplette trin, vi har til trimning af videoer på Windows 11 og tidligere og på Mac.
Nøglefunktioner:
Få den bedste software
Først og fremmest skal du forberede dig på anskaffelsen af softwaren på din computerenhed. Download og installer softwaren ved hjælp af Hent tilgængelige knapper ovenfor for en hurtigere transaktion.
Åbn trimningsværktøjet og fil
Når du har fået softwaren, skal du begynde at få adgang til den tabsfrie videotrimmer. Gå til Værktøjskasse menuen, når du kører softwaren, og se efter Videotrimmer mulighed blandt værktøjerne der. Derefter skal du klikke på Plus ikonet i det næste vindue for at indlæse den video, du vil trimme.
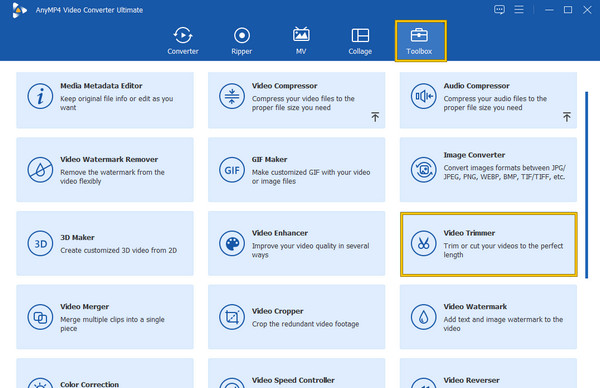
Begynd at trimme
Nu hvor du er på trimningsgrænsefladen, kan du begynde at arbejde. Du kan trække den røde trækkraft for at reducere længden af videoen. Du kan også klikke på Hurtig opdeling fanebladet og derefter den Tilføj segment knapper til at anvende deres formål. Bemærk venligst, at du kan flytte rækkefølgen af de segmenter, du opdeler, og klikke på Slå sammen til en fanen for at flette dem. Bemærk venligst, at dette også er den samme procedure, som du kan følge for at trimme en video ved hjælp af Mac.
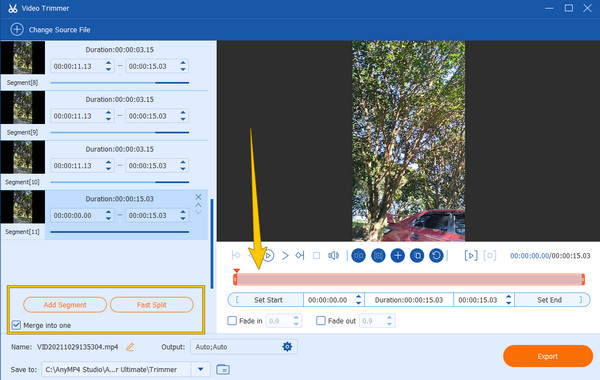
Tilpas output (valgfrit)
Denne gang kan du valgfrit tilpasse outputkvaliteten, framerate, encoder, zoomtilstand, opløsning, format osv. for at gøre det, tryk på Kogle ikonet i bunden af grænsefladen. Så, efter tilpasningen, skal du trykke på OK .
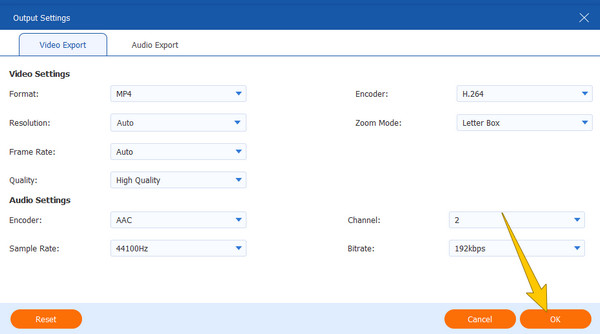
Eksporter den trimmede video
Endelig kan du nu trykke på eksport knappen i nederste højre hjørne af grænsefladen. Vent på, at eksportprocessen er færdig, og kontroller dit output i fildestinationen vist i Gem som dialogboks.
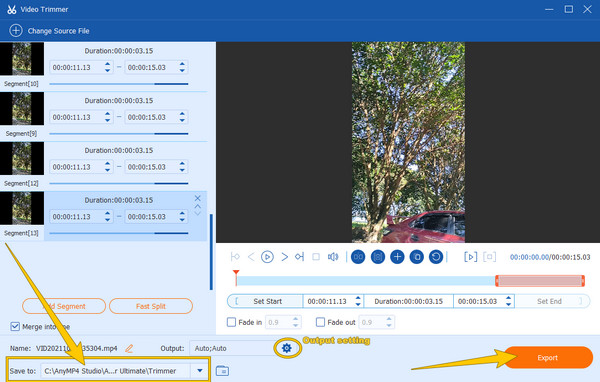
Fremadrettet er de tre bedste værktøjer til at klippe videoer online. Hvis du er en af dem, der er tilfreds med onlineværktøjer, er denne del den bedste for dig at forstå. Nedenfor er de tre bedste online-værktøjer til alle tider, der bruges til videotrimning.
InVideo er blandt de bedste online trimmere i dag. Det er et gratis værktøj, der grundlæggende kan hjælpe dig med at trimme og klippe videoerne efter din ønskede længde. Desuden har den en letforståelig grænseflade og procedure takket være den givne instruktion, der byder dig velkommen til dens side. Derudover var vi glade for at se dens påstand om at understøtte alle typer videofiler, hvilket betyder, at der ikke er nogen måde at opleve importfejl på grund af inkompatibilitet. Selvom du kan trimme en video online gratis, lovede InVideo ikke at indprente et vandmærke på outputtet, hvilket også er imponerende for et onlineværktøj. Det har dog stadig ulemper, du måske ikke kan lide, for det kan kun fungere på videofiler, der ikke er mere end 800 MB. På den anden side, hvis du er god til det, så er her de trin, du kan forfølge.
Upload den video, du skal trimme ved at klikke på Upload din video for at klippe knap. Du finder denne knap, når du ankommer til dens hovedwebside.
Juster derefter den blå trækkraft på trimningsgrænsefladen for at trimme din video. Du vil bemærke, at selvom du er færdig med at trimme videoen online, skal du stadig vente på, at uploadprocessen er færdig, før du gemmer den trimmede video.
Når det er fuldt uploadet, vil Udført knappen vises. Ved at klikke på denne knap, vil det give dig mulighed for at eksportere videoen.
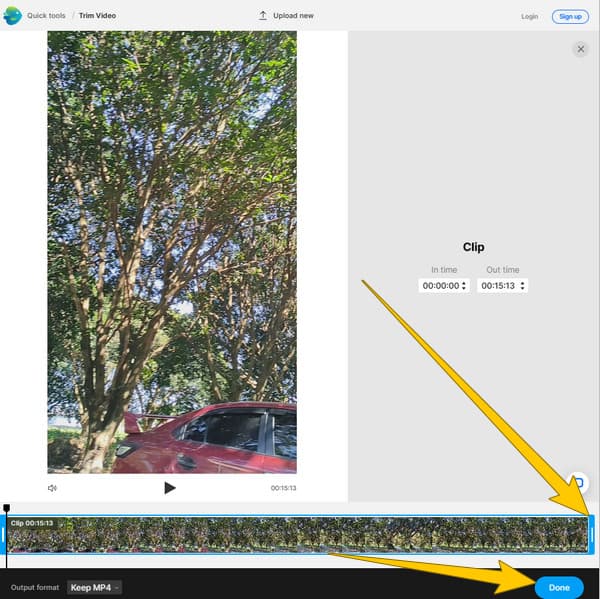
Et andet online værktøj, der rammer brugernes interesse, er dette EzGIf. Det var oprindeligt en GIF-maker, der til sidst tilføjede gode værktøjer til redigering af videoer og selvfølgelig GIF'er. Et af de tilføjede værktøjer er dens videoskærer, som er ansvarlig for trimning af filer. Derudover byder den også på en reverser, hastighedsskifter, cropper, rotator og mange flere. I modsætning til den første videotrimmer online, kan EXGIf arbejde med videofiler på maksimalt 100 MB gratis. Men den eneste ulempe, du tydeligvis kan bemærke, er de irriterende annoncer rundt omkring på siden, hvilket er et typisk scenarie for de fleste af de gratis onlineværktøjer. Derfor, hvis annoncer overhovedet ikke generer dig, kan du følge de trin, vi angiver nedenfor.
Start din browser for at besøge EZGIF-videoklipperens hovedside, og klik på Vælg fil knappen for at vælge din videofil. Tryk derefter på Upload Video knappen for at importere filen til skæregrænsefladen.
I det næste vindue i videotrimmeren til EZGIf skal du indstille start- og sluttidspunktet for at klippe videoen.
Når du har opnået den perfekte trimning eller klipning til din fil, skal du klikke på Skær video knappen og afslut det ved at downloade outputtet.
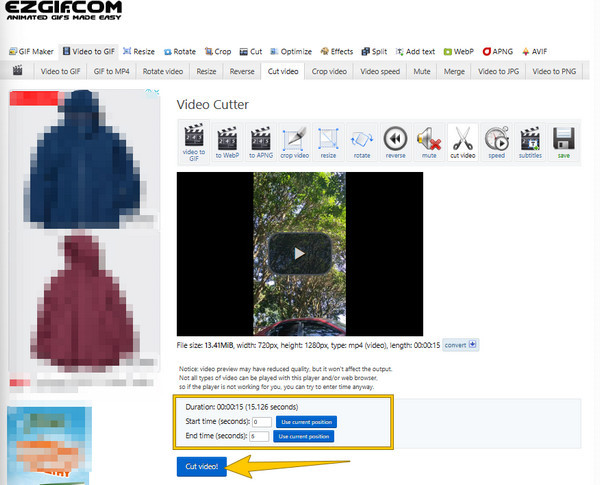
Til sidst har vi denne Kapwing, den tredje af de mest populære gratis trimmere online. I lighed med de foregående klipper Kapwing hurtigt videoerne i henhold til brugerens ønskede varighed. Derudover kommer den også med en trimningsprocedure, der trækker, hvilket gør opgaven nemmere. Derudover er du også fri til at klippe, opdele og omarrangere clipsene til den perfekte position, som du ønsker med blot et par klik. Denne Kapwing videotrimmer producerer dog et vandmærket output for sin gratis service. Men hvis du vil have en video uden vandmærke, kan du når som helst opgradere til dens betalte version. Uanset hvad, her er de hurtige retningslinjer for at klippe en video ved hjælp af dette tredje onlineværktøj.
På den officielle side for videotrimmeren af Kapwing skal du klikke på Vælg en video knap. Dette giver dig mulighed for at uploade videofilen.
Når videoen er indlæst, skal du trykke på Trimme mulighed under video menuen i højre side. Flyt derefter vores markør til tidslinjen nedenfor, og juster videoen for at trimme.
Derefter rammer du Eksport projekt knappen for at gemme den trimmede video på din computer.
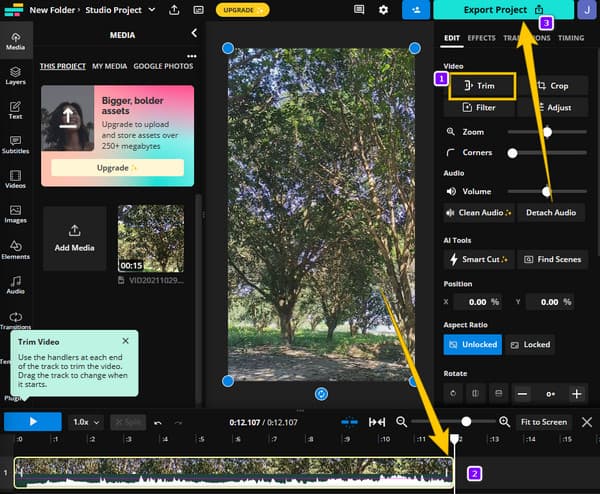
Denne gang, tillad os at vise dig, hvordan VLC trimmer en video. VLC er en open source medieafspiller, som alle kender til. Det lader dig nemt se næsten alle typer videoformater. Desuden vil du blive overrasket over, at udover at være en medieafspiller, giver den dig også mulighed for at redigere din video med redigeringsfunktioner. Det er dog ikke alle, der nyder dets redigeringsfunktioner på grund af de underligt udseende videoer, når de bliver klippet. For at hjælpe dig med din videotrimning ved hjælp af VLC, bedes du blive guidet af de trin, vi har angivet nedenfor.
Antag, at du allerede har VLC på din computer. I så fald skal du køre den og åbne den video, du skal trimme, ved at klikke Medier> Åbn fil faner.
Når videoen er klar i VLC-videotrimmeren, skal du klikke på Specifikation menuen og vælg fanen Avancerede kontroller fra de givne muligheder. I det nye afspilningsvindue skal du bestemme startpunktet, hvor du vil starte din video.
Når det er bestemt, skal du klikke på den røde Optage knappen for at begynde at optage den del af videoen. Tryk derefter på Pause knappen på den del, du vil fjerne, og klik igen på Optage knappen for at fortsætte. Derefter vil en nyligt trimmet video blive gemt i den dedikerede mappe på din VLC.
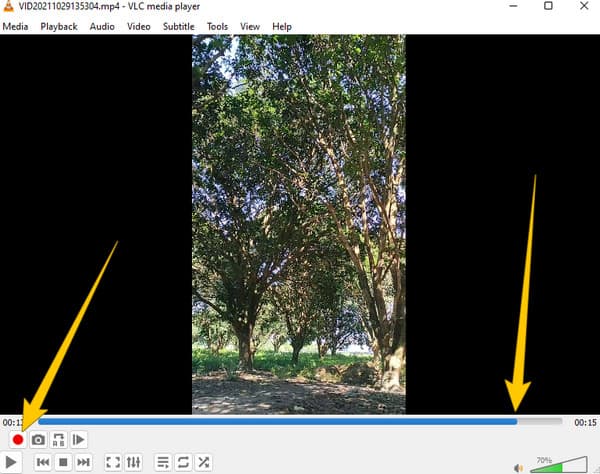
Openshot er en anden open source, gratis videoredigeringssoftware, der er kompatibel med næsten alle operativsystemer. Ligesom freewaren ovenfor er OpenShot spækket med alle væsentlige redigeringsværktøjer, der ofte opdateres. Før du trimmer video i OpenShot, skal du også være opmærksom på nogle værktøjer i dets værktøjskasse, som er hastighedsændringer, videorotator, tekstadder og mange flere. Men for at vise mildhed i dette indlæg oplevede brugere af OpenShot en besværlig procedure for videoredigering. Derfor, hvis du mener, at dette open source-værktøj er godt for dig, er her de forenklede retningslinjer.
Start softwaren efter installationsprocessen. Klik nu på Plus ikon placeret i menuerne på det øverste bånd, når du når dets hovedgrænseflade. Hvis du klikker på dette, kan du importere den video, du skal arbejde på.
Når videoen er på tidslinjen, skal du begynde at trække i enderne af videoen for at trimme den. Hvis du derefter vil opdele videoen, skal du klikke på Saks .
Når du er færdig med at trimme videoen, gemmer du nu fil. For at gøre det skal du gå til menuen Filer og trykke på Eksport projekt mulighed. Klik derefter på i det nye vindue Eksporter video .
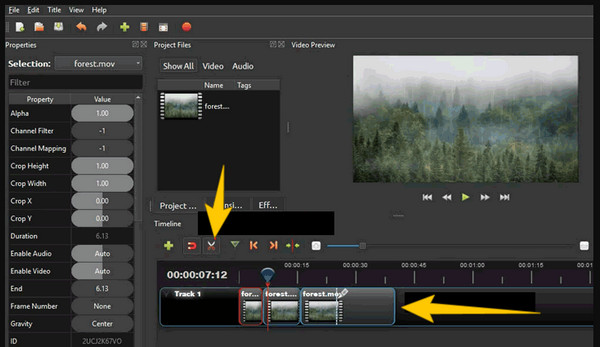
Svaret er ja til dem, der spørger, om FFmpeg kan trimme videoer. Denne professionelt kendte kommandobaserede software kan trimme, konvertere, forbedre og udføre andre redigeringsfunktioner til en videofil. Igen er FFmpeg et velkendt værktøj for professionelle, især dem, der er i IT-branchen. Af denne grund, hvis du er en bruger, der hader at se syntakskommandoer i redigeringssoftware, så kan FFmpeg være for overvældende for dig. På den anden side, hvis du vil opleve spændingen ved denne metode, så er du velkommen til at følge, hvad vi har forberedt til dig nedenfor.
Download og installer FFmpeg på din computerenhed, og åbn derefter CMD.
Gå nu til filmappen, hvor du placerede den video, du skal trimme. For at gøre det skal du bruge navigationskommandoen til denne MP4 videotrimmer. Syntakskommandoen er ffmpeg-ss-inputvideo.
Derefter skal du fuldføre det ved at kode syntaksen til ffmpeg-ss00:00:10-iinput.mp4 -to-00:00:20-c: copy-c:acopyoutputvideo.mp4. Tryk derefter på ENTER-tasten på dit tastatur for at anvende. Når kommandoen er fuldført, skal du kontrollere mappen, hvor den trimmede video er gemt.
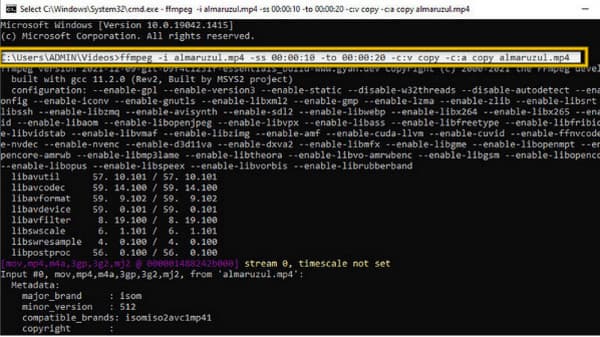
Lad os bryde fra skrivebordsløsningerne og vende os til et dedikeret Mac-værktøj, iMovie. Det er forudinstalleret software, som du kan bruge gratis, hvis du er Mac-bruger. Ydermere, med sin ukomplicerede grænseflade, kan begyndere som dig bruge den til nemt at trimme dine videoer på Mac. Med hensyn til redigeringsværktøjer har iMovie mange muligheder, herunder farvekorrektion, støjequalizer og -reduktion, klipfiltre, videotrimmer og mange flere. I mellemtiden, for nemt at fjerne de uønskede dele af din video, kan du frit justere afspilnings- og afspilningsmarkørerne placeret på tidslinjen. Desuden understøtter denne software almindelige videoformater til Mac, som er MKV og MOV. Oven i købet kan du med iMovie frit tilpasse din fils opløsning, format og kvalitet. Derfor har vi udarbejdet enkle retningslinjer, som du kan følge, hvis du vil vide, hvordan du trimmer video iMovie.
Start iMovie-appen på en Mac-computer. Tryk derefter på Importer medier knappen og upload den videofil, du skal trimme.
Når videoen er uploadet, skal du trække den til tidslinjen, hvor du kan begynde at trimme. Træk i enderne af videoen for at opnå den trimning, du ønsker.
Herefter klikker du på eksport ikonet i øverste højre hjørne af grænsefladen, og fortsæt til eksportprocessen.
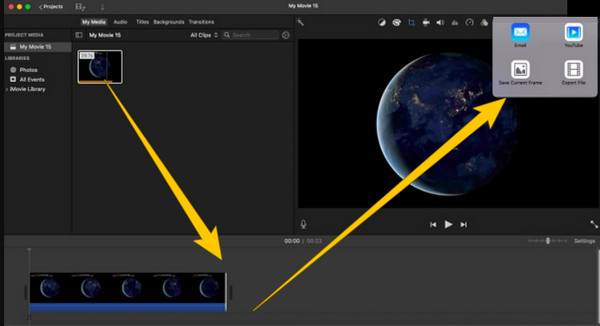
Går tilbage til en Windows-løsning, lad os have dens indbyggede medieafspiller, Windows Media Player. Som navnet antyder, er det en medieafspiller udelukkende til Windows-desktops. Hvis du vil have en direkte videotrimmer i en afspiller, så trim dine videoer i Windows Media Player. Desuden kan du beskære videoer i Windows Media Player. Men for at trimmeren kan finde sted, skal du installere et plug-in værktøj, nemlig SolveigMM WMP Trimmer integreret med medieafspilleren. Før du fortsætter til nedenstående trin, skal du derfor sikre dig, at du har installeret plug-in-værktøjet.
Start medieafspilleren og infunder plug-in'et ved at gå til Værktøjer og klikke på Plug-ins mulighed. Så kig efter SolveigMM WMP Trimmer og klik på den.
Klik nu på Folder ikonet nederst for at uploade videofilen. Derefter skal du klikke på Rediger fil knappen for at få adgang til trimmeren.
Du kan nu arbejde på trimningsprocessen ved at angive videoens begyndelse og slutning. Tryk derefter på Trimme knap. En trimningsproces vil bede, og når den er færdig, kan du tjekke videoen i forhåndsvisningen.
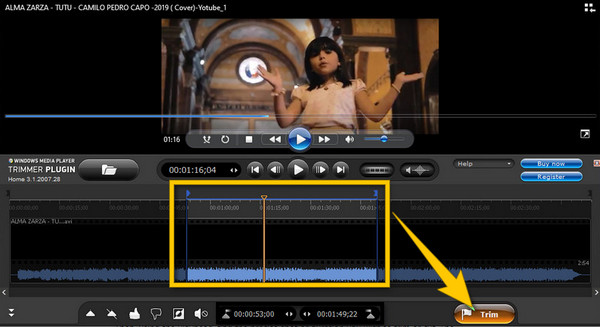
En anden Mac-løsning, der vil slå dig, er QuickTime. Og ja, du kan bruge QuickTime til at trimme en video. Faktisk er dens trimmer kun et af de redigeringsværktøjer, som denne software har. Sammen med den er rotator, flipper, splitter og mange flere, som du kan bruge ud over trimmeren. Selvom videoredigering ikke er hovedformålet med QuickTime, består den stadig kvalitetstjekket af det output, der produceres under det. Overordnet set er QuickTime nok til at redigere den video, du afspiller ved at bruge den som afspiller. Af denne grund vil retningslinjerne føre dig til at bruge det til videotrimning.
Start din Mac og tænd QuickTime-afspilleren. Klik derefter på File (Felt) fanen efterfulgt af Åbn fil for at gennemse og indlæse videoen, du skal trimme.
Når videoen afspilles, skal du klikke på Redigere menuen og gå til Trimme fanen. Derefter kan du begynde at trække de gule bjælker i videoen og justere varigheden for klipning.
Når du har opnået det ønskede snit, skal du trykke på Trimme knap. Du kan nu gå videre til besparelsesprocessen ved at klikke på File (Felt) menuen og Gem knappen bagefter.
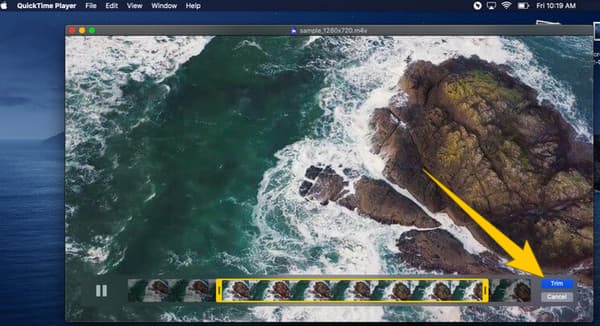
For endelig at afslutte dette indhold introducerer vi håndbremsen for at trimme en video. HandBrake er gratis og open source-software, du kan downloade på alle populære operativsystemer, såsom Windows, Linux og Mac. Desuden har denne gratis videoeditor mange funktioner og værktøjer, du frit kan bruge. Værktøjerne er til komprimering, konvertering og trimning. Desuden kan du også bruge HandBrake til at redigere videodimensionerne, tilføje undertekster og tilføje filtre til filerne. Du kan også bruge Håndbremse til at vende videoer. Derudover kan du bruge dette værktøj sikkert, selvom det er gratis, mens du nyder dets brugervenlige grænseflade. Her er trinene til at bruge håndbremse.
Installer værktøjet på din enhed, og klik på File (Felt) knappen for at uploade din video. Alternativt kan du bare trække og slippe filen på grænsefladen.
Når videoen er indlæst, skal du vælge en fildestination for dit output ved at klikke på Gennemse knap. Derefter navigerer du i Vinkel og Varighed for at trimme din video.
Derefter rammer du Start kode knappen for at anvende ændringerne, og gem derefter filen.
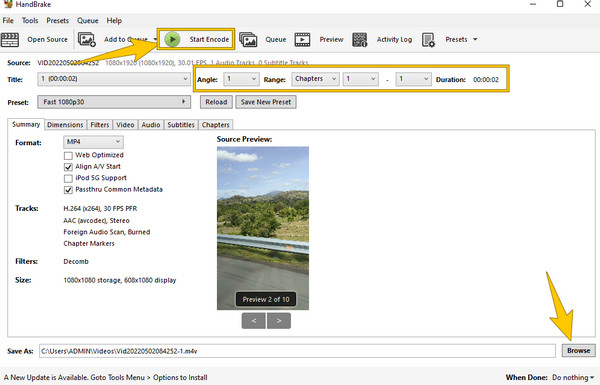
Hvordan trimmes video i Final Cut Pro?
Hvis du vil trimme dine videoer i Final Cut Pro, skal du uploade videoen til dens tidslinje. Trim derefter videoen ved at trække i bjælken for varighed. Så gem det bagefter.
Kan jeg trimme videoen i PowerPoint?
Ja. for at gøre det skal du åbne videoen ved hjælp af PowerPoint og derefter gå til videoværktøjerne. Klik derefter på afspilningsindstillingen på båndmenuen og se efter indstillingen for trim video.
Hvordan trimmes en video på Snapchat?
Åbn videoen fra din kamerarulle, og tryk på rediger videoindstillingen. Tryk derefter på knappen for at trimme, efterfulgt af trimningsjusteringen. Tryk derefter på gem-ikonet for at få en kopi af den trimmede video.
Hvordan trimmes en video i After Effects?
Åbn videoen, når du kører After Effects. Opdel derefter videoen i 2 lag ved at klikke på CTRL+SHIFT+D-tasterne. Så kan du trimme videoen nu ved at trække trimmerbjælken i overensstemmelse hermed.
Woah! Det er en ganske overvældende artikel om de berømte videotrimmere. Vi ved, at du ikke vil bruge alt, men i det mindste bruge det, der fanger din interesse. Hvis du efter at have læst stadig spekulerer på, hvilken der er perfekt til dig trimme videoer, så stol på den fleksibilitet og robusthed, som du kan finde i Video Converter Ultimate.
Mere Reading
Top 6 MP4 Cutter-applikationer til Windows og Mac
Hvis en videofil er meget stor på grund af længden, er her en topliste over MP4-kuttere på skrivebordet og online tilgængelig til at klippe og opdele din video i klip.
3 bedste måder at trimme GIF på Windows, Mac, Online og Mobile
Hvordan trimmes GIF på din enhed? Lad os løse det problem! Lær om, hvordan du trimmer en GIF ved hjælp af de forskellige GIF-trimmere, der fungerer bedst online og offline.
Top 8 videoreversere til alle platforme og enheder
Mød de bedste videoreverseringsapps, der slukker din video-reverseringsopgave på forskellige platforme. Se hvilken der kan tilfredsstille dine trang til den bedste redaktør.
Sådan skærpes videoer hurtigt: Ultimative retningslinjer for udførelse
Synes du det er svært at skærpe en video? Fortvivl ikke mere, for vi har udarbejdet de ultimative retningslinjer for at gøre det hurtigt og effektivt. Klik her for at starte.