Hvis du er en Windows protektion, har du helt sikkert viden om Windows Media Player. Det er standardmedieafspilleren indbygget i desktops, der også kommer med nok funktioner, som du kan bruge til din mediesamling. Videotrimning er på den anden side en af de mest udførte inden for videoredigering. Faktisk er det mærket som en del af de grundlæggende blokke i videoredigering, selv for professionelle. Hvorfor ikke? Gennem denne trimning skærer de for at rense de unødvendige dele, der er fanget i videoen. Og nu er spørgsmålet, kan du trim videoer i Windows Media Player? Som man siger, der er en vej, hvis der er en vilje. Lad os derfor se den bedste måde at udføre trimningsprocessen i din computers medieafspiller, når du læser indholdet nedenfor.
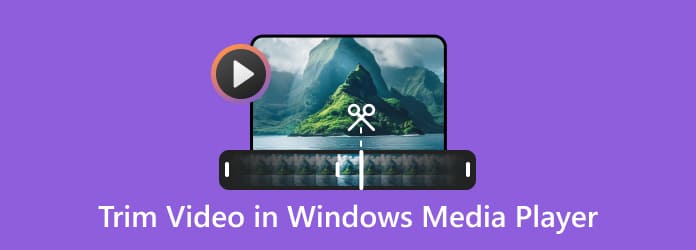
Del 1. Sådan trimmes en video ved hjælp af Windows Media Player
Som nævnt ovenfor er denne Windows Media Player standardafspilleren på Windows-baserede computere. Det er primært lavet til at tage højde for dine video- og lydafspilninger. Derfor kan du bruge den til streaming, ligesom andre medieafspillere gør. Men i modsætning til andre har denne Windows Media Player ikke indbyggede redigeringsværktøjer, som du kan bruge til dine filer. Men du kan erhverve tredjeparts plug-ins, der vil integrere til dine trimningsbehov. Ja, du læste rigtigt. Trimning af en video i Windows Media Player vil ikke være mulig, medmindre der er integreret et trimningsværktøj kaldet SolveigMM WMP.
På den anden side, når du allerede har dette plug-in på din Windows Media Player, kan du være sikker på, at dets output er pænt med en perfekt trim. Så hvordan redigerer du en video i Windows Media Player ved hjælp af SolveigMM WMP? Lad os lære, hvordan hele processen går med nedenstående trin.
Trin 1 Start med at downloade plug-in-værktøjet kaldet SolveigMM WMP. Indfør den derefter med din Windows Media Player ved at starte afspilleren, og log derefter ind på din e-mail-konto for at starte plug-in'et.
Trin 2 Når du har afsluttet dit log-in, vil du bemærke, at trimmer-plug-in'et er klar til sit arbejde. Du kan nu åbne den video, du skal trimme, ved at søge på den under Videoer fanen. Tryk derefter på Rediger denne fil knappen i den midterste nederste del af grænsefladen.
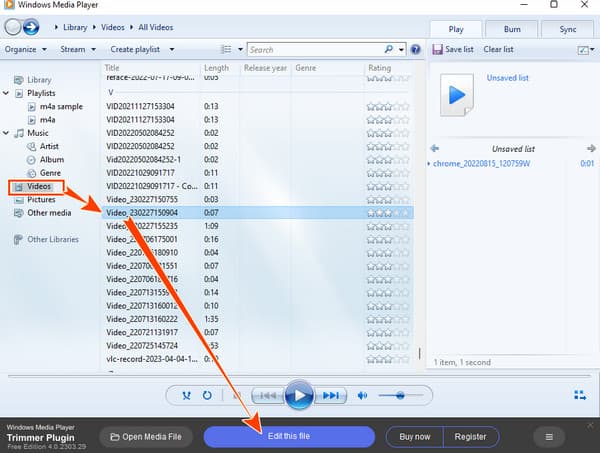
Trin 3 Sådan trimmes en video i Windows Media Player. Klik på den første Tunnel ikon for at tilføje en markør på videoen for at trimme. Gå derefter til tidslinjen, og marker den del, du vil trimme. Derefter skal du klikke på Saks ikon for at udføre skæringen.
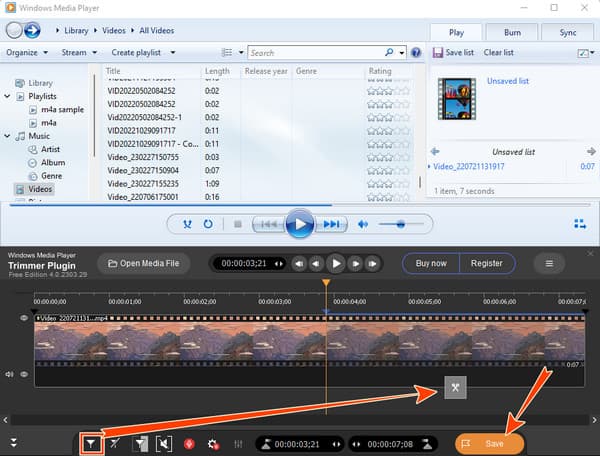
Trin 4 Tryk derefter på Gem knappen for at eksportere en kopi af den video, du lige har trimmet.
Udover SolveigMM WMP kan du også bruge et andet tredjepartsværktøj, Clipchamp, til at hjælpe dig med at trimme dine videoer. Clickchamp er et nemt og kraftfuldt redigeringsværktøj, der hjælper dig med at trimme videoer i op til 1080p-kvalitet. Her er trinene til, hvordan du forkorter et videoklip på Window Media Player med Clipchamp.
Trin 1 Klik på ikonet med tre prikker efter at have åbnet den video, du gerne vil redigere i Windows Media Player, og vælg Rediger med Clipchamp. Bemærk, at du skal downloade og installere Clipchamp fra Microsoft Store før det.
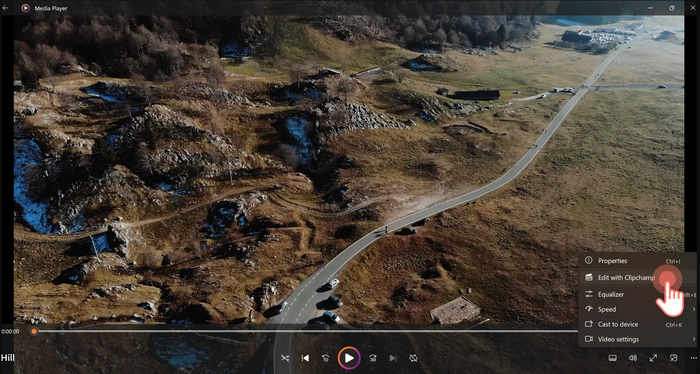
Trin 2 Derefter åbnes Clipchamp-grænsefladen automatisk. Du kan trække og slippe videoen til tidslinjen.
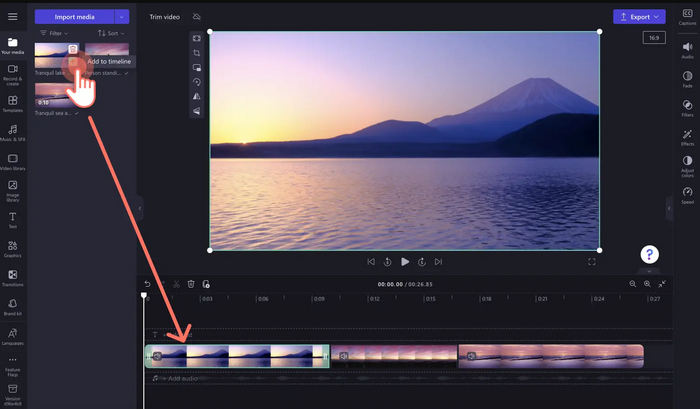
Trin 3 For at trimme længden af din video skal du blot klikke på videoen på tidslinjen og trække den grønne kant for at trimme videolængden direkte.
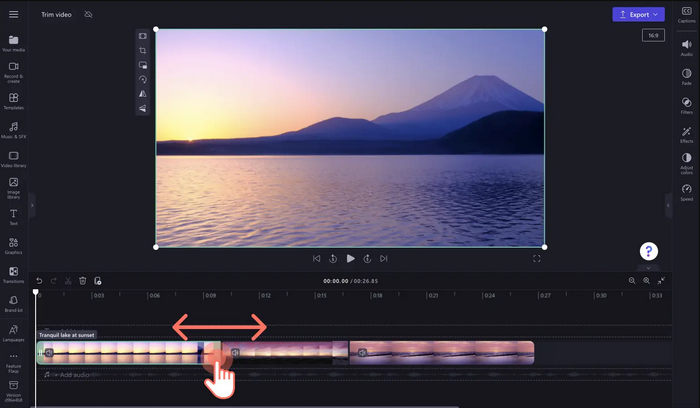
Trin 4 Klik på knappen Eksporter for at gemme dit resultat.
Del 2. Bedste alternative måde at trimme videoer i Windows Media Player
Da Windows Media Player kræver, at du installerer et tredjeparts plug-in, ville det være bedst at installere et komplet videoredigeringsprogram i stedet for. Af denne grund opfordrer vi dig til at prøve denne Video Converter Ultimate, det bedste konverteringsprogram til at trimme, forbedre og redigere dine videoer. For nybegyndere inden for videoredigering som dig, kan du overdådige dens ligetil grænseflade uden at tage så meget indsats for at navigere i den. Desuden dette Video Converter Ultimate har en ultimativ videotrimmer, som du kan få adgang til på to måder: en i værktøjskassen og en i dens konverter. Gå efter dens værktøjskasse, hvis du vil se en dedikeret trimmer, der giver dig mulighed for hurtigt at opdele, tilføje segmenter og anvende fade-in og fade-out effekter. Denne trimmer fra værktøjskassen tilbyder også yderligere forudindstillinger, såsom tilpasning af dit outputs opløsning, zoomtilstand, kvalitet, kanal, framerate, encoder, bitrate og sample rate! På den anden side, hvis du vil trimme flere videoer hurtigt i samme rum, kan du gå efter dens konverters trimmer.
En anden grund til at være glad for dette værktøj er at vide, at det understøtter mere end 500 filformater, du kan anvende til dine input og output. Derudover har du aldrig brug for et plug-in, da det har alle de redigeringsværktøjer, du har brug for, som f.eks kompressor, vandmærkefjerner, forstærker, cropper, hastighedsregulator og mange flere. Også for at nævne dets funktion som en 3D-, GIF- og filmskaber, som du vil elske! Hvad med dets avancerede teknologier som kunstig intelligens, hardware- og GPU-acceleration og ultrahurtig konvertering? Ja, det fik det hele til dig! Spring derfor aldrig over at bruge det til at trimme dine videoer. Se og følg derfor nedenstående trin for at guide dig.

- Multifunktionel videotrimmer, der konverterer, forbedrer og redigerer som en professionel.
- Virker med dine videofiler uden kvalitetstab.
- Konverter og flet dine filer 70 gange hurtigere.
- Infunderet med kraftfulde teknologier som hardwareacceleration og kunstig intelligens.
Gratis download
Til Windows
Sikker download
Gratis download
til MacOS
Sikker download
Trin 1 Til dette indledende trin skal du venligst installere denne fantastiske Video Converter Ultimate på din pc ved at trykke på Hent knappen ovenfor. Følg derefter installationsprocessen, og start den på dit skrivebord efter.
Trin 2 Gå nu til Værktøjskasse menuen for at se og klikke på Videotrimmer værktøj. Og klik derefter på Plus knappen i midten af det nye vindue for at importere den video, du skal trimme.
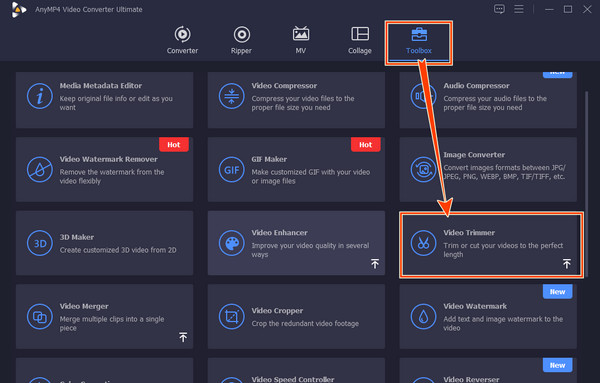
Trin 3 Juster derefter på den næste grænseflade Styr du ser under tidslinjen, hvor videoen er. Du kan også navigere i Indstil Start , Indstil slut knapper til at trimme eller klipp videoen.
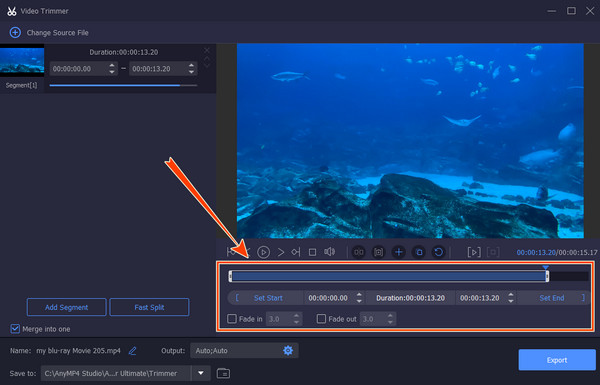
Trin 4 Derefter kan du få adgang til de yderligere forudindstillinger ved at klikke på Kogle ikon. Derefter kan du tilpasse din fils destination ved at navigere i Gem til afsnit. Tryk derefter på eksport knappen for at få fat i dit output.
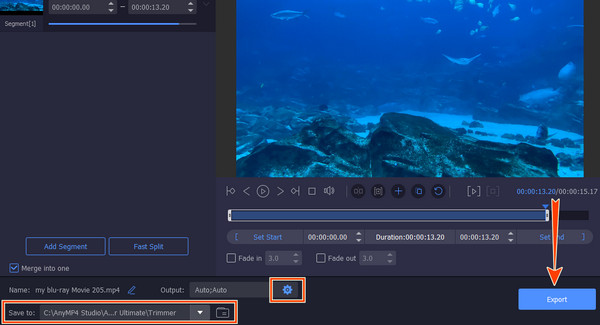
Del 3. Ofte stillede spørgsmål om trimning af en video på Windows Media Player/h2>
-
Kan jeg trimme en video i Windows Media Player på en Mac?
Nej. Desværre er Windows Media Player kun tilgængelig på desktops.
-
Kan jeg trimme videoer i batches ved hjælp af SolveigMM-trimmeren på Windows Media Player?
Nej. Videotrimmer-plug-in'et til Windows Media Player kan ikke trimme flere videoer. Derfor kan du kun trimme én video ad gangen.
-
Hvordan trimmes en MP3-fil i en Windows Media Player?
Start Windows Media Player med SolveigMM trimmeren. Tryk derefter på knappen Åbn mediefil i den nederste del af grænsefladen og upload din MP3-fil. Derefter kan du begynde at trimme den og derefter klikke på knappen Gem.
-
Hvad er forskellen mellem beskæring og trimning?
Beskæring og trimning er almindeligt anvendt i billed- og videoredigering. Beskæring betyder at fjerne dele af et foto og en video for at ændre kompositionen eller billedformatet af billedet. Du kan ikke gendanne den beskårne mediefil til dens oprindelige tilstand. Trimning betyder at slette dele af en video eller lyd, og det er en reversibel proces og kan ændre længden af mediefilen.
Kan jeg trimme en video i Windows Media Player på en Mac?
Nej. Desværre er Windows Media Player kun tilgængelig på desktops.
Kan jeg trimme videoer i batches ved hjælp af SolveigMM-trimmeren på Windows Media Player?
Nej. Videotrimmer-plug-in'et til Windows Media Player kan ikke trimme flere videoer. Derfor kan du kun trimme én video ad gangen.
Hvordan trimmes en MP3-fil i en Windows Media Player?
Start Windows Media Player med SolveigMM trimmeren. Tryk derefter på knappen Åbn mediefil i den nederste del af grænsefladen og upload din MP3-fil. Derefter kan du begynde at trimme den og derefter klikke på knappen Gem.
Hvad er forskellen mellem beskæring og trimning?
Beskæring og trimning er almindeligt anvendt i billed- og videoredigering. Beskæring betyder at fjerne dele af et foto og en video for at ændre kompositionen eller billedformatet af billedet. Du kan ikke gendanne den beskårne mediefil til dens oprindelige tilstand. Trimning betyder at slette dele af en video eller lyd, og det er en reversibel proces og kan ændre længden af mediefilen.
Indpakning op
Der har du den, den tophemmelige på hvordan man klipper en video i Windows Media Player. Du skal bruge et ekstra værktøj for at lykkes med denne opgave. Men hvis du er villig til at installere det ekstra værktøj, er det bedre at installere videoredigeringssoftware, der kommer med en let størrelse, Video Converter Ultimate. Nyd derefter ikke kun videotrimmeren, men tonsvis af fantastiske videoredigeringsværktøjer.
Mere fra Blu-ray Master
Trim og flet video
Windows Media Player-løsning


