Sådan roterer du en video med Windows Media Player: Roter dine videoer på Windows 7/8/10/11
Vi kender måske ikke grunden til, hvorfor du ønsker det rotere en video på Windows Media Player, men én ting er sikkert, du vil have dit output til at passe bedst muligt. Derfor, hvis du bruger et skrivebord til din videoredigeringsopgave og tror, at Windows Media Player er din eneste udvej, da det er den, du bruger til medieafspilning, så er her gode nyheder til dig. Denne artikel blev skrevet for at hjælpe dig med at assimilere de bedste alternativer, der vil hjælpe dig med at lykkes med din opgave til videorotation. Find de efterfølgende gode nyheder ved at læse hele indholdet løbende.
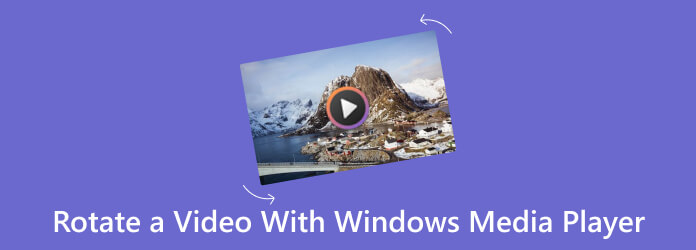
Kan du rotere en video i Windows Media Player? Svaret er NEJ. Desværre er der ingen indbygget videorotator på Windows Media Player, fordi dens fokus er på afspilning og ikke redigering. Det betyder, at det ikke rigtig tilbyder dig muligheder og værktøjer til at ændre dine filer. Så hvis din video skal roteres, skal du bruge en dedikeret tredjeparts videoredigeringssoftware, der er i stand til at rotere dine videoer.
Hvis du bruger et skrivebord med et Windows 10 OS, ville Photos App være den bedste indbyggede assistent, som du kan bruge til at rotere dine videoer. Det er en forudinstalleret software til alle Windows, der henvender sig til styring af fotos og videovisning. Fotos-appversionen på Windows 10 er dog en mere bekvem version, da den indeholder videoredigeringsværktøjerne, inklusive den rotator, du leder efter. Ja, videorotatoren er kun tilgængelig på Windows 10, så forvent ikke, at den er til stede på din Windows 11.
I mellemtiden giver denne app dig også yderligere muligheder for at beskære, justere lysstyrke, farve og kontrast og anvende effekter og filtre. Den har også evnen til at skabe diasshow og baggrundsmusik, mens den tilføjer overgange til videoen. På den anden side, her er, hvordan du roterer og gemmer en video i Windows Media Player-alternativet på Windows 10.
Start Photos-appen ved at søge i den på din Windows-søgelinje. Klik derefter på Ny Video fanen for at uploade og omdøbe den video, du vil rotere.
Tilføj derefter videoen til storyboardet, og træk den nedenunder på tidslinjen.
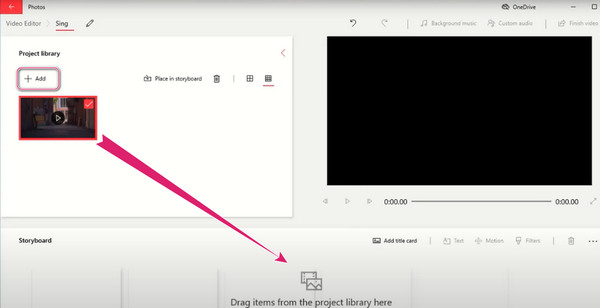
Gå derefter til Eksempel sektion og afspil videoen. Roter derefter videoen ved at trykke på Roterende ikonet langs værktøjerne under videoen. Nu, tryk på Færdig video fanen for at gemme og dele den roterede video, hvis du vil.
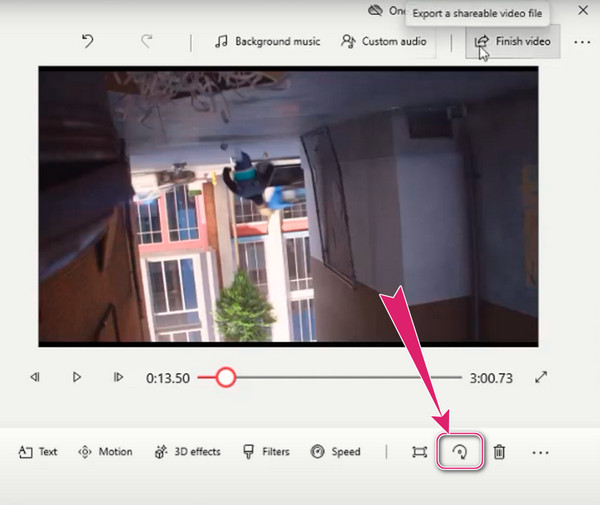
For dem, der bruger Windows 11, kan selv Windows Media Player ikke rotere video til 180 grader, det samme med Photos-appen. Af denne grund kan vi også anbefale dig at bruge ClipChamp. Dette program på tværs af platforme forsyner dig med en bred vifte af videoredigeringsfunktioner, såsom en trimmer, tekstfremstiller, filter- og effektapplikator og mange flere. Desuden tilbyder det et bibliotek, der indeholder dine medieaktier, såsom billeder, lydspor og videoklip. I mellemtiden kan du få adgang til denne videoeditor online, hvis du ikke ønsker at anskaffe den på din enhed. Sådan gør du her roter en MP4-video i Windows Media Player alternativ, når du bruger onlinemetoden.
Begynd med at registrere din e-mail-konto, når du når dens officielle hjemmeside for at få adgang til den. Når du endelig når dens hovedgrænseflade, skal du klikke på Opret en ny video fane.
Tryk derefter på på næste side Importer medier fanen for at uploade den video, du vil rotere. Når det er uploadet, skal du trække det til tidslinjen nedenfor.
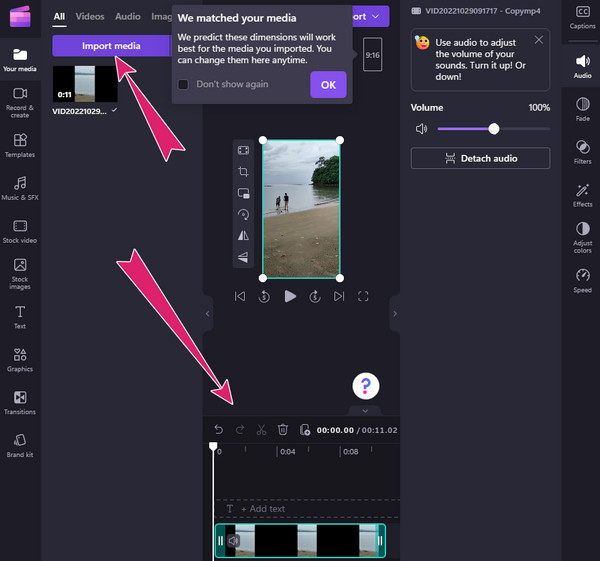
Klik nu på videoen på forhåndsvisningssektionen for at vise redigeringsværktøjerne på siden. Tryk på Roter symbolet samtidigt, indtil du opnår den ønskede rotation.
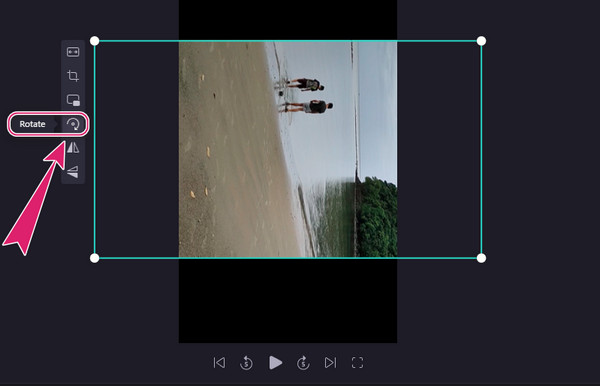
Antag, at du har videoer fra Mac, som Photos-appen og ClipChamp ikke understøtter, som MOV. I så fald anbefaler vi stærkt Video Converter Ultimate for det. Som du vil lære, hvordan du roterer MOV-video i dette Windows Media Player-alternativ, lad os også se, hvorfor det er den bedste software at bruge. Video Converter Ultimate er et bemærkelsesværdigt videoredigeringsprogram, der bærer næsten alle redigeringsværktøjer til en nybegynder. Du kan tilsyneladende konvertere, lave film, collage videoer, redigere og forbedre video- og lydfiler. I mellemtiden har den en dedikeret videorotator, der lader dig rotere din video samtidigt op til 360 grader med blot et par klik. Derefter giver yderligere modifikationsmuligheder dig mulighed for at ændre videoformat, billedhastighed, kvalitet, opløsning, encoder, zoomtilstand og nogle lydindstillinger.
Nøglefunktioner:
Før du roterer en video på dette Windows Media Player-alternativ, skal du downloade det ved hjælp af Hent knapperne ovenfor. Når du har fået det på din computer, skal du begynde at betjene det, gå til menuen Værktøjskasse og se efter Video Rotator når du ruller ned i værktøjerne.
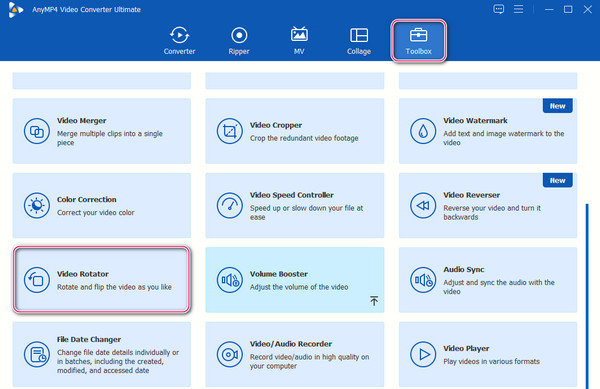
I det næste vindue skal du trykke på Plus ikonet i midten for at importere videoen til video rotere app.
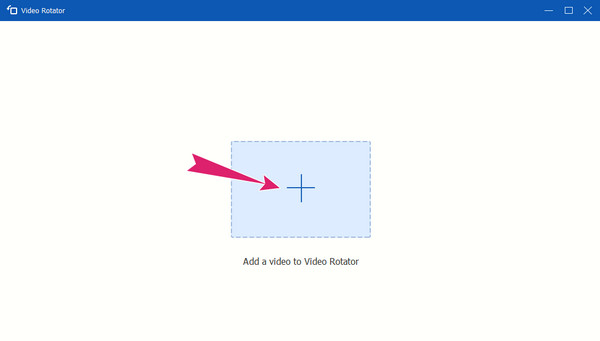
Ved siden af er modifikation eller rotation. For at rotere skal du trykke på den af de to første knapper under forhåndsvisningssektionen. Anvend derefter ændringerne ved at trykke på eksport .
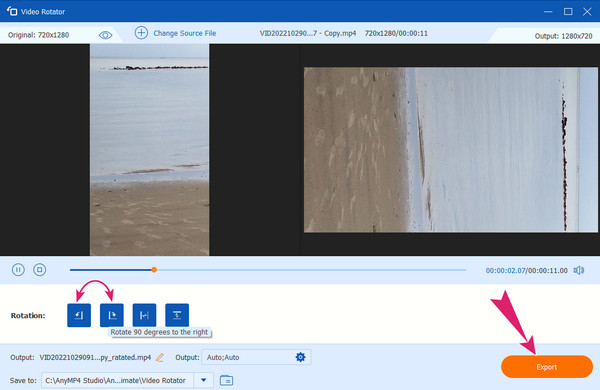
Er det sikkert at rotere mine fortrolige optagelser online?
Ja. Vi kan dog ikke give dig hundrede procent sikkerhed for, at det er sikkert, fordi indholdet kan have tendens til at lække.
Er det muligt at bevare den samme kvalitet af videoen efter at have roteret den?
Når videoen roteres, især ved 90 grader og mere, er der en tendens til kvalitetsændringer, da orienteringen også ændres.
Hvordan roterer man et billede i Windows Media Player?
Windows Media Player kan heller ikke rotere et billede. Men du kan bruge appen Fotos til at redigere dine billedfiler. For at gøre det skal du åbne fotofilen ved hjælp af appen og derefter klikke på ellipseknappen øverst i midten for at se rotatoren.
Denne artikel talte hovedsageligt om hvordan man roterer en video i Windows Media Player's bedste alternativer på forskellige Windows OS. Du har lige lært, at WMP ikke direkte kunne gøre jobbet for dig, så takket være de programmer, der griber opgaven. Så hvis du ønsker et professionelt videoredigeringsprogram, anbefaler vi stærkt, at du bruger det Video Converter Ultimate.
Mere Reading
Sådan roteres en video på iPhone - Skift videoens retning
Er der en gratis måde at beskære og rotere en video på iPhone? Hvordan redigerer man en video på iPhone for at rotere? Lær, hvordan du roterer en video taget på iPhone fra dette indlæg.
Roter video 180 grader - Vend video vandret eller lodret
Kan FFmpeg rotere video 180? Kan Windows Media Player rotere video 180 grader? Hvordan vendes en video vandret? Lær hvordan du roterer video 180 grader her.
Sådan roterer du hurtigt en video på Instagram uden at miste kvalitet
Hvordan roterer man en video på Instagram og retter retningen? Her er en omfattende guide til at hjælpe dig med at rotere dine videoer til Instagram-appen.
Sådan roterer du video i Adobe Premiere med 5 nemme trin
Hvordan roterer jeg en video i Premiere 2021? Hvordan ændrer man en video fra vandret til lodret i Premiere Pro? Lær, hvordan du roterer video i Adobe Premiere her.