Detaljeret guide til, hvordan man roterer en video på iPhone
Vil du ændre en portrætvideo taget på iPhone til landskabet, men ved ikke hvordan? Når du har optaget en video med iPhone, skal du muligvis ændre den fra lodret til vandret. Faktisk er det ret nemt at direkte beskære og rotere en video på iPhone med dens indbyggede redigeringsfunktion.
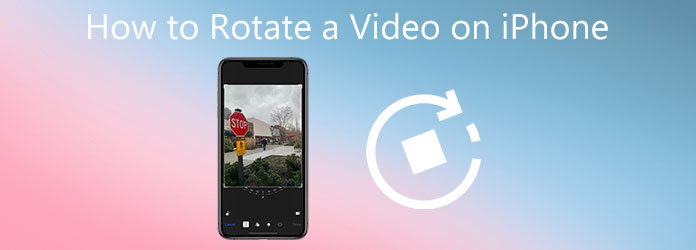
Dette indlæg vil guide dig til at rotere en video på iPhone trin for trin. Desuden anbefales en kraftfuld videoeditor, så du bedre kan redigere videoer, hvis du har brug for flere redigeringsfunktioner.
Som nævnt ovenfor kommer iOS med nogle almindeligt anvendte redigeringsfunktioner, herunder rotation af en video optaget med iPhone. Denne del viser dig, hvordan du roterer en video på iPhone i detaljer.
Gå til appen "Fotos" på iPhone og åbn den video, du vil rotere. Du kan trykke på "Album" nederst på skærmen og vælge "Videoer" under "Medietyper" for hurtigt at finde videoen.
Tryk på "Rediger" i øverste højre hjørne for at gå ind i hovedvideoredigeringsgrænsefladen og afsløre funktionen "Roter".
Tryk på "Roter"-ikonet, og så har du lov til at rotere videoen, indtil du frit får den rigtige vinkel. Du kan blot trykke på rotationsikonet øverst til venstre for at vende videoen til 90 grader, 180 grader eller 270 grader baseret på dit behov. Der er også 3 roterende muligheder under forhåndsvisningsvinduet, så du kan rotere din iPhone-video.
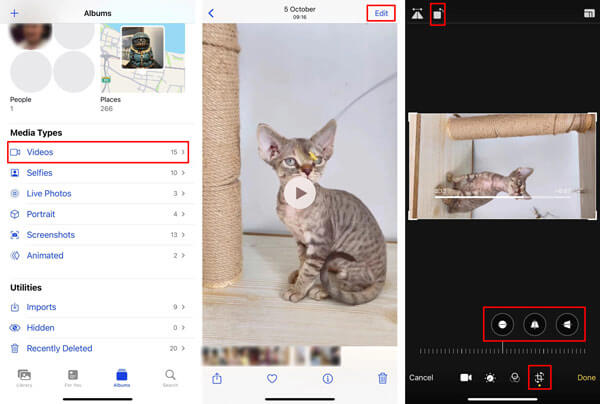
Hvis du vil beskære video på din iPhone, kan du trække i kanten for at fjerne den uønskede del. Efter dine redigeringshandlinger skal du trykke på knappen "Udført" i nederste højre hjørne. Den redigerede video erstatter kildefilen og gemmes i Fotos-appen.
Med samme metode kan du nemt beskære og rotere ethvert billede, der er taget med din iPhone eller iPad. Udover disse 2 funktioner har du også lov til at trimme video og foto, tilføje filtre, tilpassede billedeffekter, tegne og udføre andre redigeringshandlinger.
For frit at rotere en video taget på iPhone, kan du også stole på den professionelle videoredigerer og konverter, Video Converter Ultimate. Det understøtter i høj grad videoer i alle ofte brugte formater, inklusive MP4, MOV, AVI, FLV og MKV. Det giver dig mulighed for at rotere en video til enhver vinkel, du har brug for. Desuden er den udstyret med mange andre nyttige redigeringsfunktioner som beskæring, trim, fletning, tilføje filtre, tilpasset lydspor og undertekster og mere.
Gratis download, installer og start denne iPhone-videoroterende software. Klik på "Tilføj filer" under fanen "Konverter" for at gennemse og importere din iPhone-video.

Klik på "Rediger"-ikonet for at åbne hovedvinduet til videoredigering.

Denne videoeditor med alle funktioner er designet med en indbygget medieafspiller. Din video afspilles automatisk. Vælg funktionen "Roter & Beskær", og så kan du frit beskære video og rotere den. Der tilbydes fire videorotationsmuligheder: Venstrerotation, Højrerotation, Horisontal vending og Lodret vending.

Som du kan se, giver denne videoeditor dig også andre redigeringsfunktioner. Du kan bruge dem til at justere output videoeffekter og forbedre kvaliteten. Efter redigering skal du klikke på knappen "OK" for at gemme dine ændringer.
Vælg et passende outputformat fra rullelisten "Konverter alle til", og klik derefter på knappen "Konverter alle" for at eksportere denne redigerede video til din computer.
Med vedtagelsen af avanceret accelerationsteknologi kan Video Converter Ultimate tilbyde dig en superhurtig videoredigerings-, konverterings- og eksporthastighed. Endnu vigtigere er, at der ikke vil være noget tab af billed- eller lydkvalitet efter redigering.
1. Kan jeg rotere en video taget på iPhone ved hjælp af iMovie?
Ja, iMovie er den officielle og standard videoeditor til Apple-produkter som iPhone, iPad og Mac. Den har mange grundlæggende redigeringsfunktioner, herunder rotation. Men det tilbyder dig ikke en separat rotationsknap eller ikon, så du kan rotere en video på iPhone. Du skal bruge din finger og tommelfinger i en drejebevægelse med uret eller mod uret over videoen for at rotere den.
2. Kan jeg gratis rotere en video online uden et vandmærke?
Ja, mange videoredigerings- og rotationsværktøjer, der tilbydes på internettet, kan nemt hjælpe dig roter en MP4-video online. Sikkert mange gratis online video roterende websteder vil indsætte et vandmærke til din output video. Hvis du vil rotere video gratis online uden vandmærke, kan du prøve den populære Kapwing eller Ezgif.
3. Kan jeg rotere en video direkte på en Android-telefon?
Du skal vide, at Android ikke tilbyder videoredigeringsfunktioner, så du direkte kan beskære, rotere eller trimme en video på en Android-telefon. For at gøre det skal du finde en passende videoredigeringsapp fra Google Play.
Her i dette indlæg deler vi en detaljeret guide til hvordan man roterer en video på iPhone. Du kan nemt følge trinene for at rotere din iPhone-video til enhver vinkel, du har brug for. For flere redigeringsfunktioner kan du gratis downloade og prøve den anbefalede Video Converter Ultimate.
Mere Reading
2 hurtigste løsninger til at rotere MP4-videoer og gemme gratis
Føler du dig forvirret, når din video afspilles på hovedet eller 90 grader roteres? Læs denne artikel for at lære mere om, hvordan man vender og roterer MP4-videoer på 2 effektive måder.
[Detaljerede trin] Sådan laver du reaktionsvideoer til sociale medier
Ved du ikke, hvordan man laver komplekse reaktionsvideoer? Denne artikel introducerer 2 metoder til nemt at lave unikke reaktionsvideoer på computeren og mobilen.
8 bedste side-by-side videoapps til at kombinere 2 videoer til én skærm
Når du vil sætte to videoer på en skærm side om side for at lave sammenligningsvideoer, kan du lære de bedste 10 side-by-side video-apps i denne artikel.
3 verificerede metoder til at eksportere dit iMovie-projekt til MP4
I denne konkrete guide vil vi demonstrere, hvordan du eksporterer videoprojekt fra iMovie i MP4-format. Så du kan se filmen på alle enheder.