Fremragende online- og offlineløsninger til, hvordan man opretter et diasshow [100 % fungerer]
Ingen kan benægte, hvordan fotografier gjorde vores besøg i fortiden mulig. Og måske er det at scrolle gennem dit album, enten fysisk eller digitalt, noget af det mest underholdende, du gør. Uanset om du vil se på dine forældres bryllupsdag, den første fødselsdagsfejring af din yngre søskende eller en uforglemmelig tur til et fremmed land.
Alligevel kan du nu se de fangede minder i bevægelse ved at kurere dem i et diasshow. Et diasshow består af statiske billeder kombineret i en tidslinje for at give dig en smule information. Det er fordelagtigt, fordi du nemt kan afspille dem på dine medieafspillere, tv, telefoner, tablets osv. Derudover får du ikke bare set dem og tilfredsstille dine øjne. Du kan også tilføje et stykke beroligende musik i baggrunden til glæde for dine ører. Følg derfor med til det sidste, mens vi guider dig videre hvordan man laver et diasshow ved at bruge de bedste programmer på markedet.
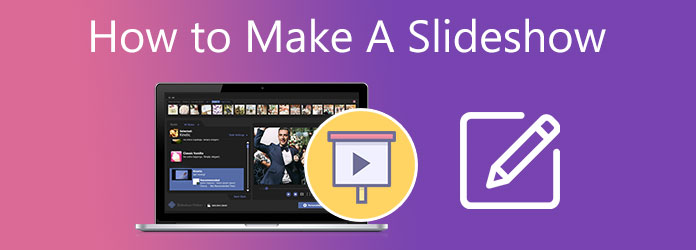
Hvis du vil have et fremragende slideshow-output, har du også brug for et fantastisk værktøj til at udføre arbejdet ubesværet og effektivt. Bluraycopys Video Converter Ultimate er et program på tværs af platforme rettet mod en diasshow-maker. Når vi siger cross-platform, betyder det, at det fungerer perfekt på forskellige operativsystemer som Windows og Mac. Mens programmets primære formål er at konvertere et format til et andet, kan du stole på det, når du vil tilføje et strejf af krydderi til dine statiske billeder.
En ting mere, Video Converter Ultimate har en brugervenlig grænseflade, der passer til både begynderen og en professionel redaktør. Fra programmet kan du vælge flere skabeloner til enhver lejlighed, hvilket gør dine billeder mere engagerende og imponerende. Hvad mere er, kan du indstille enestående effekter, når du overfører dit billede fra det ene til det andet.
Nøglefunktioner:
Hvis du vil have en hånd med dette kraftfulde program, så klargør dine billeder i en mappe og følg vejledningen nedenfor om at lave et diasshow.
Download den bedste diasshow maker
Først skal du sætte kryds Gratis download knappen ovenfor, der passer til din enhed. Derefter skal du dobbeltklikke på programfilen og følge installationsprocessen.
Upload billeder til programmet
Når programmet allerede er startet, skal du gå til MV fanen for at begynde at arbejde på dit projekt. Vælg derefter temaet efter dine præferencer. Når du er færdig, skal du trykke på Plus-ikonet under grænsefladen. Derefter vises et andet vindue, der leder dig til computermappen, hvor du kan vælge målbillederne.
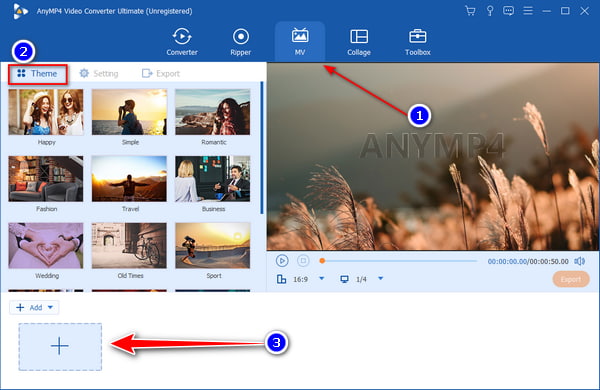
Forbedre foto
En anden funktion, du kan prøve med denne diasshow-maker, er, at du kan redigere dine billeder individuelt. For at redigere dit billede skal du vælge Redigere knap, der ser ud som en tryllestav. Derfra vises et vindue, hvor du kan rotere, tilføje filtre og effekter og lag et vandmærke på din fil. Mens du redigerer, kan du kontrollere dine ændringer, da programmet viser dit originale og redigerede billede i en real-time forhåndsvisning.
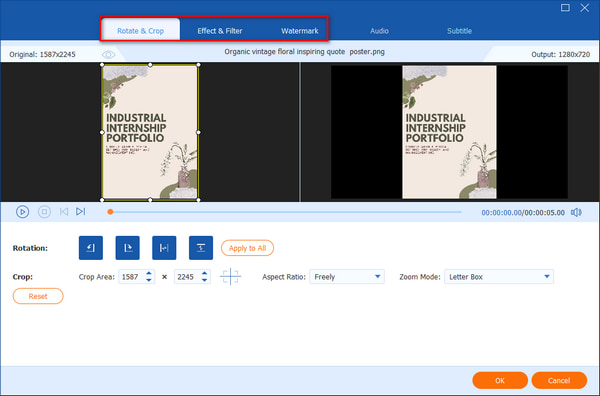
Juster slidens varighed
Som standard er dine billeder indstillet til at blive afspillet inden for en varighed på fem sekunder. Hvis du vil forkorte eller forlænge sliden, skal du trykke på Trim-knappen. Desuden kan du ændre rækkefølgen af billederne ved at klikke på Frem og tilbage knapper. Alternativt skal du blot trække billedet og finde det i dets respektive position.
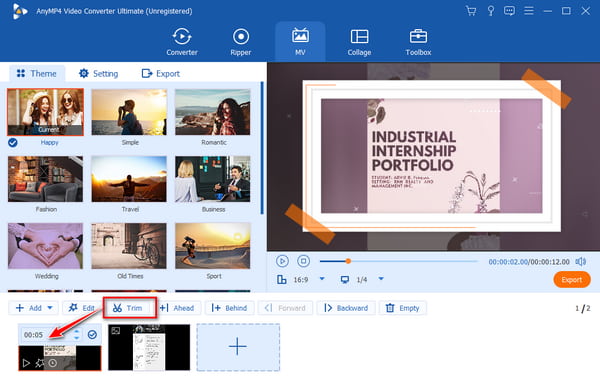
Tilføj baggrundsmusik
Når du vælger et bestemt tema fra programmet, er det også inkorporeret med baggrundsmusik. Men hvis du vil tilføje din egen musikfil, skal du gå til Indstillinger fanen og fjern markeringen i Behold det originale lydspor. Derefter skal du trykke på Plus ikon på Baggrunds musik sektion og upload din lyd.
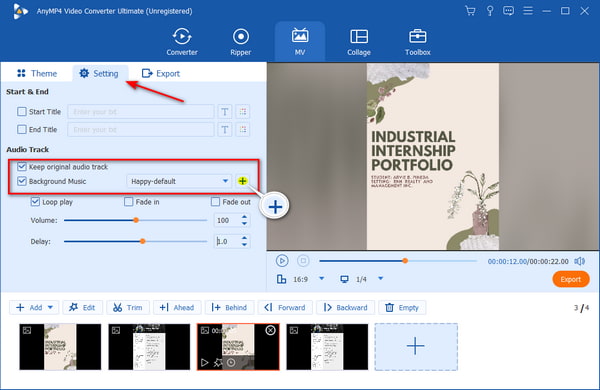
Eksporter dit endelige output
Hvis du er tilfreds med dit arbejde, så begynd at trykke på eksport knappen for at gemme outputtet på din enhed. På venstre sidepanel skal du indstille dit ønskede format, billedhastighed, opløsning og endda mappeplaceringen for dit projekt. Når alt er indstillet, skal du trykke på Start Export knappen for at starte processen.
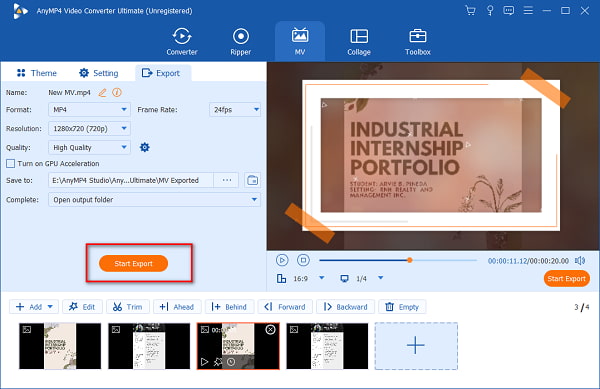
En anden diasshow-maker, der passer til dine Windows- og Mac-enheder, er Movavi Slideshow Maker. Dette program kommer med en mørk farvegrænseflade, der appellerer æstetisk til dit syn. Ligesom Video Converter Ultimate kan du oprette dit enestående diasshow med blot et par klik med fingrene. Det kan også tage dine billeder til næste niveau, da det tilbyder adskillige muligheder for filtre, overgangseffekter, musikbaggrunde og lignende. Men hvis du er en professionel bruger, er dette værktøj muligvis ikke noget for dig. Det har begrænsede effekter og overgange og mangler avancerede redigeringsværktøjer. Det sænker også farten, når du renderer tunge videofiler.
Hvis du kan lide at lære, hvordan du laver et diasshow ved hjælp af programmet, skal du se vejledningen lige her.
Når du har startet Movavi Slideshow Maker, skal du begynde at importere dine filer til programmet ved at klikke på Filimport. Alternativt kan du trykke på Ctrl + I på dit tastatur. Når dine billeder er indlæst på Mediebeholder, træk filerne og slip dem på tidslinjen placeret under programmets grænseflade.
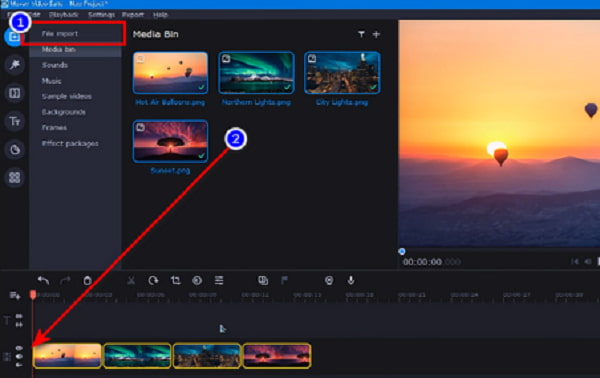
Vælg derefter den passende varighed for hver fil ved at vælge Klipegenskaber ikon. I fanebladet Generelt kan du også justere tidspunktet for Fade In , Svinde bort effekter af hvert dias.
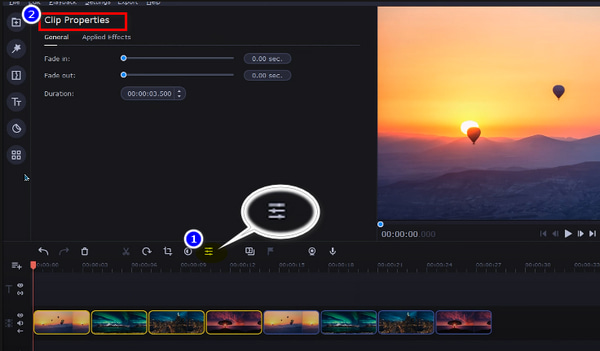
Når du er færdig med at justere dine dias, skal du begynde at uploade din foretrukne baggrundsmusik. På samme måde som du gjorde på billederne, skal du trække lydfilen fra Mediebeholder og slip det på Audio tidslinje.
Nu ramte Eksempel knappen for at kontrollere rækkefølgen af dine billeder. Hvis du allerede er tilfreds med arbejdet, så tryk på eksport knappen for at gemme filen på din computerenhed.
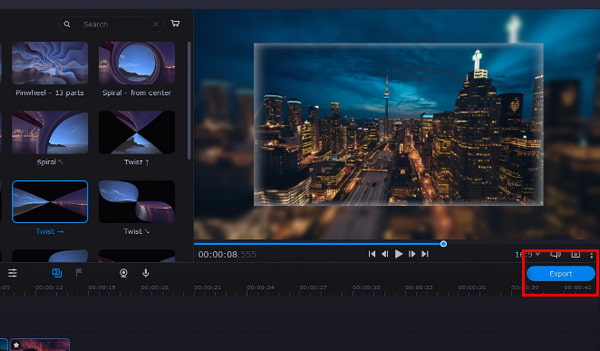
Mens brug af et offline-program er en fantastisk mulighed, når du laver diasshows, kan du også bruge et onlineværktøj som Clideo. Dette program er en online slideshow maker og understøtter en række fotoformater som JPG, PNG, GIF, TIFF og mere. Hvad angår funktionerne, kan dette værktøj også redigere dine billeder, men med en begrænset mulighed, når du bruger den ubetalte version. Hvis du har et stramt budget og ikke ønsker at installere et offlineprogram på din enhed, er dette værktøj klar til at opfylde dine behov. Ulempen ved at bruge en online slideshow maker er, at du skal være forbundet til internettet hele tiden.
For at komme videre, her er en hurtig guide til dig i brugen af onlineprogrammet.
Indtast først navnet på programmet i din yndlingsbrowser for at lande på deres officielle hjemmeside. Klik derefter på Vælg fil knappen for at uploade billederne til deres program. Derefter vises din computermappe, og vælg de billeder, du vil sy sammen på et diasshow.
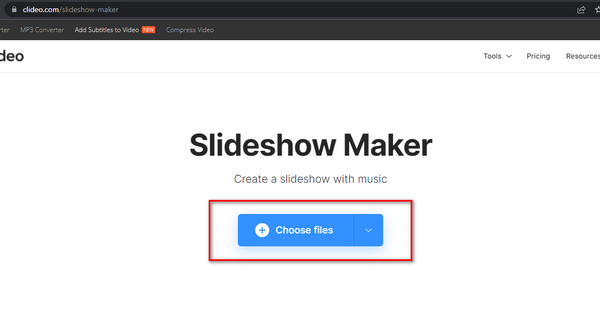
Begynd derefter at justere rammestørrelsen på dine billeder på Beskæringsmuligheder. Udvid også fanen Varighed og vælg de relevante sekunder for hvert billede, når det afspilles.
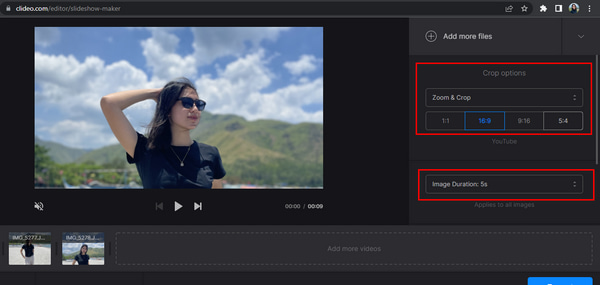
Rul derefter ned i værktøjspanelet, og du vil se Tilføj Audio tekstboks. Tilføj din yndlingsbaggrundsmusik for at tilføje endnu et element til dit output. Derefter kan du også ændre formatet på dit output ved at udvide dannet knappen under programmets grænseflade. Når alt er indstillet, skal du trykke på eksport knappen for at downloade dit arbejde.
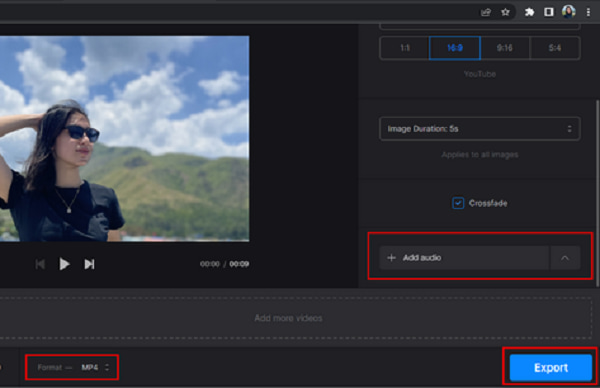
Udvidet læsning:
Sådan laver du et diasshow på iPhone ved hjælp af 3 effektive metoder
Top 6 MKV til DVD Video Converter Online og offline brug
Kan jeg lave et diasshow fra videoer?
Helt sikkert, ja! Grundlæggende svarer det til processen, når du bruger billeder, at oprette et diasshow ud af dine personlige videoer. Du skal dog finde et program, der understøtter videoformater. Bluraycopys Video Converter Ultimate er et af de programmer, der har evnen til at lave video-diasshows.
Er online diasshowfremstillere sikre?
Det meste af tiden anses online diasshow-fremstillere for at være sikre. Ligesom Clideo sletter den automatisk alle brugerens uploadede billeder på deres websted inden for 24 timer.
Kan jeg tilføje tekst til mit diasshow?
Selvfølgelig ja! Især når dit diasshow har til formål at fortælle en historie eller begivenhedsforløb, kan du tilføje billedtekster til hvert af dine billeder.
Og der har du det! På dette tidspunkt ved du hvordan man laver et diasshow video! Helt sikkert, fra listen over metoder, der er givet i dette indlæg, vil du altid have løsninger, uanset om du bruger en Windows- eller Mac-computer, eller endda når du vil bruge et onlineprogram. Movavi Video Suite og Clideo kræver, at du hele tiden er forbundet til internettet for at bruge dem. Det er ikke fantastisk, hvis du er et sted med svagt eller ubrugeligt internet. Og med hensyn til pålidelighed udmærker Bluraycopys Video Converter Ultimate sig, fordi du kan bruge den offline. Og bortset fra diasshow-fremstilleren har den også filkonvertering, collage-maker, DVD-ripper og mange flere. En fantastisk alt-i-én-løsning i kun ét program.
Mere Reading
4 nemme måder at bremse en video på TikTok [2024 Ultimate Guide]
Hvordan sænker man en video på TikTok for at skabe dramatiske effekter? Lær 4 nemme måder at kende i denne artikel, og lær hvordan du får din TikTok-video til at gå viral.
Sådan beskæres video i Windows Movie Maker og dets bedste alternativ
Er det muligt at beskære video i Windows Movie Maker? Bare lær mere om processen og dens bedste alternativ fra artiklen.
Top 9 bedste videohastighedscontrollere til Windows og Mac
Vil du justere hastigheden på din video? Her viser vi den bedste videohastighedscontroller online og offline, som du kan bruge gratis.
Sådan konverteres GIF til WMV ved hjælp af skrivebords- og onlineværktøj
GIF'er er underholdende, men kan nogle gange ikke afspilles på din enhed. Derfor leverer vi de bedste online/offline-konvertere til at omdanne GIF'er til WMV.