Sådan laver du et diasshow på iPhone: 3 brugbare metoder
Et diasshow er en samling af dine fotos, der er omdannet til en video. Disse bruges normalt til præsentationer i skoler eller arbejde. Samt til lejligheder som fødselsdage og jubilæer. En fantastisk ting ved diasshow er, at du kan tilføje baggrundsmusik og effekter, mens dine billeder ses sekventielt på en skærm. Du kan også oprette diasshows ved hjælp af din iPhone og andre smartphones ud over at bruge din computer, hvilket gør det praktisk for os. Sådan gør du lav et diasshow på iPhone ved at bruge disse tre nyttige metoder til at gøre din særlige dag bedre.
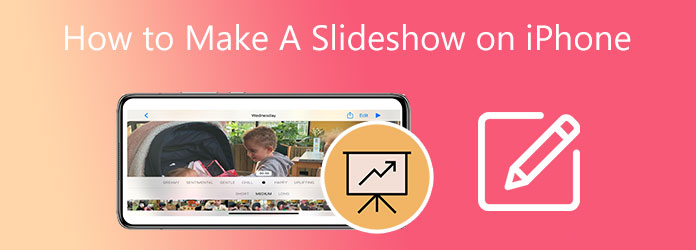
Standardmåden at lave en diasshow-video på iPhone er ved at bruge appen Fotos. Proceduren for at gøre dette er meget let. Du skal blot vælge de billeder, du vil bruge til diasshowet. Der er ingen grund til at downloade en tredjepartsapp på din iPhone for at skabe et smukt diasshow. Du kan også oprette en hukommelsesfilm, en samling af billeder i løbet af en bestemt dag eller måned.
Hurtig måde at lave et diasshow på iPhone med Fotos-appen.
For at starte skal du åbne din iPhone og søge efter pics App. Du kan nemt finde det på din startskærm. Logoet er et farvehjul. Tryk på appen for at åbne den.
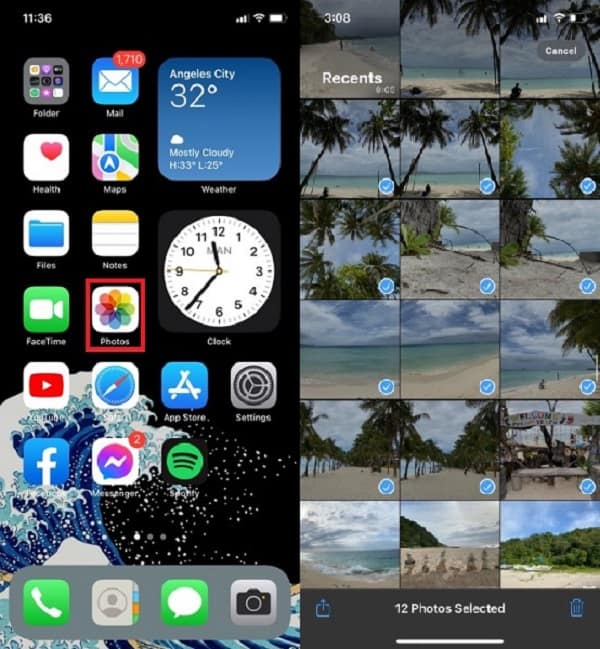
Vælg flere billeder ved at trykke på Type knappen i øverste højre hjørne. En blå markering markerer de billeder, du vil inkludere i diasshowet. Når du har valgt billederne, skal du vælge Del ikonet i nederste venstre hjørne af skærmen.
På Del ikonmenu, vælg Slideshow for at fortsætte med at oprette en. Et standard diasshow vil blive lavet.
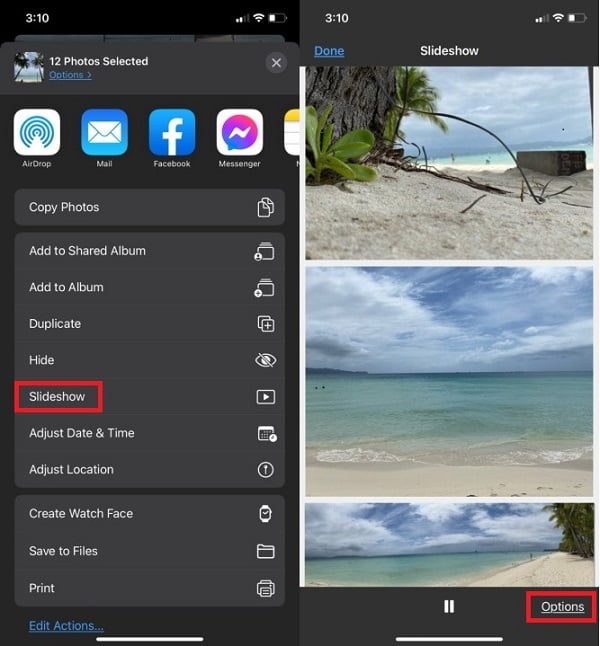
Du kan ændre det nyoprettede diasshow ved at klikke på Indstillinger .
Når du har trykket på Indstillinger, kan du ændre temaerne og baggrundsmusikken for diasshowet. Du kan også bruge din musik på dit iTunes-bibliotek til at forbedre den. Desuden kan du også justere overgangshastigheden mellem hvert billede. Tryk på Udført at anvende ændringerne.
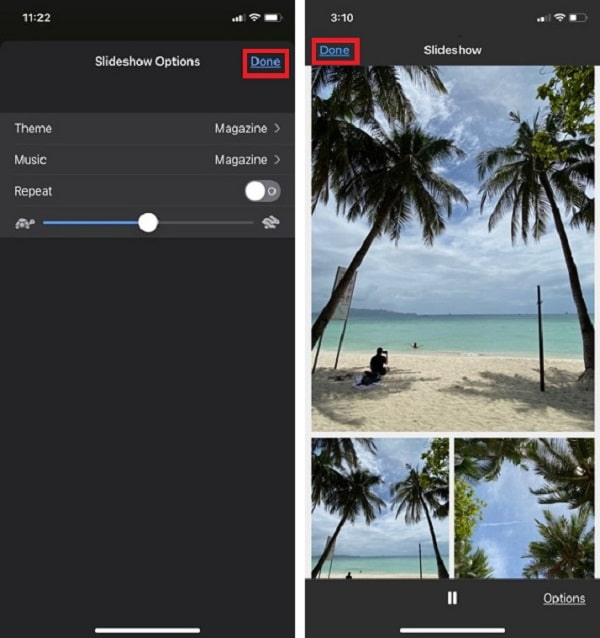
Tryk på for at afslutte diasshowet Udført i øverste venstre hjørne af skærmen.
Sådan laver du et diasshow gratis på en iPhone ved hjælp af appen Fotos. Du kan også bruge denne app til lav GIF'er på iPhone fra billeder. Den næste del handler om at bruge et af de stærkt anbefalede desktop-programmer til at lave diasshows.
At lave et diasshow på en iPhone er lidt svært på grund af den lille skærmstørrelse. Og du kan ikke helt stole på slideshow maker-funktionen i Photos-appen på grund af dens begrænsede funktioner. Der er få overgangseffekter, og du kan ikke tilføje undertekster. I dette tilfælde kan du bruge et program på din computer, der kan lave diasshows med masser af funktioner til videoforbedringer. BlurayCopys Video Converter Ultimate er et af de bedste værktøjer til at lave diasshows. MV-producenten har masser af temaer, som du kan bruge til at forbedre dine diasshows endnu mere. Du kan også tilføje undertekster og lydspor pr. billede. Udover at lave diasshows kan du også konvertere filer til forskellige filformater. Den understøtter 500+ filformater, inklusive MP4, AVI, 3GP, WMV, MOV, osv. Desuden har den også en DVD-rippefunktion og GIF-fremstilling.
Funktionalitet
Her er et detaljeret trin i oprettelse af et diasshow til iPhone ved hjælp af det anbefalede værktøj.
Besøg webstedet, og klik på download-knappen for at begynde at downloade programmet. Fortsæt med at installere det på din computer. Når du har installeret programmet med succes, skal du fortsætte med at starte værktøjet for at se hovedgrænsefladen. Vælg MV fanen, en forkortelse for Music Video, for at fortsætte med at oprette et diasshow.
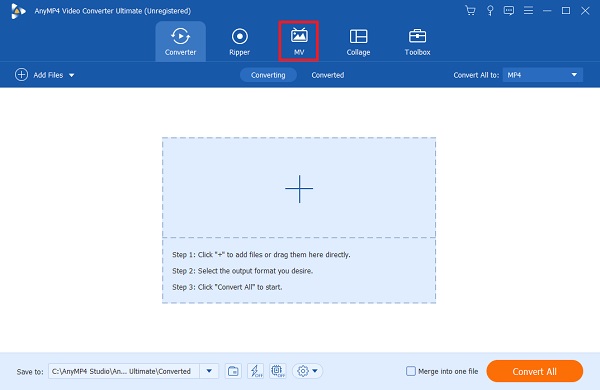
Under fanen MV vil du blive mødt med skabeloner og forhåndsvisning af diasshowet. Klik på + Tilføj knappen, så du kan tilføje billeder fra dit skrivebord, som du vil bruge til dit diasshow. En alternativ måde at tilføje billeder på er at trække billederne og slippe dem på pladsen under vinduet.

Når du har tilføjet billederne, kan du bruge knapperne over billederne til at ændre dit diasshow. Du kan redigere, trimme og forlænge varigheden af billederne, når du ser dem. Du kan også beskære videoer til firkantet. Under Tema mulighed, er der forhåndsdownloadede temaer, som du kan bruge.
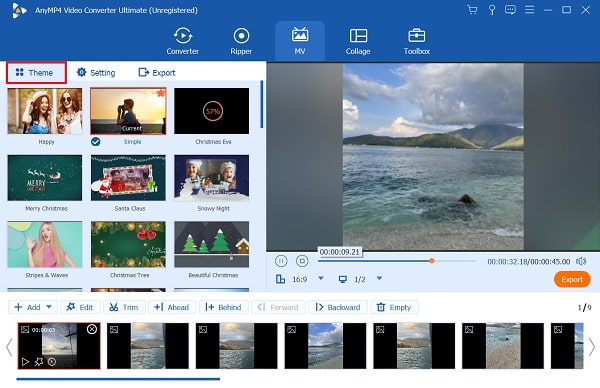
For at afslutte dit diasshow skal du klikke på eksport fanen for at begynde at færdiggøre den. Tryk på rullepilen for at justere opløsningen fra 360p til 4k og billedhastigheden fra 12fps til 60fps. Du kan også vælge mellem MP4, MOV, AVI osv. som det endelige outputformat. Derudover kan du vælge outputfilens placering for nemmere og hurtigere adgang til videoen. Klik Start Export at begynde processen. Når processen er færdig, vil du blive dirigeret til mappen for at se det nylavede diasshow.
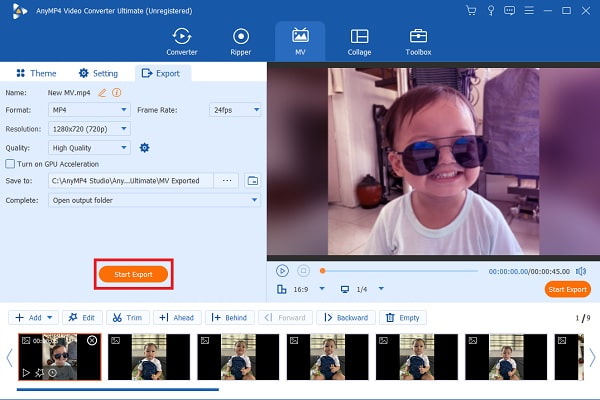
Du kan derefter overføre diasshow-videoen fra din pc til din iPhone ved hjælp af en fildelingsapp eller iTunes.
Hvis du synes, at Fotos-appen mangler funktioner til at lave diasshows, kan du prøve at downloade en applikation fra App Store. Der er masser af slideshow maker apps til iOS. Nogle er gratis at downloade, og andre skal købes, før du kan erhverve appen. Splice er et af de gratis videoredigeringsprogrammer, der også kan skabe smukke lysbilledshow på din iPhone. Du kan tilføje tekst, billedtekster, lydspor og videoeffekter, inklusive overgangseffekter.
Her er en simpel guide til, hvordan du opretter et diasshow på en iPhone ved hjælp af Splice-appen.
Download Splice på App Store og installer appen på din telefon. Åbn appen for at begynde at oprette et diasshow. Klik Nyt projekt og vælg de billeder, du vil bruge til din video. Klik derefter Næste øverst til højre i grænsefladen for at fortsætte til næste trin.
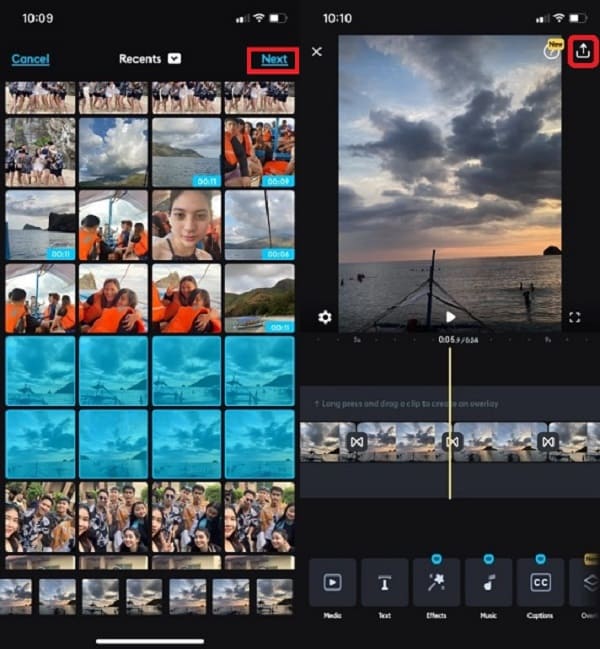
Fortsæt derefter med at redigere dit diasshow. Under app-grænsefladen vil du se forskellige redigeringsfunktioner. Funktionerne omfatter tilføjelse af tekster, billedtekster, musik, input-lyd, overlejringsbilleder osv. Vælg tekst knappen for at tilføje tekster og undertekster, og tryk på Musik knappen for at tilføje musik fra dit iTunes-bibliotek. Klik eksport, placeret i øverste højre hjørne af app-grænsefladen, når du er færdig med at redigere diasshowet.
Når du har klikket på knappen Eksporter, er der nye muligheder for at ændre kvaliteten af videoen. Du kan justere billedhastigheden op til 60 fps, du skal blot justere målelinjen for billedhastigheden og vælge mellem 24-60 fps. For opløsningen er der muligheder op til 4K HD, vælg blot din foretrukne kvalitet fra 540p til 4K. Når du er færdig med at ændre billedhastigheden og kvaliteten af videoen, skal du klikke Gem for at gemme diasshowet på din telefon. Videoen gemmes automatisk på din Photo Library.
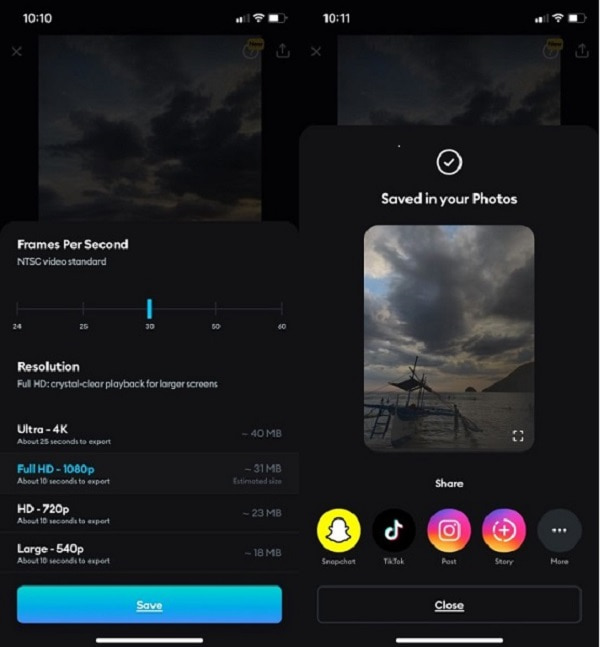
Endelig kan du dele dit diasshow på sociale medier-websteder som Tiktok, Instagram, Snapchat og andre populære apps direkte fra appen.
Hvordan eksporterer jeg et diasshow fra en iPhone til en pc?
Du kan prøve disse metoder til at eksportere diasshowet fra en iPhone til en pc.
- Du kan prøve at bruge ShareIt-appen til at sende og modtage filer fra en iPhone til en pc og omvendt. Sørg for, at begge enheder har denne applikation. Dette program er helt gratis at bruge.
- Du kan også bruge iTunes til at eksportere filer fra en iPhone til en pc. Tilslut blot din iPhone til skrivebordet ved hjælp af et USB-kabel. Giv din pc adgang til filerne på din iPhone, og åbn iTunes-appen for at starte filoverførsel.
Hvordan deler man et diasshow på en iPhone?
Følg disse trin for at dele et diasshow fra din iPhone til andre enheder og sociale medier-websteder.
- Åbn pics app, og vælg det diasshow, du vil dele.
- Klik derefter på Del knappen placeret i nederste venstre hjørne af appen.
- Til sidst skal du vælge alle sociale medie-apps og e-mail-tjenester, der er installeret på din telefon, og sende dem til andre.
Kan du gemme det diasshow, du lavede ved hjælp af appen Fotos?
Nej, du kan ikke gemme diasshowet, da det kun er en funktion i Photos-appen. Du kan oprette et album og adskille de billeder, du vil bruge til at oprette diasshowet. Det kan eksporteres som en videofil.
Oprettelse af et diasshow på en iPhone kan virke svært i starten. Men hvis du tillader dig selv at lære, bliver det nemt at lave et diasshow eller en video. I dag er du vidende nok til at gøre det uden at bede om hjælp. Og hvis du foretrækker at lave diasshows på pc, skal du altid overveje at bruge BlurayCopys Video Converter Ultimate som din foretrukne videoproducent.
Mere Reading
Top 5 professionelle 3D-videomagere på markedet i dag
Er 3D en udfordring? Lær om de 5 forbløffende 3D-videoskabere, såvel som deres karakteristiske funktioner, der vil gøre din 3D-video til et mesterværk!
4 nemme måder at bremse en video på TikTok [2024 Ultimate Guide]
Hvordan sænker man en video på TikTok for at skabe dramatiske effekter? Lær 4 nemme måder at kende i denne artikel, og lær hvordan du får din TikTok-video til at gå viral.
Kend den bedste måde at rette OBS-lydforsinkelse på [Windows og Mac]
Lider du af OBS-lydforsinkelsesproblemer? Find ud af årsagerne til OBS-lydforsinkelsen, og hvordan du fejlfinder dem ved at læse dagens indlæg.
Sådan løses VLC Audio Delay og den bedste måde at rette det på
Vær vidende om, hvordan du reparerer VLC-lydforsinkelse permanent på skrivebordet og den unikke løsning at bruge, når rettelserne ikke virkede, ved at læse dagens indlæg.