Skift hurtigt billedformat til kvadratisk kvadrat i 3 nyttige procedurer [Windows og Mac]
Det er relativt usædvanligt at se tilbage på gamle videoklip og håbe, at du kunne ændre, hvordan de blev indrammet. Eller måske er der noget på kanten af en video, som du fortryder ikke var der i første omgang. Den gode nyhed er, at beskæring af et videoklip ved hjælp af Windows og Mac er en ligetil proces. Fortsæt med at læse for at vide, hvor nemt det er beskære video til firkant ved at bruge dine enheder.
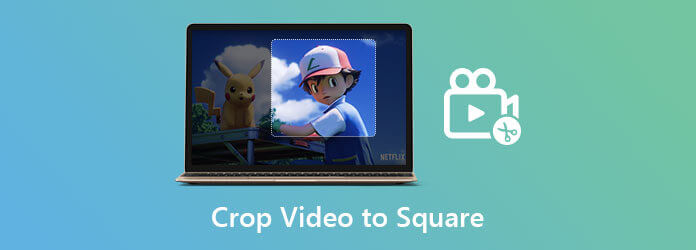
Den hurtigste og mest ligetil metode til at beskære videoer til pladsen er at bruge Video Converter Ultimate. Den har en brugervenlig grænseflade, så begyndere vil ikke have problemer med at navigere gennem den. Det vil gøre det hurtigt og ligetil at løse dine beskæringsproblemer. Derudover kan du redigere dine film ved at trimme, beskære, tilføje effekter, opdele og vende dem efter din smag. Du kan også eksportere dine filer 70 gange hurtigere end før i rekordhastighed, og mens det konverterer din fil, giver det output i høj kvalitet uden at gå på kompromis med kvaliteten af videoen. Lovende, ikke? Så her er trinene til at bruge til at beskære video til firkant ved hjælp af dette prisværdige værktøj.
Nøglefunktioner
Start Video Converter Ultimate
Besøg værktøjets officielle hjemmeside, download og installer og installer det på din computer. Du kan også klikke på download-knapperne, hvis du vil.
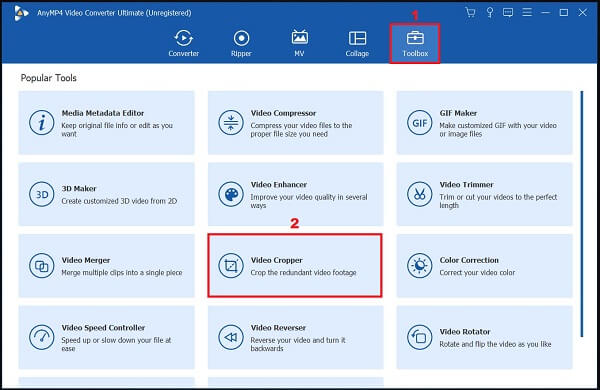
Importer det foretrukne videoklip
Klik på fra menulinjen Værktøjskasse > Videobeskærer. Upload derefter din video på Plus (+) knappen, eller træk og slip din fil i midten af grænsefladen.
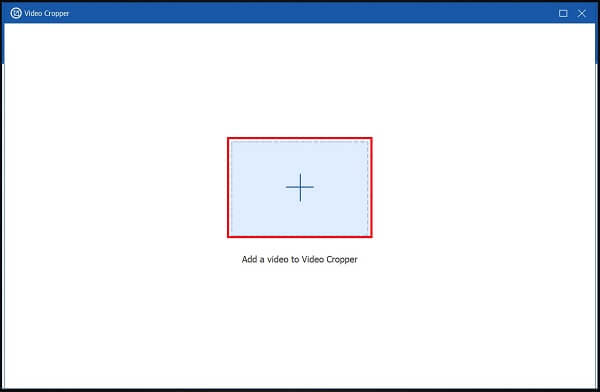
Skift billedformat
På beskæringsgrænsefladen skal du ændre billedformatet til 1:1. Beskær derefter videoen i henhold til din foretrukne størrelse ved hjælp af styret.
Bemærk:Du kan nulstille processen for at fortryde ændringerne ved at klikke på Nulstil.
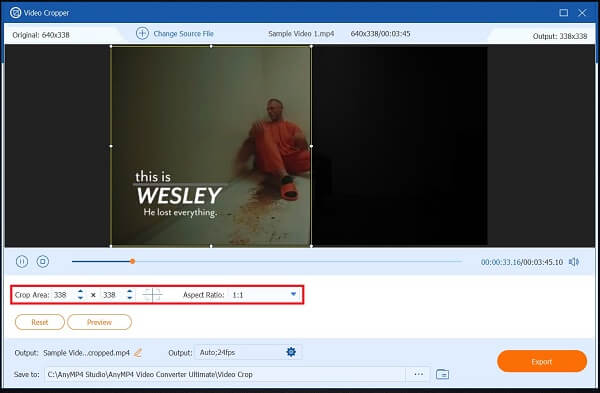
Gem til en lokal fil
Før du eksporterer, skal du gemme din beskårede video på dit lokale lager ved at klikke på Gem til drop-down knap.
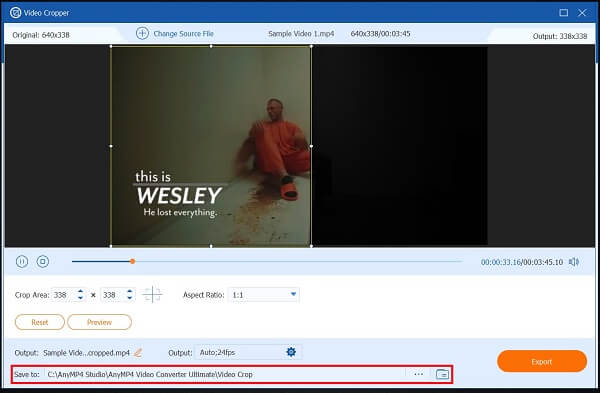
Eksporter nu
Når du har beskåret videoen, skal du trykke på eksport for at gemme ændringer.
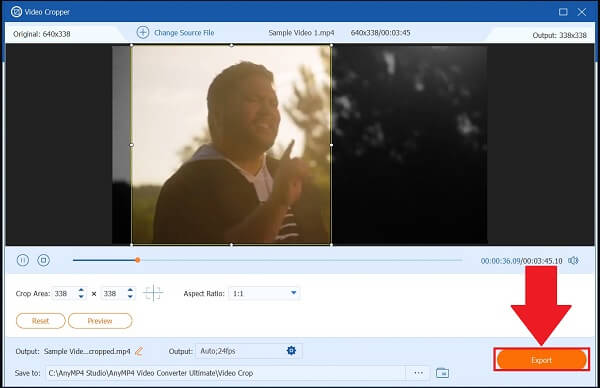
Hvis du leder efter en anden måde at beskære video til kvadrat, kan Adobe Premiere Pro hjælpe dig. Det er en videoeditor med robuste redigeringsfunktioner, adskillige effekter, musikredigeringsværktøjer og en tilpasset redigeringsgrænseflade. Dette Adobe-skrivebordsværktøj, som er betroet af fantastiske videoredigerere, kan forvandle dine rå optagelser til et utroligt visuelt output til tv, film, sociale medier og mere. Farver kan justeres, lyd kan finjusteres, og arbejde kan overføres fra en software til en anden. Mulighederne for at lave dynamiske videoer er ubegrænsede. På den anden bemærkning har den på trods af sine fremragende og karakteristiske træk en stejl indlæringskurve. Nybegyndere kan finde det komplekst og kan blive forvirrede over grænsefladen. I mellemtiden kan du følge den enkle vejledning i Adobe Premiere om beskæring af video til kvadrat.
Fjern det klip, du ønsker at beskære
Kør programmet på dit skrivebord. Upload derefter dit videoklip. For at opnå dette skal du navigere til Fil> Importer. Vælg den video, du vil beskære.
Se efter videoeffekten
Afgrøde er tilgængelig via Videoeffekt > Transformer > Beskær. Beskær videoklippet i højre side af skærmen ved at trække i beskæringsknappen.
Beskær videoen
Vælg beskæringsproportionerne fra klippets bund, top, højre og venstre side ved at gå til Effektkontrol.
Gennemgå den beskårede video
Når du har klippet din video, kan du nu se den ved at klikke på Fanen Kilde før du konverterer det. Så slå eksport for at gemme den beskårede video.
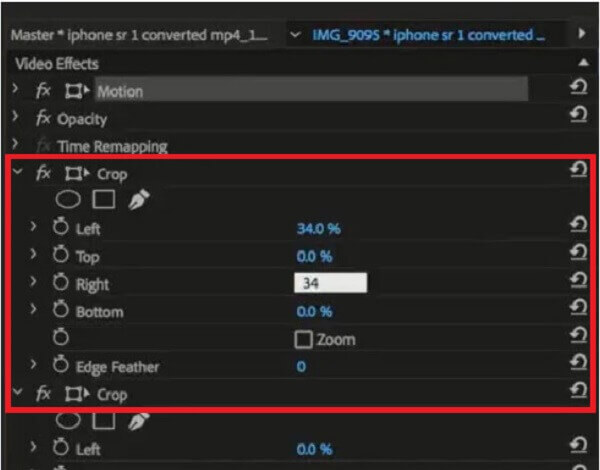
Professionelle omtaler iMovie som en dynamisk editor. Dette stykke software giver dig mulighed for at klippe og justere videoer, lyd og billeder uden at påvirke de originale filer. De er potente værktøjer til producenter og bruges til at redigere næsten alle nutidens Hollywood-blockbusters. En af fordelene ved at bruge dette værktøj er, at det er nemt at lære. At arbejde med iMovie kræver meget få tekniske færdigheder. Du kan importere videofiler og begynde at redigere dem som opdeling af videoskærme i iMovie. Moreso, det giver en brugervenlig grænseflade. iMovies dashboard-grænseflade er enkel. Enhver, der er vant til Apple-enheder, vil føle sig hjemme med denne videoredigeringssoftware. Selv en person, der skifter fra Windows til Apple, vil hurtigt opfange de processer, der kræves af iMovie. For de fleste individer er sværhedsgraden minimal. Den største ulempe ved iMovie er antallet af ressourcer, det bruger fra det system, det kører på. Selv på en moderne Apple stationær eller bærbar computer fungerer iMovie perfekt, når den eneste app kører. I mellemtiden, lad os vide, hvordan man beskærer video til firkantet i iMovie.
Naviger i beskæringen for at udfylde
Start værktøjet på din Mac. Vælg derefter beskæringsknappen og klik på Beskær til udfyld markeringen med det beskårne billede.
Ændre videoen
Beskær dit videoklip ved at ændre størrelsen og placeringen af den bevægelige ramme.
Gem ændringer
Vælg Beskær til udfyld mulighed for at gøre ændringerne permanente, når du er tilfreds med den beskårede video. Vælg derefter File (Felt) valgmulighed i Del menu for at gemme den nyligt beskårede video, du lige har oprettet.
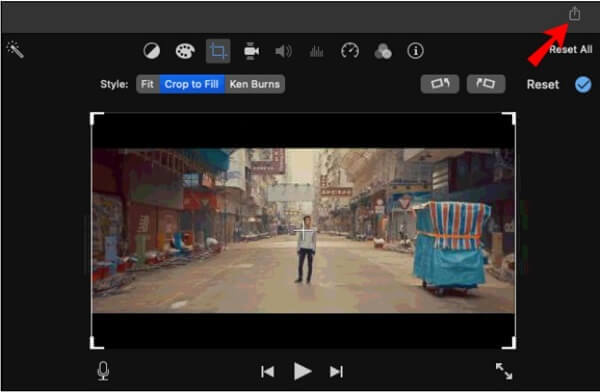
Hvad er kvadratets størrelsesforhold?
Fordi højden og bredden af en firkant er ens, er billedformatet 1:1.
Kan jeg beskære video til firkant ved hjælp af iPhone?
Ja, du kan bruge tredjepartsværktøjet, Instagram. Dette program føltes som det mest brugervenlige – upload din video, vælg 1:1 kvadratisk billedformat, og træk markeringen til det beskæringspunkt, du ønsker. Vælg derefter eksportikonet, vent på, at det gengives, og gem det derefter på din kamerarulle.
På Android, hvordan firkanter du en video?
Start appen, og vælg den video, du vil beskære. Vælg Crop mulighed fra rullemenuen. Et rektangel vises rundt om videoen. Når du er tilfreds med beskæringen, skal du klikke på fluebenet i øverste højre hjørne af skærmen.
Så der har du det. Prøve Video Converter Ultimate, iMovie eller Premiere Pro, hvis du vil have et værktøj, der klarer alt arbejdet med at beskære dine videoer til kvadrat. Disse fremragende programmer har både fordele og ulemper. Vælg et værktøj, der gør beskæring hurtig og ligetil.
Mere Reading
Sådan sætter du MP4 i iMovie og fikser iMovie vil ikke åbne MP4-problem
For med succes at sætte MP4 -filer til iMovie og løse problemerne, kan du læse vores vejledning omhyggeligt og følge løsningerne.
Konkret guide til at rotere en video i iMovie på iPhone og Mac
Hvordan roterer man en video i iMovie-appen? Denne vejledning viser dig trinene på både iPhone og MacBook Pro/Air/iMac og retter billedretningen nemt.
Sådan vender du en video i iMovie på Mac, iPhone og iPad
Kan du vende en video i iMovie? Hvordan vender man en video vandret i iMovie? Dette indlæg giver dig en trin-for-trin guide til at vende video i iMovie på iPhone og Mac.
[Detaljeret vejledning] Sådan eksporteres Final Cut Pro -videoer til MP4 -format
Hvis du vil eksportere Final Cut Pro-videoer til MP4-format ved at vælge H.264-codec, får du MOV-filer. Hvad er der galt med det? Fortsæt med at læse denne artikel og lær 2 nemme måder at gemme Final Cut Pro i MP4.