Sådan roteres en video i iMovie uden at miste kvalitet
iMovie er videoredigeringsappen udgivet af Apple til iOS- og macOS-brugere. Selvom det er lidt simpelt sammenlignet med professionel videoredigeringssoftware, som Adobe Premiere, kan iMovie opfylde dit grundlæggende behov for filmproduktion. Ud over fede effekter giver det dig mulighed for at redigere dine videofiler, såsom at ændre billedernes orientering. I hvert fald viser denne tutorial dig hvordan man roterer en video i iMovie på iPhone og MacBook.
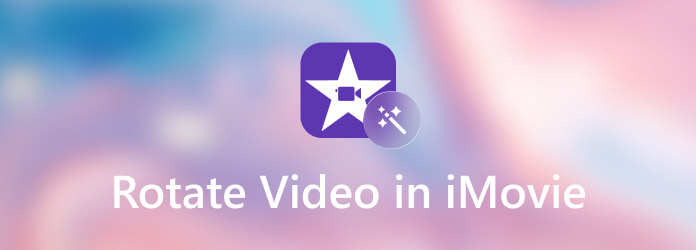
iMovie er afhængig af projektet til at redigere eller rotere en video på macOS. Det betyder, at du skal åbne målvideoen i et nyt projekt eller et eksisterende projekt.
Start iMovie-appen fra mappen Programmer, klik på Kom i gang knappen for at gå ind på projektskærmen, og tryk på Opret ny knappen for at oprette et nyt projekt. Du kan også åbne et eksisterende projekt.
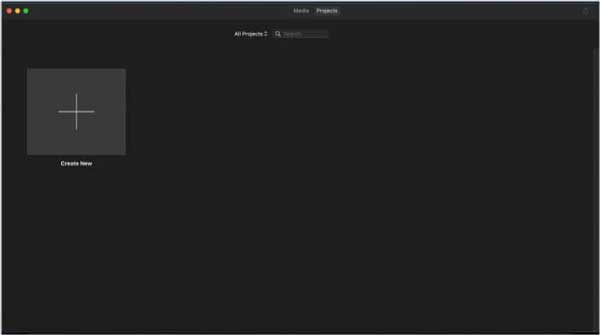
Vælg derefter film og tilføj den video, du har til hensigt at rotere. Sæt derefter videoen på tidslinjen, og du vil se den i medieafspillerpanelet.
Klik på knappen Crop værktøj på værktøjslinjen over medieafspilleren. Så får du Drej mod uret , Drej med uret muligheder øverst til højre.
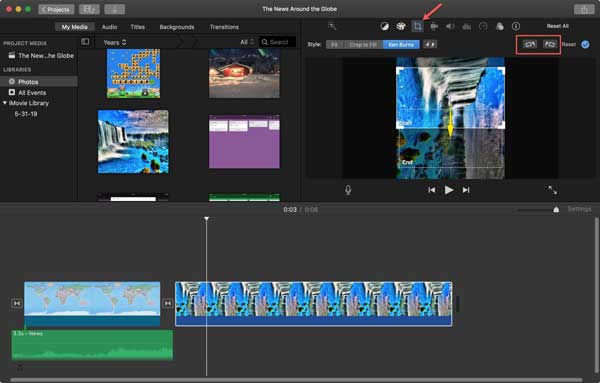
Klik på knapperne, indtil du får den rigtige video. Klik til sidst på Del ikonet, og vælg en passende kanal til at eksportere videoen. Hvis du har til hensigt at gemme videoen på din computer, skal du vælge File (Felt) og følg instruktionerne på skærmen for at gøre det.
På din iPhone skal du køre iMovie-appen, oprette et nyt projekt og vælge film også.
Åbn målvideoen fra din kamerarulle og placer den på tidslinjen.
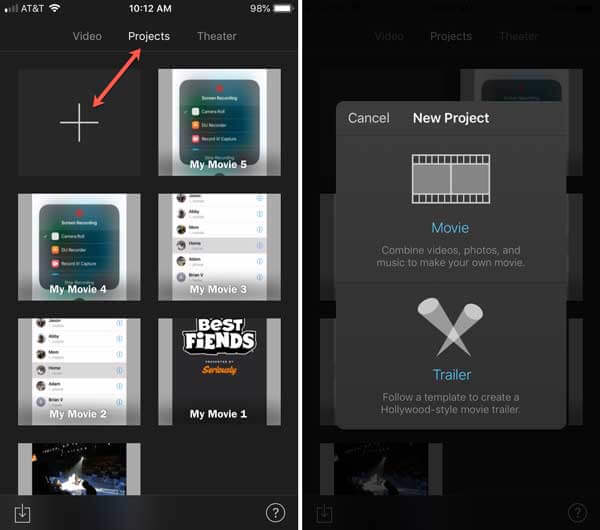
Placer to fingre på toppen af det ene billede, og drej derefter videoen med uret eller mod uret alt efter dit behov.
Så længe du får den ønskede effekt, skal du trykke på Udført knappen, og tryk derefter på Gem Del ikon for at gemme videoen i din Fotos-app eller dele den direkte.
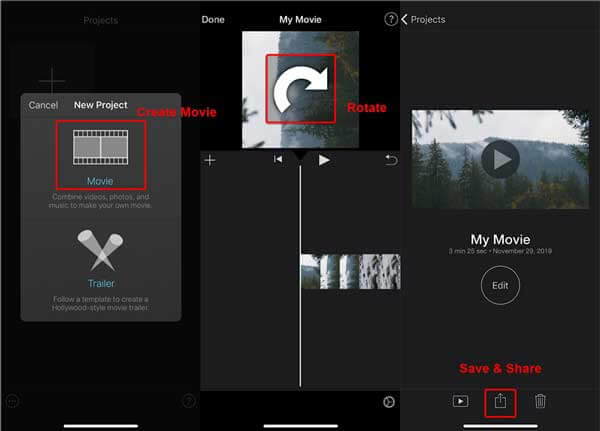
Bemærk: Uanset om du bruger iMovie til at redigere på din iPhone eller MacBook, kan den kun behandle én video pr. gang.
Gå ikke glip af:
Sådan bruges iMovie til at opdele skærm
Sådan importeres AVI-filer til iMovie
Selvom iMovie er den nemmeste måde at rotere en video på iPhone og Mac, er den ikke perfekt. For det første inkluderer det ikke bonusfunktioner. Desuden understøtter iMovie kun begrænsede videoformater, såsom MOV. Derudover er den ikke tilgængelig for pc-brugere. Hvis du normalt bruger både Windows og Mac, kan iMovie ikke give en oplevelse på tværs af platforme. Imidlertid, Blu-ray Master Video Converter Ultimate kan opfylde dit behov.
Nøglefunktioner i det bedste alternativ til iMovie
Åbn videoer
Start det bedste alternativ til iMovie, når du har installeret det på din computer. Det giver to udgaver, den ene til pc og den anden til Mac. Gå til Tilføj filer menuen og vælg Tilføj filer or Tilføj mappe for at udløse dialogen med åben fil. Find målvideofilerne og åbn dem.

Rotér videoer
Klik på knappen Redigere knappen under den første titel for at åbne den i redigeringsvinduet. Skift til Rotér og beskær fanen fra det øverste bånd og find Rotation afsnit. Nu kan du klikke på de fire knapper for at Roter mod uret, roter med uret, vend vandret eller Vend lodret. Effekten vil blive præsenteret i Produktion panel i realtid. Hvis du er tilfreds med resultatet, skal du klikke på Anvend på alle knappen for at anvende ændringen på andre videoer. Klik på OK knappen for at bekræfte den.

Gem videoer
Gå tilbage til hovedgrænsefladen, og gå til det nederste område. Klik på Folder knappen og indstil destinationsmappen i Gem til boks. Klik til sidst på Konverter alle for at eksportere videoen til din harddisk.

Bemærk: Hvis du vil se videoen på en anden enhed, skal du konvertere videooutputformatet. Til Mac og iOS er MOV det bedste videoformat. For at skrive på sociale medier er MP4 en god mulighed. Klik på Konverter alle menuen i øverste højre hjørne af grænsefladen for at åbne profildialogen. Nu kan du nemt indstille outputformatet.
Kan du ændre placeringen af videoen i iMovie?
Med iMovie kan du lave grundlæggende videoredigering, såsom at opdele et klip, ændre varigheden, rotere en video og arrangere placeringen af hvert videoklip. Husk, at den indbyggede videoeditor kun understøtter begrænsede videospor.
Hvordan vender man en video i iMovie?
På iPhone kan du ikke vende en video i iMovie, da den ikke indeholder relaterede funktioner. Når det kommer til Mac, kan du vende en video i iMovie med Flipped filter. Derfor er den bedste måde at få det på at bruge en tredjeparts videoredigeringsapp.
Kan jeg redigere billeder i iMovie?
Du kan oprette dine film med fotos, videoklip og lyd ved hjælp af iMovie. Du kan endda lave en effektiv film kun med stillbilleder ved hjælp af bevægelseseffekter og overgange. Dog kan iMovie ikke redigere dine billeder.
Nu bør du forstå, hvordan du roterer en video i iMovie på iPhones, iPads og Mac-computere. Det er den nemmeste måde at rotere en video i 90 grader, 180 grader eller 270 grader. Hvis det ikke er nok for dig, foreslår vi, at du prøver Blu-ray Master Video Converter Ultimate. Det er ikke kun nemt at bruge, men også i stand til at producere den bedste outputkvalitet. Hvis du har andre problemer involveret, er du velkommen til at efterlade en besked under dette indlæg, og vi vil svare hurtigt med det.
Mere Reading
Sådan komprimeres en video til Facebook og Messenger
Er videoen for stor til at blive sendt på Facebook? Læs vores vejledning for at komprimere en videofil til Facebook og Messenger.
Sådan komprimeres en video til Instagram i forskellige situationer
Her er en konkret guide til at hjælpe dig med at komprimere en video til Instagram, så du kan dele dit videoklip i den bedste kvalitet.
Sådan forbinder du to eller flere GoPro-videoklip til en enkelt film
Denne vejledning viser dig, hvordan du forbinder GoPro-videosegmenter og producerer en hel historie på computer og mobil.
Sådan flettes to og flere lydspor i Audacity
Hvis du leder efter tutorial til at flette flere lydspor i Audacity? Du er heldig, da her er en trin-for-trin guide.