I dagens generation vil online kommunikation ikke være mulig uden GIF'er. GIF'er formidler følelser, ideer og endda humoristiske bemærkninger. En simpel almindelig tekstbesked erstattes med noget mere spændende, spændende og underholdende gennem denne kommunikationsmetode. Det er ingen overraskelse, at brugere er glade for at bruge GIF'er, primært når de bruger deres iPhones. iPhones leveres forudinstalleret med en GIF-oprettelsesprogram. Fra denne guide vil du vide hvordan man opretter en GIF på din iPhone ved hjælp af Fotos.
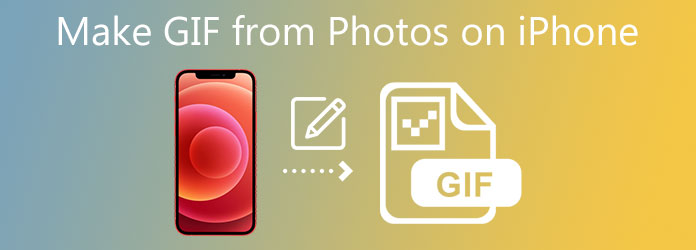
Del 1.Lær hvordan du laver GIF'er på iPhone fra fotos
Korte, sjove, looping-klip er populære på sociale medier og i tekstbeskeder, og folk nyder at dele dem. Naturligvis kan du oprette GIF'er på din iPhone. Vidste du, at du kan konvertere dine egne Live Photos til GIF'er uden at bruge en tredjepartsapp? Fotos er en indbygget app på iPhone, hvor brugere kan gemme videoer og billeder. Samtidig kan brugere også forvandle billeder til en GIF ved hjælp af dens standard GIF-editor. For at gøre det kan du følge de enkle trin, der er beskrevet nedenfor, og vide, hvordan du laver en GIF på iPhone fra flere billeder.
Trin 1 Tag et levende billede først
Aktiver Live Photo-funktionen i din Kamera app ved at trykke på den lille cirkel i den øverste del af skærmen. Derefter skal du fange de optagelser, du vil lave om til en GIF.
Trin 2 Åbn din Fotos-app
Når du har optaget et Live Photo med kamera-appen, skal du åbne Photos-appen på din iPhone og navigere til Live Photo du ønsker at konvertere til en GIF i pics app. Det er muligt at finde alle dine Live Photos hurtigt ved at vælge Albums og scrolle derefter ned til Medietype afsnit. Stryg derefter opad, og du vil se en liste over muligheder for Effekter til højre for den. Derefter kan du vælge mellem Loop , Bounce effekter, og det vil blive konverteret til en GIF.
Trin 3 Tag et levende billede først
Klik til sidst på Del menuindstilling i nederste venstre hjørne af skærmen for at dele GIF'er på dine sociale medieprofiler.
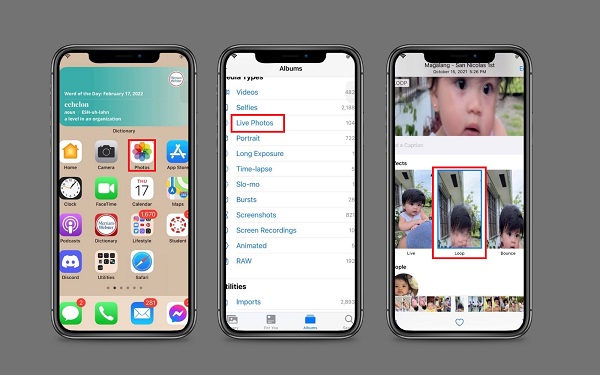
Del 2.Den bedste GIF-maker til at lave GIF'er fra fotos og videoer
Omvendt kan du også lave dine videoer og billeder gemt på din computer til sjove GIF'er. Video Converter Ultimate er din foretrukne software, når det kommer til GIF-fremstilling. Den har en ligetil, men kraftfuld brugergrænseflade, hvor nybegyndere og professionelle kan klare dets grundlæggende til avancerede redigeringsværktøjer. Samtidig tilbyder dette værktøj mange unikke og seje effekter og filtre, der kan anvendes på din GIF. Du kan også beskære, opdele, trimme og rotere GIF'en efter din smag. I mellemtiden kan du tage et blik på nedenstående trin til at lave en GIF ved hjælp af den bedste GIF-producent på markedet.
Nøglefunktioner
- Konverter den animerede GIF til mere end 500+ medieformater.
- Afspil og komprimer video på samme tid.
- Bemyndiget med et værktøjskassesæt, hvor du kan ændre og redigere klip til et andet niveau.
- Udstyret med 70X hurtigere konvertering.
Gratis download
Til Windows
Sikker download
Gratis download
til MacOS
Sikker download
Trin 1 Installer GIF maker på dit skrivebord
Først skal du anskaffe Video Converter Ultimate ved at klikke på et af download-ikonerne ovenfor. På den anden side kan du gå til GIF maker-webstedet og installere værktøjet på din computer.
Trin 2 Find værktøjskassen til GIF-makeren
Når du har kørt programmet, skal du navigere til fanen Værktøjskasse fra menulinjen og vælge GIF Maker fra listen over redigeringsværktøjer, der vises på grænsefladen.
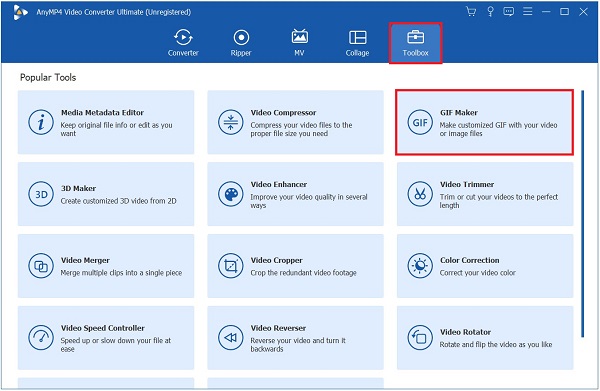
Trin 3 Fjern en video for at lave en GIF
Når du klikker på GIF Maker knappen, vil du blive ført til en anden side for at uploade din mediefil. Du har mulighed for at vælge imellem Video til GIF or Foto til GIF. Men i denne vejledning, Video til GIF er valgt, fordi vi vil oprette GIF'er fra video. Du kan nu indtaste den videofil, du vil konvertere til GIF-format.
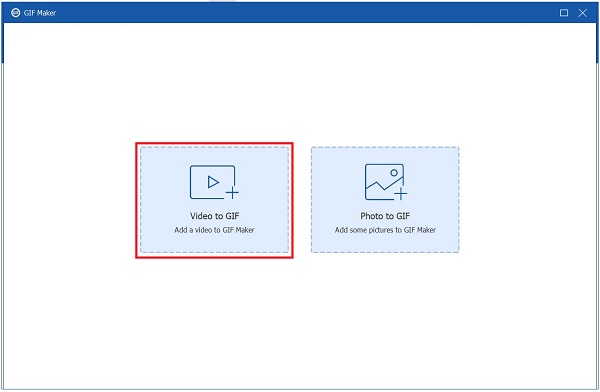
Trin 4 Lær at sløjfe GIF'en
Kontroller konstant, om Animation funktionen aktiveres efter import af et klip. I det væsentlige betyder det, at GIF'en afspiller sekvensen igen. Hvis løkken Animation er slået fra, vises GIF'en ikke som en loop. Det vil vise sig kun at være en grundlæggende video uden animation overhovedet.
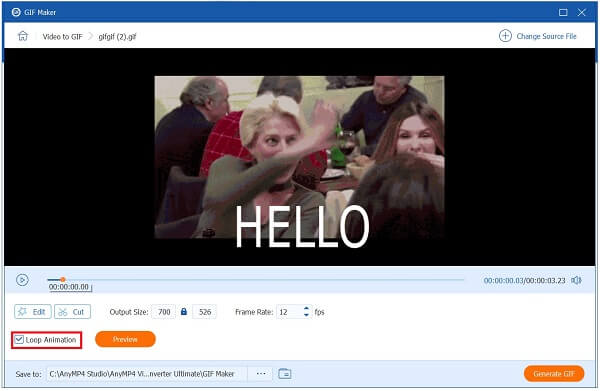
Trin 5 Anvend filter og effekter
Du kan gøre den animerede GIF mere attraktiv, før du konverterer den ved at anvende effekter. Tryk på Redigere knap, som er placeret i nærheden af Eksempel panel. Herefter kan du vælge mellem forskellige filtre i filtre område og derefter ændre GIF'ens kontrast, mætning, lysstyrke og nuance i Grundlæggende effekt en del. Klik OK når du er færdig med at foretage ændringerne i klippet.
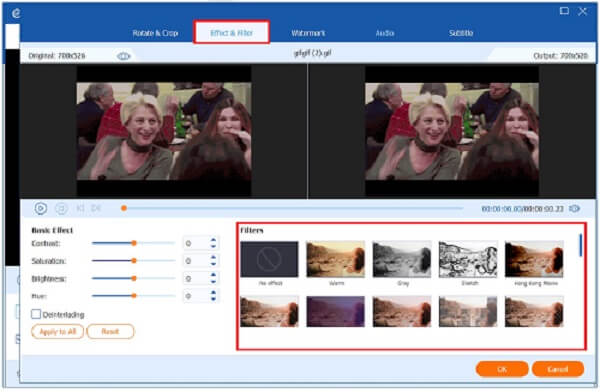
Trin 6 Eksporter GIF'en
Klik nu på Generer GIF knappen for at overføre den animerede GIF til din computer. Det er nu muligt at afspille GIF'en på filmappens destination og dele den med dine venner på sociale medier!
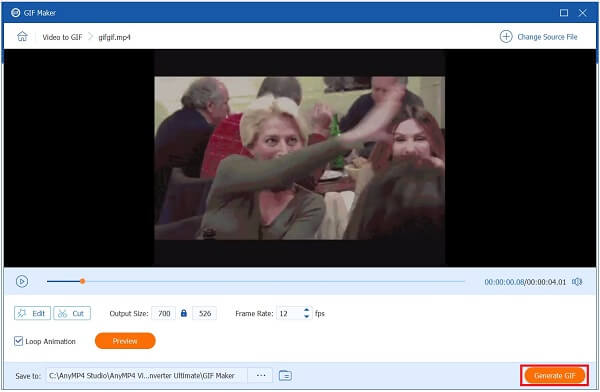
Du kan også bruge samme måde til lave GIF'er fra billeder.
Del 3. Ofte stillede spørgsmål om, hvordan man laver en GIF på iPhone fra fotos
-
Hvordan laver man en GIF på Android fra Google Fotos?
Gå først til din Google Fotos-app på din Android-telefon. Vælg et billede, du vil vende til en GIF fra albummet, efter du har valgt billedet. Tryk på Tilføj knappen øverst på skærmen, og en menu vises. Foretag dit valg fra denne menu, og vent derefter et øjeblik, mens din GIF bliver genereret. Når du er færdig, har du nu din GIF, som du hurtigt kan dele ved at klikke på Del knappen nederst på din skærm.
-
Kan jeg lave mit Live Photo om til en GIF ved hjælp af en tredjepartsapp på min iPad?
For at oprette en GIF på din iPad kan du enten konvertere et Live Photo i Photos-appen eller bruge en app som GIPHY til at oprette en. Du kan hurtigt oprette GIF'er fra fotografier, du selv har taget, ved at konvertere dem til Live Photos. GIPHY giver dig flere muligheder for at oprette og tilpasse GIF'er på din iPhone.
-
Er det muligt at lave en GIF i Photoshop?
Ja, brugere kan oprette animerede GIF'er ved hjælp af Photoshop. Find Filer > Importer > Videorammer til lag bruge menulinjen til at nå dit mål. Indtast derefter Timeline og konverter lagene til animationsrammer efter behov. Når GIF'en er blevet konverteret, skal du begynde med at indstille animationen til loop; dette vil få GIF til at gentage sig. Gem endelig filen som en GIF.
Indpakning op
Der har du det! Lav GIF'er ved hjælp af iPhone fra billederne app vil ikke være et problem længere. Ovenstående procedurer hjælper dig med at oprette GIF'er ved hjælp af dine mest skattede billeder og videoer på din telefon. Mere så, hvis nogle af dine mediefiler er gemt på dit skrivebord, vha Video Converter Ultimate er løsningen til at oprette din animerede GIF ved hjælp af din computer. Nu, download og installer softwaren og prøv det!

