Lav nemt GIF fra billeder: En gennemgangsvejledning
Hvis du altid bruger tid på sociale medier, har du sikkert stødt på GIF'er. Graphical Interchange Format er også kendt som GIF. Det er videoer uden lyd og lagdelte billeder, der løkker konstant. GIF'er ses for det meste på de fleste sociale mediesider, som brugere bruger i dag. Men har du nogensinde undret dig over, hvordan disse GIF'er er lavet? Dette indlæg lærer de forskellige GIF-skabere det lave GIF'er fra billeder.
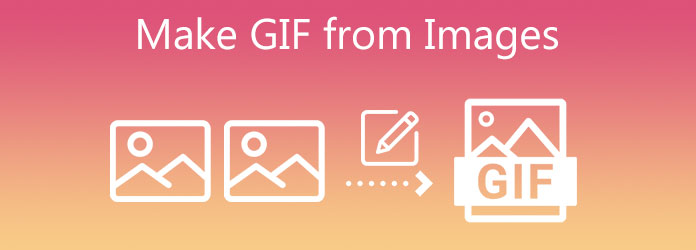
Når det kommer til at lave GIF'er, Video Converter Ultimate er mere end nogen videokonverter, fordi den har en fremragende funktion, der forvandler dine billeder til GIF'er med blot et par tryk på din finger. Tilføj filtre og effekter til din GIF og flet flere GIF'er med forskellige animationer på én gang. Så for at vide, hvordan man laver en GIF fra billedappen, se vejledningen nedenfor.
Nøglefunktioner
Kør GIF maker på dit skrivebord
For at komme i gang skal du downloade og installere Video Converter Ultimate ved at trykke på downloadknapperne nedenfor. Ellers skal du trække en browser og besøge værktøjets hovedwebsted. Installer og start programmet på dit skrivebord.
Tilføj stillbilledet i grænsefladen
Efter installation af værktøjet skal du finde Værktøjskasse fanen fra menulinjen øverst på grænsefladen, og klik på GIF Maker. Importer derefter billedet fra mappen ved at trykke på Foto til GIF .
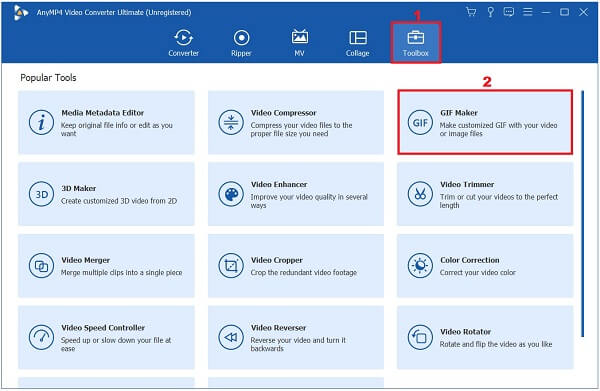
Kontroller outputindstillingerne
Efter upload af stillbilledet, Output Setting boksen vises. I denne del kan du ændre format, opløsning, billedhastighed og zoomtilstand. Når du er færdig, kan du trykke på OK knappen for at gemme ændringerne.
Bemærk: Tjek altid om Loop Animation er aktiveret, hvis det ikke er det, vil GIF'en blot blive konverteret som et stillbillede, og den vil ikke blive animeret.
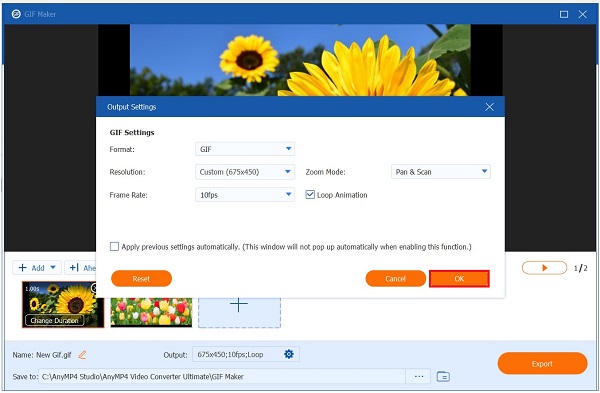
Begynd at ændre varigheden
Klik derefter på for at ændre varigheden af hver ramme Skift varighed knappen på selve rammen i det nederste hjørne af grænsefladen. Det er op til dig, hvor længe du ønsker, at rammen skal vises. Indtast det ønskede sekund pr. frame, du ønsker at sætte på din GIF på Varighed dialog boks. Når du er færdig, skal du trykke på Indløs.

Tip: Du kan anvende de samme sekunder pr. frame på alle frames ved at trykke Anvend alle.
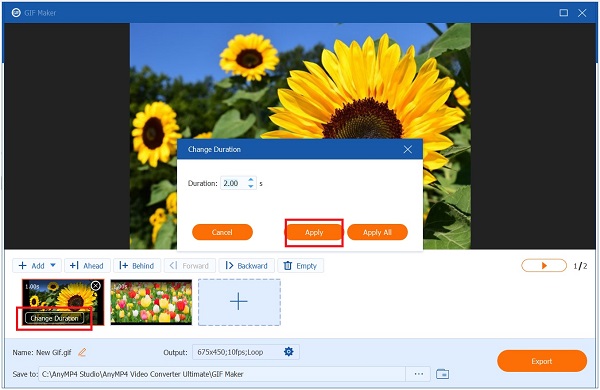
Omdøb det animerede GIF-output
Før du konverterer den animerede GIF, kan du ændre navnet på filen ved at trykke på Pen knappen nederst til venstre på grænsefladen.

Eksporter GIF'en
Endelig ramte eksport fanen og kontroller formatet, før du eksporterer det. Sørg for, at formatet er .gif.

Photoshop er en af one-stop-shops for alle videoskabere i dag. Da det har en kompleks grænseflade, finder begyndere det svært at forstå værktøjet, men med beslutsomhed vil de vænne sig til det hurtigere. Ved hjælp af Photoshop kan du lave GIF'er fra billedsekvenser. Mere end det, kan du også redigere, beskære, rotere og tilføje effekter til din GIF. Tag et blik nedenfor på, hvordan du laver en GIF fra stillbilleder i Photoshop.
Kør Photoshop på dit skrivebord. Når du starter, uploader du stillbillederne ved at trykke på File (Felt) knappen i menulinjen. Klik derefter Scripts > Indlæs filer i stakken. Klik nu på Gennemse og importer de billeder, du ønsker at lave en GIF, og tryk derefter på OK .
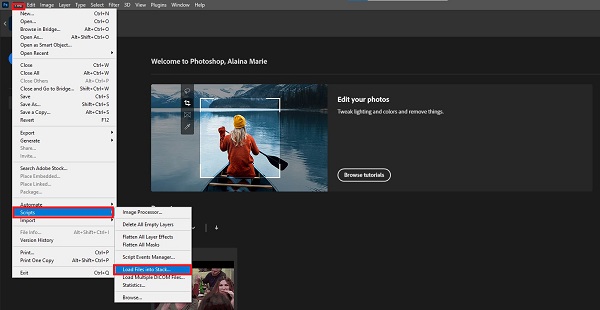
Åbn derefter tidslinjen ved at vælge Window på menulinjen og vælge Timeline .
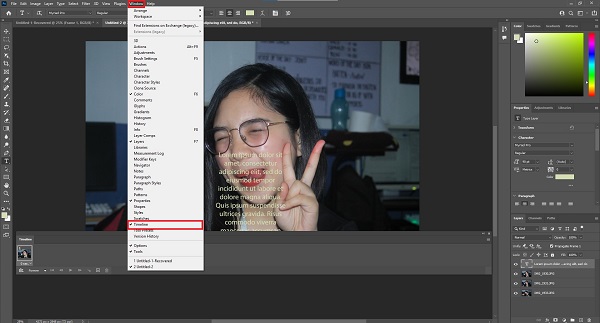
Derefter vises tidslinjevinduet i nederste hjørne af grænsefladen. Tryk nu på Opret rammeanimation i Timeline vindue.
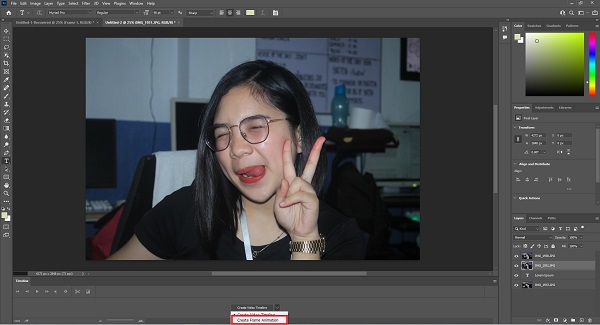
Ved at ramme Opret rammeanimation, er det nu tid til at lave et nyt lag for hver billedramme. Vælg alle lagene, og tryk derefter på menuikonet i højre del af grænsefladen. Vælg derefter Opret nyt lag for hver ny ramme på rullemenuen.
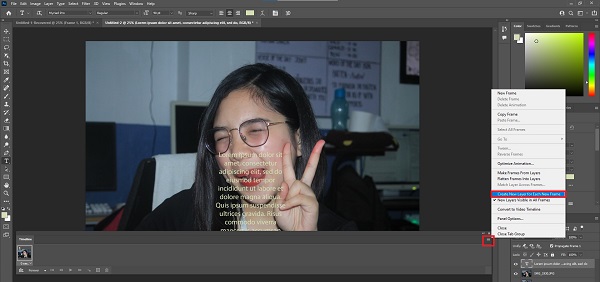
Gå nu tilbage til menuikonet og vælg Lav rammer fra lag. Hvis du gør dette, oprettes en ramme i hvert lag af GIF'en.
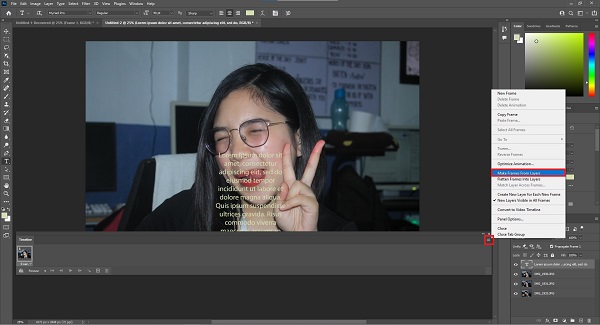
Dernæst skal du bestemme, hvor længe billedet skal vises lige før du skifter til en anden ramme i hver ramme. Gør dette ved at trykke på tiden i hvert billede og vælge, hvor mange sekunder det skal vises.
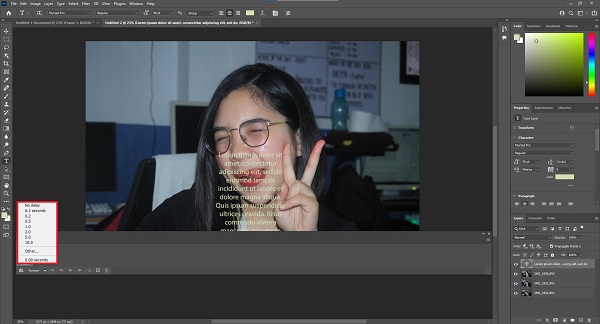
Derefter skal du også vælge, hvor mange gange du vil have det gentaget. For at sløjfe GIF'en skal du klikke på rullemenuen på tidsknappen i hver ramme. Du kan vælge imellem Når,
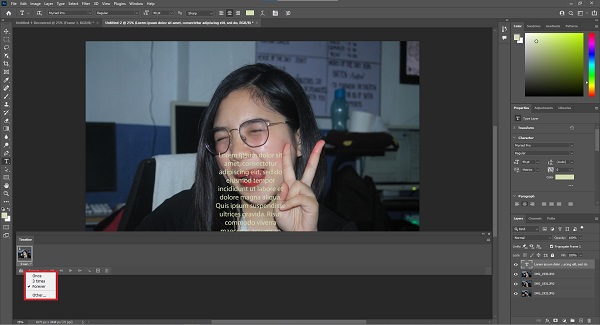
Tip: Glem ikke at afspille GIF'en ved at trykke på Leg ikonet, før du konverterer det.
Til sidst skal du vælge Filer > Eksporter > Gem til web når du er færdig. Nu kan du nyde din nyoprettede GIF og dele den på dine sociale medier.
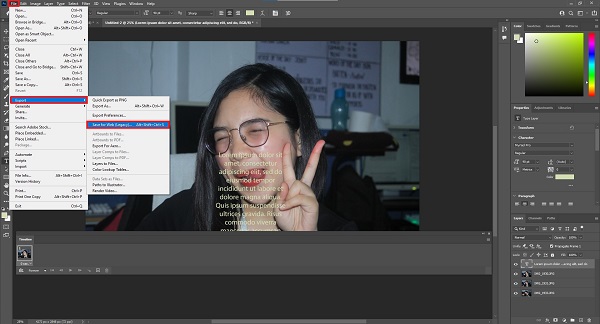
Hvis du laver animation fra billeder ved hjælp af en telefon, efterlader iPhone fra Apple ikke. iPhone har en indbygget GIF maker, som er hurtig og praktisk. Opret din GIF på få sekunder på din Fotos-applikation ved at følge nedenstående trin.
Naviger og åbn pics app. Når du har startet værktøjet, skal du vælge Levende> Fotos på de angivne album.
Dernæst på levende Billeder album, skal du klikke på det ønskede billede, du vil lave til en animeret GIF.
Sæt kryds ved den grå Levende ikonet i øverste hjørne og tryk på Loop effekt ved valg af billede. Ved at gøre dette forvandler du billederne til GIF'er.
Nu har du den nyoprettede animerede GIF på din telefon. Du kan afspille GIF direkte på din Kamerarulle.
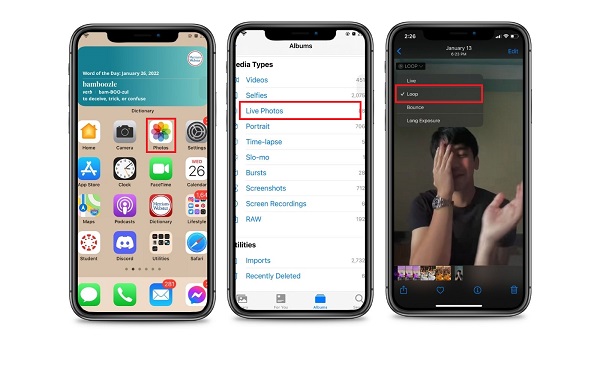
Når du opretter GIF'er på din Android-telefon, behøver du ikke downloade nogen tredjepartsapp for at oprette en. Ved hjælp af Google Fotos kan du lave din tilpassede GIF ved hjælp af dine ønskede billeder. Du kan nu oprette en animeret GIF med det samme i bare fire trin nedenfor.
Åbn først Google Fotos på din Android-telefon. Da dette er en indbygget app til alle Android-brugere, behøver du ikke downloade den længere.
Når du starter den, skal du finde og trykke på
På hjemmesiden for oprettelse af en konto skal du indtaste postnummeret for dit service-eller faktureringsområde i feltet, der er markeret (A) på billedet ovenfor. Forslag knappen, rul ned og vælg Animation knap. Når du klikker på det, vil du vælge billeder fra dit galleri, som du ønsker at oprette GIF'er. Tryk derefter på Opret knappen for at gemme alle ændringerne.
Til sidst kan du forhåndsvise din nye animerede GIF i dit galleri.
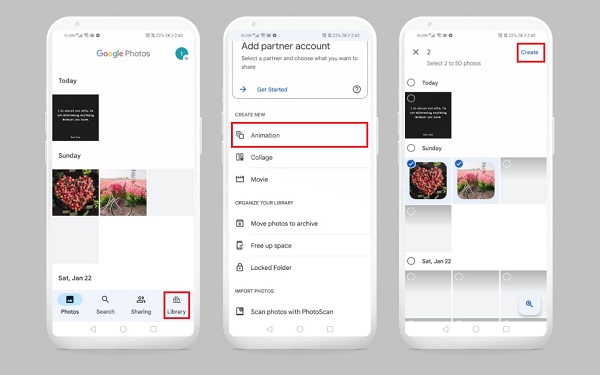
Finder du den bedste GIF-onlineapplikation til at hjælpe dig med at lave animerede GIF'er fra billeder? Dette er alt muligt med Kapwing. Dette værktøj har en ligetil grænseflade og tilbyder vigtige redigeringsværktøjer. På trods af dens evne til at redigere, beskære, rotere, opdele, tilføje effekter på billeder og videoer, har den begrænsede funktioner. Ikke desto mindre, følg trinene nedenfor om, hvordan du opretter GIF'er fra billeder ved hjælp af Kapwing.
For at begynde skal du trække en browser, søge på Kapwings officielle websted og starte den på din browser. Når du kører værktøjet, skal du klikke på boksen for at uploade de stillbilleder, du ønsker at lave om til en animeret GIF.
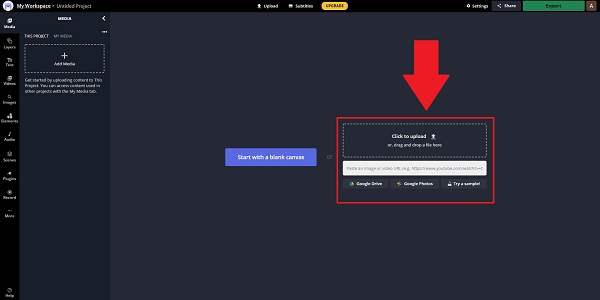
ext, efter at have uploadet stillbillederne, kan du nu redigere, justere, beskære billederne på det højre panel af grænsefladen. Moreso, du kan også tilføje tekst og ændre skriftfarve, størrelse og stil på den tekst, du ønsker at sætte.
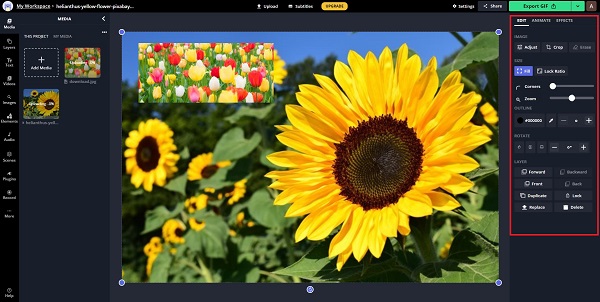
Derefter eksporterer du GIF'en ved at trykke på Eksporter GIF i øverste højre hjørne af grænsefladen.
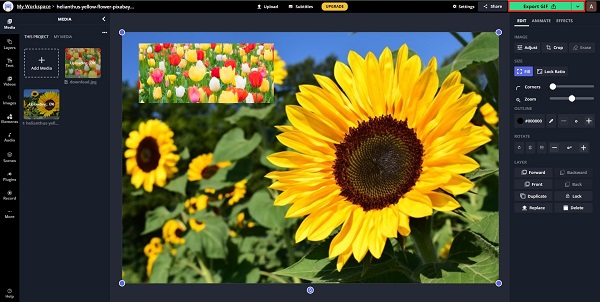
Endelig ramte
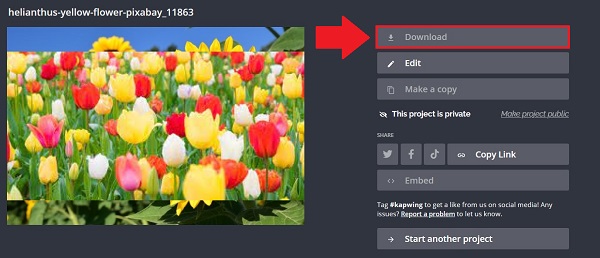
Udvidet læsning:
Top 15 MP4 til GIF Converter-software til at lave en video til en GIF
Top 4 metoder til at konvertere AVI-videoer til animerede GIF'er
1. Laver Mac GIF'er fra billeder?
Ja, hvis du er en Mac-bruger, har den en masse indbyggede værktøjer, som du bruger til at lave GIF'er fra stillbilleder. Disse indbyggede værktøjer er iMovie og Quicktime.
2. Kan jeg få adgang til GIF-billeder gratis?
Helt sikkert, ja. Fordi der er forskellige GIF-delingssider online, inklusive GIPHY, Tumblr, Imgur, Tenore og meget mere, kan du derfor besøge et af disse websteder for at få GIF-filer uden omkostninger.
3. Hvilket program kan jeg bruge til at oprette GIF'er fra stillbilleder ved hjælp af min iPad?
Hvis du bruger en iPad, kan du bruge et forudinstalleret program som f.eks. Fotos-appen.
Godt arbejde! Du gjorde det! Du ved nu hvordan lav GIF-animation fra billeder! De givne GIF-fremstillere ovenfor er alle effektive afhængigt af din smag. Hvis du kun har en telefon, bruger du ovennævnte værktøjer uden at downloade noget software. Moreso, hvis du leder efter et go-to online værktøj, er Kapwing løsningen. Dernæst har vi Photoshop, en klassisk software fyldt med avancerede redigeringsværktøjer. Men hvis du tror, at Photoshop har en stejl indlæringskurve, kan du gå med Video Converter Ultimate, den bedste GIF-maker du nogensinde kunne have. Den har en brugervenlig grænseflade og alsidige redigeringsværktøjer, der fungerer bedst med begyndere og professionelle.
Mere Reading
Top 3 gratis metoder til at konvertere GIF -animerede filer til AVI Online
Vil du vende din animerede fil fra GIF til AVI? Du er på det rigtige sted, da dette er en konkret vejledning.
Handlingsrig vejledning til at konvertere GIF til MP4 på pc/Mac/iOS/Android
Blandt alle videokonverterere identificerer denne artikel de nemmeste måder at konvertere animerede GIF'er til MP4-videofiler på Windows, Mac OS X, iOS og Android-enheder.
Top 8 animerede GIF-resizere på Windows, Mac OS X og online
For at ændre størrelsen på GIF-billeder gratis og på en enkel måde, kan du udforske det bedste ved at læse vores topliste over GIF-resizere på pc'er, Mac og online.
Top 5 måder at konvertere GIF'er til MOV-videoer på desktop og online
Sådan konverteres GIF-billeder til MOV-videoer? Her er fem metoder til at fuldføre jobbet på Windows, Mac og online uden tekniske færdigheder.