Detaljerede trin til, hvordan du tilføjer tekst til GIF med Trusted GIF Editors online og offline [Med bonusapps inkluderet]
Det er sandt, at GIF'er bruges til at bryde isen, kaste vittigheder og endda gøre konverteringen sjov, mens du bruger sociale medier. Alligevel vil de være mere tiltalende og mere effektive, hvis de har tekst i den. Til dagens indlæg skal du opdage de forskellige værktøjer, du kan bruge til tilføje tekst på GIF.
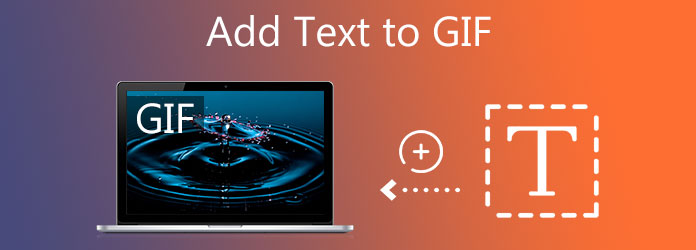
Video Converter Ultimate er den bedste GIF maker og editor, du nogensinde kunne have på dit skrivebord. Det giver den bedste kvalitet til at tilføje tekst til GIF. Hvad der er mere interessant ved det, kan du ændre størrelsen på teksten. Det giver en masse forskellige tekstfarver og skrifttyper. Mere end det har den også magten til at forbedre din GIF. Du kan ændre din animerede GIF's mætning, lysstyrke og kontrast. At vide, hvordan man tilføjer tekst til GIF ved hjælp af Video Converter Ultimate uden videre.
Nøglefunktioner
Kør værktøjet
Første ting først, gå til Video Converter Ultimates officielle hjemmeside. Download og installer softwaren og dit skrivebord.
Tilføj GIF til grænsefladen
Gå derefter til Converter fanen for at uploade den animerede GIF. Find din GIF-fil fra mappen og upload den ved at trykke på Tilføj filer .

Forbered dig på at tilføje tekst til GIF'en
Når du har uploadet GIF'en, er du et skridt tættere på at tilføje tekst til GIF'en. For at tilføje tekst til den animerede GIF skal du trykke på redigeringsknappen, der har et stjernesymbol.
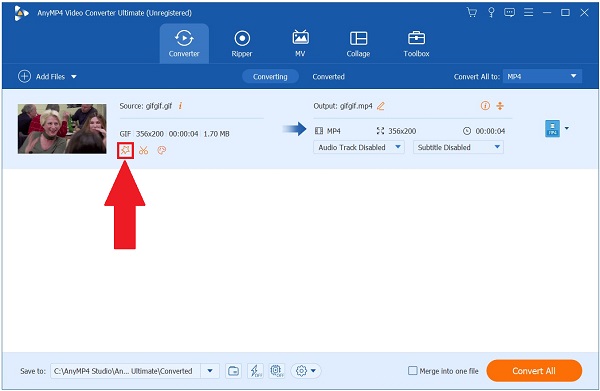
Rediger teksten til GIF'en
Derefter vises et nyt vindue. Denne gang skal du finde Watermark fanen fra hovedmenuen og vælg tekst mulighed. Du kan nu skrive den tekst, du ønsker at tilføje til din animerede GIF.
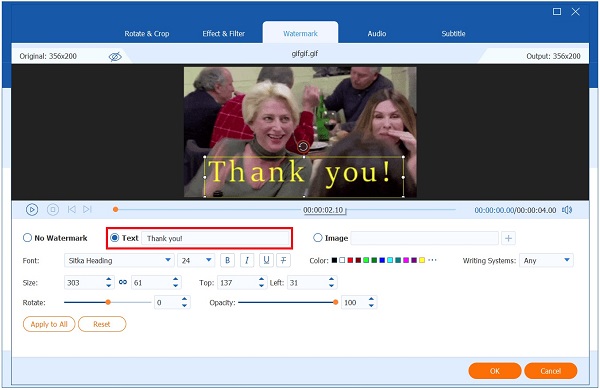
Dernæst kan du ændre skriftstørrelse, farve og stil baseret på dine præferencer. Når du har tilføjet teksten og ændret stilen, skal du trykke
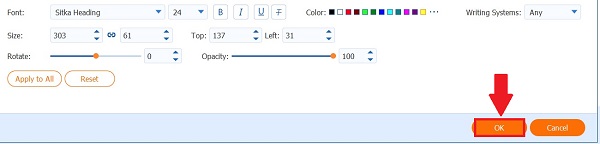
Omdøb GIF'en
Derefter, før du eksporterer filen, kan du omdøbe GIF'en ved at trykke på Pen .
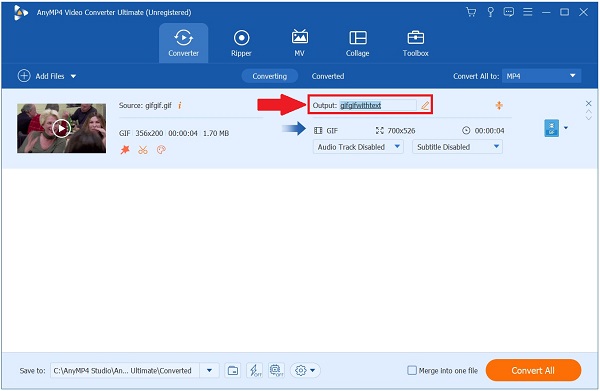
Start eksportprocessen
Endelig kan du nu nyde at dele din GIF ved at vælge eksport .
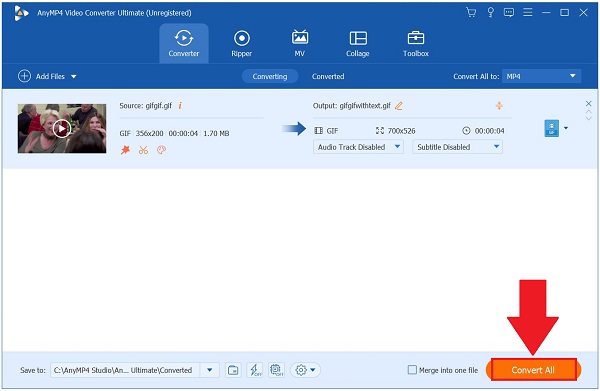
Hvis tilføjelse af tekst til GIF er din største bekymring, er Veeds online GIF-maker værktøjet for dig. Det lader dig tilføje sjov tekst, former og billeder for at gøre din GIF mere værdifuld og spændende på sociale medier. Alligevel skal du først registrere dig, før du tilføjer tekst til din GIF. Tag et kig på trinene nedenfor for at tilføje tekst til den animerede GIF.
For at begynde skal du gå til Veed.io's førende websted. Installer og kør værktøjet på dit skrivebord.
Når du starter værktøjet i din browser, skal du vælge den animerede GIF-fil i din mappe ved at vælge
Klik derefter på tekst for at tilføje tekst til GIF'en. Indtast den ønskede tekst i feltet. Du kan vælge fra valgene på rullemenuen for at ændre skrifttypestil, farve og skrifttype.
Til sidst skal du trykke på knappen Eksporter, og derefter vælge Eksporter som GIF fra menulinjen.
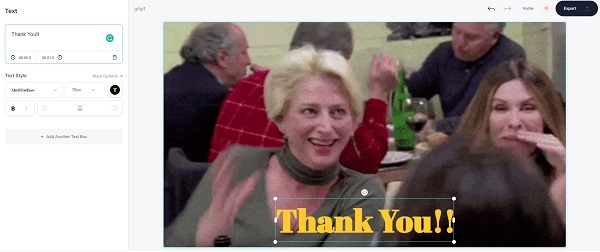
FlexClip er toppen af en række GIF-skabere og tilbyder et vigtigt redigeringsværktøj til begyndere. Den har en enkel grænseflade, der giver brugerne en fremragende arbejdsgang til at tilføje tekst til deres animerede GIF. Du kan også tilføje billeder til din GIF og ændre effekterne med det samme. Den eneste ulempe ved FlexClip er, at den har en langsom behandlingstid, hvilket betyder, at det vil tage tid at konvertere din animerede GIF. Ikke desto mindre skal du følge instruktionerne for at tilføje tekst til GIF-appen.
Gå først til hovedwebstedet for FlexClip og start værktøjet.
Importer derefter GIF'en fra mappen ved at trykke Gennemse mappe.
Når du har uploadet den animerede GIF, skal du klikke
Bemærk: Du kan ændre skrifttypestil, størrelse, farve, baggrund, format og bevægelse i det øverste hjørne af grænsefladen.
Til sidst, for at afspille GIF'en med tekst og dele den med dine sociale mediekonti, eksporter den ved at vælge Eksporter knap.
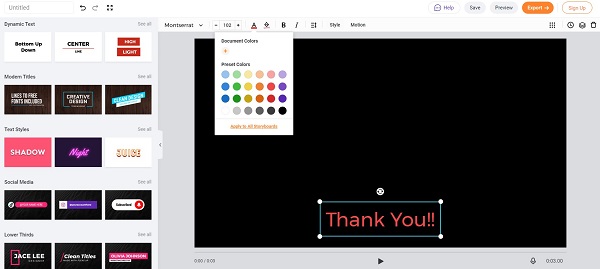
GIPHY er et online webbaseret værktøj, hvor du kan dele animerede GIF'er. Samtidig kan du også oprette din GIF ved hjælp af Giphy. Tilføj nemt bevægende tekst til GIF med dets grundlæggende GIF-redigeringsværktøj. Den eneste ulempe ved dette værktøj er, at det kræver registrering. Du skal først logge ind, før du laver og eksporterer din elskede GIF. Nedenfor er de trin, du skal følge for at tilføje tekst til din GIF.
For at begynde skal du trække en browser op og besøge Giphys hovedwebsted. Vælg derefter knappen Opret.
Bemærk: Du skal først oprette en konto, før du fortsætter. Hvis du allerede har din konto, er det nødvendigt at logge ind med dine oplysninger.
Ved at ramme
Efter at have fjernet GIF'en, skal du finde Caption Klik på knappen Indtast knappen, og skriv de ord, du ønsker at tilføje til GIF'en. Skift derefter skriftfarve og effekter. Tryk derefter på Fortsæt. klik derefter på Upload.
Til sidst kan du tilføje oplysninger til din animerede GIF, såsom kilde-URL, tags, og om du ønsker, at den skal ses offentligt eller ej. Eller du kan lade dem stå tomme. Fortsæt derefter til Upload til GIPHY.
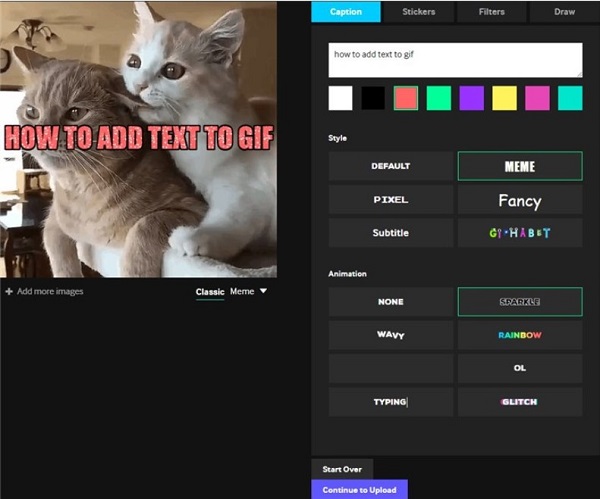
Ezgif er også et af de mest brugte værktøjer til at tilføje tekst til GIF online. Ved at bruge Ezgif kan du ændre teksten på rammen og ændre stilen på teksten. Dens grænseflade er lidt kompleks, men det vil være nemmere for dig at redigere og tilføje tekst til din animerede GIF, når du har vænnet dig til det. I mellemtiden skal du følge trinene nedenfor for at tilføje tekst i GIF ved hjælp af Ezgif.
Åbn Ezgif og kør onlineværktøjet på din browser.
Klik derefter på Vælg fil for at importere den animerede GIF og trykke på Upload .
Derefter skal du finde og trykke på Indtast annoteringer afsnit. Det er her, du kan skrive den tekst, du vil indsætte i din GIF. Klik derefter på Skift parametre for at ændre skrifttypestil, størrelse, farve, tekstjustering og kanter. Klik på
Rul i det mindste ned og tryk på Opret GIF knappen, og vent på, at GIF'en med tekst afslutter eksporten.
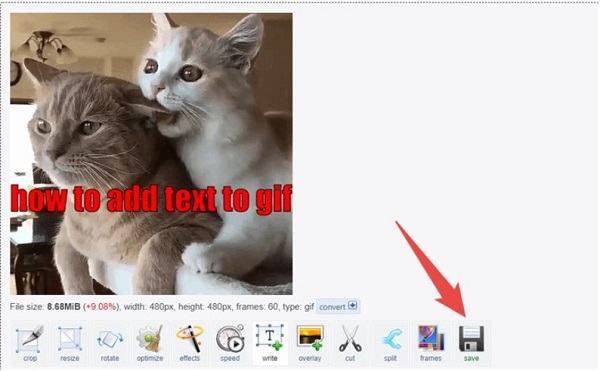
Når det kommer til klassiske redigeringsværktøjer, går Photoshop aldrig ud af syne. Det er en one-stop-shop for alle dine redigeringsproblemer. Du kan tilføje tekst til din GIF og tilpasse teksten baseret på dine præferencer. Det er et program, der fungerer bedst for professionelle indholdsskabere, fordi det har avancerede redigeringsværktøjer. Men hvis du er ny til redigering, vil du vænne dig til det ved at maksimere og lære værktøjet grundigt. Se instruktionerne nedenfor for at tilføje tekst til GIF med det samme.
Åbn Photoshop på din computer. Importer derefter den ønskede animerede GIF på grænsefladen. Klik derefter Window derefter Timeline. Ved at gøre dette kan du forhåndsvise animationen.
Tryk derefter på for at tilføje teksten i din animerede GIF tekst værktøj på venstre panel og træk boksen på GIF'en. Begynd at skrive den ønskede tekst, og du kan også ændre skrifttypen. Tekstens farve og justering er placeret i den øverste bjælke i grænsefladen.
Når du har tilføjet teksten på GIF'en, skal du gemme GIF'en ved at trykke på Filer > Gem til web.
Efter at have ramt Gem fra web, kan du ændre størrelsesindstillingerne for den animerede GIF. Klik derefter Gem.
Efter at have gemt GIF'en, kan du nu omdøbe og vælge filmappedestinationen for den animerede GIF. Når du har valgt placeringen, skal du markere Gem. Til sidst skal du forhåndsvise din fil i den valgte mappe og dele GIF'en på dine sociale mediekonti.

GIF Maker er kendt for sin bekvemmelighed, hvis du leder efter et mobilværktøj, der kan tilføje tekst til din GIF. Det er en alt-i-en GIF-app, fordi du kan oprette din GIF og tilpasse den ved at tilføje tekst og billeder til din GIF. Alligevel ville det være bedst, hvis du havde en avanceret mobiltelefon, så GIF Maker kan fungere korrekt. Her er trinene nedenfor for at tilføje tekst til din GIF.
Åbn din App Store-app og download GIF Maker. Start værktøjet på din iPhone.
Upload derefter den ønskede animerede GIF til GIF Maker ved at trykke Rediger GIF. Indtast den markerede tekst, og rediger farve, skygge, mellemrum og stil.
Til sidst eksporterer du din GIF ved at vælge
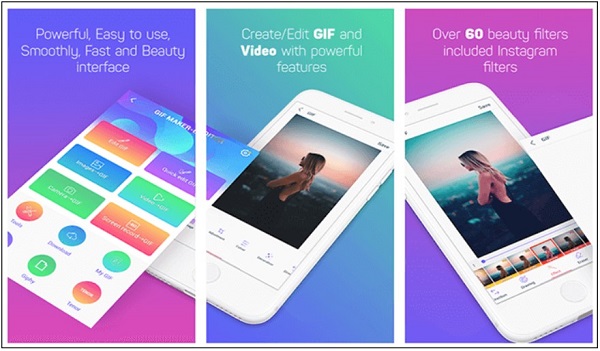
GIF Studio tilbyder Android-brugere at tilføje tekst og billeder til deres GIF'er. Mere end det, kan du vælge din foretrukne animation for at skabe en fremragende tekstvisningstiming til den tekst, du tilføjer. På trods af dets effektivitet understøtter den dog kun upload af GIF'er for at tilføje tekst. Hvis du bruger et andet format, skal du konvertere det til GIF-format. Følg nu metoderne nedenfor for at tilføje tekst til GIF ved hjælp af GIF Studio.
Gå til din Google Play og installer GIF Studio på din Android-telefon. Kør værktøjet. Når du har startet værktøjet, skal du vælge Redigere for at tilføje tekst til GIF'en.
Tryk derefter på tekstværktøjet i nederste hjørne af skærmen. Vælg Mere (+) for at tilføje teksten. Du kan nu skrive den tekst, du ønsker at tilføje til den animerede GIF.
Når du har tilføjet teksten, skal du vælge Indtast i øverste hjørne af skærmen. Til sidst, for at gemme alle de foretagne ændringer, skal du markere Netværk i nederste hjørne af skærmen og del det på sociale medier.
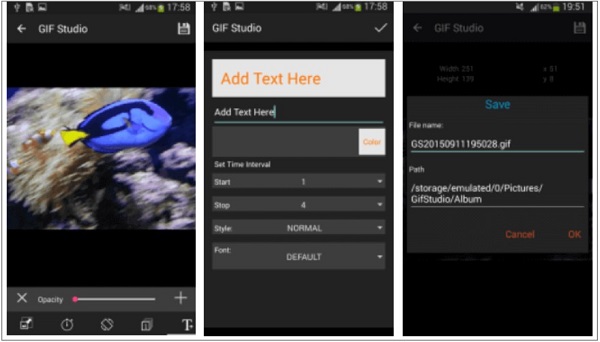
Udvidet læsning
Top 8 animerede GIF-resizere på Windows, Mac OS X og online
Top 5 måder at konvertere GIF'er til MOV-videoer på desktop og online
Hvordan kan jeg downloade GIF'er på mit skrivebord?
For at downloade en animeret GIF på dit skrivebord skal du bruge et tredje appværktøj, hvor du kan downloade GIF'erne. Du kan besøge Giphys officielle hjemmeside, logge ind og gemme GIF'erne baseret på dine smag.
Hvordan kan jeg finde GIF'erne på mit tastatur ved hjælp af min iPhone på Messenger?
For at se GIF'en på din Messenger-app skal du trykke på Emoji ikonet på skrivelinjen, og tryk derefter på GIF ikon for at se alle tilgængelige GIF'er.
Er alle GIF'er animerede?
GIF'er er ikke videoer. Derfor betragtes de som animerede billeder. Ligesom JPEG- og PNG-formaterne bruges den animerede GIF til at lave stillbilleder.
Mere Reading
Handlingsrig vejledning til at konvertere GIF til MP4 på pc/Mac/iOS/Android
Blandt alle videokonverterere identificerer denne artikel de nemmeste måder at konvertere animerede GIF'er til MP4-videofiler på Windows, Mac OS X, iOS og Android-enheder.
Lær, hvordan EzGIF ændrer størrelse på video online og offline [Windows]
Hvordan beskærer man video i EZGIF? Lær hvordan EzGIF ændrer størrelse på video i fem enkle trin sammen med den fremragende løsning til at beskære video ved at læse denne artikel.
5 utrolige metoder til at optimere din GIF - nemme at bruge værktøjer
Find den bedste gratis online GIF -kompressor i denne artikel. Prøv den bedste professionelle GIF -maker til Mac og Windows PC med den højeste komprimeringshastighed.
Top 3 gratis metoder til at konvertere GIF -animerede filer til AVI Online
Vil du vende din animerede fil fra GIF til AVI? Du er på det rigtige sted, da dette er en konkret vejledning.