En komplet vejledning om, hvordan EzGIF ændrer størrelse på video med dets bedste alternativ
I dag ønsker folk, især studerende, at udføre flere projekter gennem online redigeringsværktøjer. EzGIF er en populær online video- og GIF-redigeringsapp, som folk bruger i dag. Da det er et onlineværktøj, finder brugerne det praktisk og effektivt, fordi de kan redigere lige ved fingerspidserne. Ikke desto mindre er der for mange internetvideoredigerere at vælge imellem til, at den gennemsnitlige person kan bruge effektivt. Denne artikel vil tackle et af de bedste gratis videoredigeringsværktøjer, den EZGIF video resizer. Sammen med dette, lær det fantastiske alternative løsningsværktøj til at beskære dine videoer med det samme ved at læse dagens indlæg.
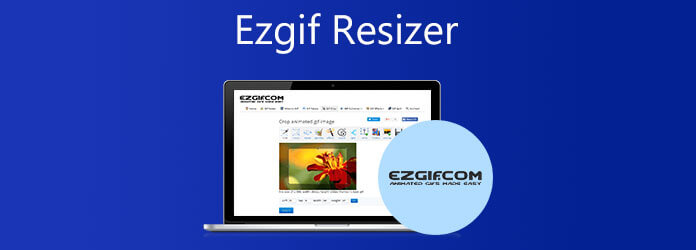
Ezgif.com er primært beregnet til oprettelse og redigering af animerede GIF'er. Alligevel kan den også konvertere mellem en række andre billedformater, herunder animeret WebP, PNG og MNG. Funktionerne er videobeskærer, videovender, videorotator, videohastighedsjustering, videofusion og andre grundlæggende videoredigeringsopgaver. Desuden kan du nemt ændre størrelsen på videoer online med EzGIF uden at bekymre dig om at efterlade et vandmærke. Selvom det er et praktisk onlineværktøj, understøtter det kun filer på op til 100 MB, når du bruger det. Derudover har EzGIF begrænsede redigeringsværktøjer, som ikke giver dig mulighed for at få mest muligt ud af din video. Hvis du ikke har noget imod det, kan du lære at beskære video i EzGIF ved at følge de fem enkle trin, der er beskrevet i denne artikel.
Besøg den officielle hjemmeside
For at begynde skal du besøge EzGIF's hovedwebsted og starte værktøjet på dit skrivebord.
Import filen
Ved lancering skal du gå til Video til GIF > Beskær video. Upload derefter den mediefil, du ønsker at konvertere, ved at trykke på Vælg fil knap. Når du først har valgt den foretrukne video, skal du trykke på Upload Video .
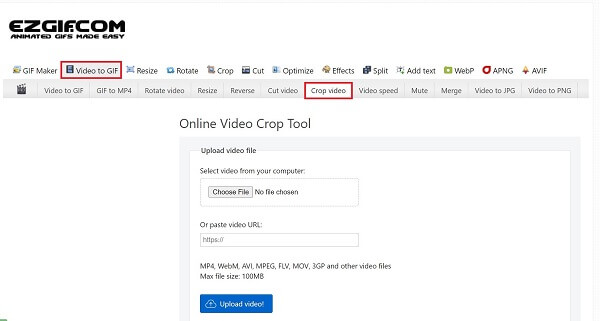
Beskær video i EzGIF
Beskær videoen ved manuelt at flytte styret til den ønskede størrelse, du ønsker, at din video skal vises.
Afslut beskæringen
Tryk derefter for at gemme ændringen Beskær video.
Se mediefilen
Til sidst skal du trykke på for at få vist mediefilen på dit skrivebord eksport på højre side af grænsefladen.
Video Converter Ultimate er et one-stop-shop værktøj, der vil håndtere alle dine redigeringsbehov. Et bemærkelsesværdigt aspekt af programmets downloadmuligheder betyder, at du kan fortsætte med at arbejde og fuldføre din opgave, selvom du ikke har adgang til internettet. Den er fyldt med fremragende nøglefunktioner, såsom at beskære de unødvendige områder på din video uden selv at skulle genoptage optagelserne. Ikke bare det, den er udstyret med 70X hurtigere konverteringsteknologi, hvilket giver dig mulighed for at spare tid, fordi konverteringsprocessen er hurtig. Desuden har den en meget ligetil grænseflade, der vil gøre din redigeringsopgave hurtig og nem. Hvad venter du på? Denne omfattende vejledning vil lære dig, hvordan du nemt og hurtigt kan beskære video ved hjælp af Video Converter Ultimate.
Karakteristiske træk:
Installer beskæringsværktøjet
For at begynde skal du udforske den officielle hjemmeside for Video Converter Ultimate og downloade beskæringsværktøjet. Installer og kør værktøjet med det samme.
Bemærk:For at fremskynde installationsprocessen skal du klikke på downloadknapperne ovenfor.
Importer videofilen
Når du har startet værktøjet, skal du klikke på Tilføj filer knappen for at fjerne videoklippet. Vælg Tilføj mappe mulighed, hvis du ønsker at uploade i bulk.
Tip:For at fremskynde filupload, træk og slip dine filer i Mere (+) knappen i grænsefladens centrum.

Forbered dig på at redigere
Når filerne er blevet importeret, skal du vælge Knappen Rediger for at beskære din video. Når du klikker på Redigere knappen, åbnes et vindue. Roter og beskær redigeringsværktøjer vil blive vist.

Beskær videoklippet
Beskær derefter videoen manuelt ved hjælp af et styr og beskær den, så den passer til dit formål. Klik på for at gøre ændringerne permanente OK .
Vigtigt:Der er en anden metode til at beskære din video. Ved at vælge et foretrukket billedformat kan du automatisk justere formatforhold af din video.

Eksporter filen
Når du har gemt ændringerne, skal du overføre den beskårede video til dit galleri ved at klikke på Konverter alle.

Forhåndsvisning af filen
Endelig kan du nemt se videoen i filens destinationsmappe og dele den på dine foretrukne sociale medieplatforme.
Hvordan bruger du EzGIF til at kombinere GIF'er?
Til kombinere to GIF-billeder til en enkelt fil, skal du bruge GIF Combine-værktøjet. Upload billederne, træk - og - slip dem til den ønskede placering til højre eller venstre, og vælg Kombiner.
Hvordan ændrer man størrelsen på GIF'er i EzGIF?
Find fanen Tilpas størrelse, og upload derefter din video ved at vælge Upload fil. Vælg derefter den foretrukne bredde og højde i din video. Til sidst skal du vælge knappen Gem for at eksportere videoen.
Hvordan klipper man en video i EzGIF?
Importer først videofilen fra din enhed eller kopier og indsæt URL'en. Indstil derefter start- og sluttidspunkter. Brugere kan gøre det manuelt eller ved at starte videoafspilleren og trykke på den aktuelle positionsknap, hvor klippet afspilles. Du kan også trykke på pause og derefter indstille den aktuelle position. Vælg derefter indstillingen Klip videoen.
Oplysningerne i dagens indlæg har givet dig både en online og en offline løsning til beskæring videoer i realtid. Det er helt op til dig, hvilket værktøj du vil bruge. Hvis du leder efter et simpelt beskæringsværktøj, er EzGIF det, du skal bruge. Men fordi det er et onlineværktøj, vil det ikke fungere uden adgang til internettet. På den anden side, Video Converter Ultimate er et desktop-program, der kan bruges, selvom brugeren ikke har adgang til internettet på brugstidspunktet. Desuden er den udstyret med en masse funktioner. Hvis du er en inspirerende redaktør, kan du maksimere værktøjet, og det vil gøre din video mere tiltalende og virkningsfuld for dit publikum. Prøv værktøjet nu og beskær din mest elskede video på ingen tid!
Mere Reading
Sådan roteres en video på iPhone - Skift videoens retning
Er der en gratis måde at beskære og rotere en video på iPhone? Hvordan redigerer man en video på iPhone for at rotere? Lær, hvordan du roterer en video taget på iPhone fra dette indlæg.
Verificerede metoder til at beskære en video på Android-telefoner eller -tablets
Denne konkrete vejledning fortæller dig de nemmeste måder at beskære en video på Android og fjerne uønskede områder med eller uden en computer.
Trin-for-trin guide til at ændre størrelsen på en videofil til Instagram korrekt
Vil du ændre størrelsen på en video, så den passer til Instagram-feed, historie og IGTV efter anbefalingsreglen? Denne tutorial viser dig alt, hvad du har brug for om emnet.
Handlingsvejledning til at beskære en video i QuickTime Player på Mac
Du kan ikke finde nogen funktion relateret til videobeskæring i QuickTime, men denne vejledning fortæller dig, hvordan du effektivt beskærer en video i QuickTime Player på Mac.