Sådan beskærer du en video ved hjælp af QuickTime Player uden kvalitetstab
"Jeg har nogle videoer, som jeg har optaget, nu skal jeg beskære ind i motivet og slippe af med de uønskede dele omkring motivet, hvordan gør jeg beskære videoen i QuickTime?" Som den forudinstallerede medieafspiller fungerer QuickTime godt på Mac. Ud over videoafspilning tilbyder den også flere bonusfunktioner. Kan du beskære eller ændre størrelsen på en video med den indbyggede medieafspiller? Denne artikel vil besvare spørgsmålet i detaljer.

Det er rigtigt, at du kan finde nogle nyttige værktøjer i Hurtig tid, men appen er kun en medieafspiller, men ikke en videoredigerer. Med den gratis medieafspiller kan du trimme en video og fjerne uønskede rammer. Når det kommer til at beskære videobilleder, kan du ikke finde nogen relativ funktion.
Betyder det, at du ikke kan beskære en video i QuickTime Player? Svaret er nej. Skærmoptagelsesfunktionen i QuickTime kan opfylde dit behov. Du kan bestemme optageområdet og beskære videoen indirekte med QuickTime. Et andet problem er, at QuickTime ikke kan optage lyden fra din enhed. Så du skal have et emulerende lydprogram, såsom Sunflower.
For det første må du hellere kopiere og indsætte videoen på din skrivebordsskærm. Sørg for, at du har installeret Sunflower på din disk.
Kør derefter QuickTime Player, gå til File (Felt) menuen, og vælg Ny skærmoptagelse. Nu vil skærmoptagelsesdialogen dukke op.
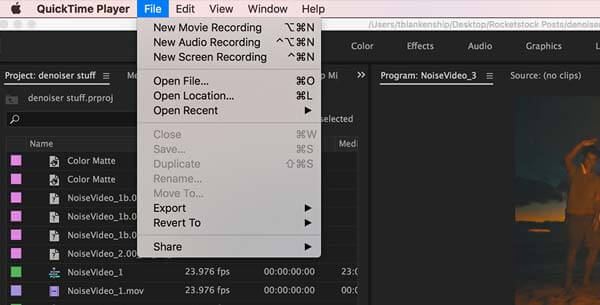
Klik på knappen pil ikonet og vælg Solsikke som lydkilde. Indstil andre muligheder i henhold til din situation.
Åbn målvideoen på din skærm, og klik på Optage knappen i dialogboksen Skærmoptagelse. Juster derefter optageområdet, indtil det dækker det emne, du vil beholde på videoen.
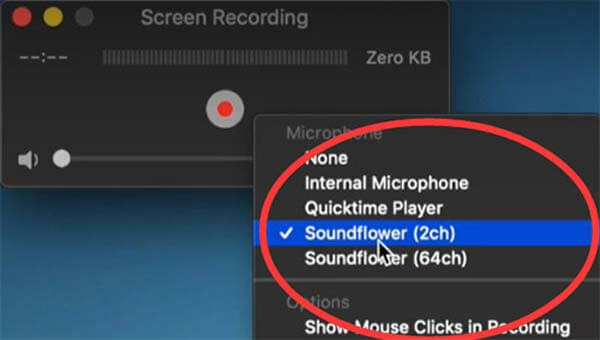
Hit the Start Recording knappen for at begynde at beskære videoen ved hjælp af QuickTime. Når det er gjort, skal du klikke på Stands ikonet på den øverste menulinje. Gå endelig til File (Felt) menuen, skal du vælge eksport, og følg instruktionerne på skærmen for at gemme videoen.
Bemærk: Du skal være tålmodig og overvåge processen, da QuickTime ikke kan stoppe optagelsen automatisk. Desuden kan det kun gemme videoen i MOV-format. Hvis du ikke kan finde Sunflower, skal du optage videoen med mikrofonen, som også fanger støj.
Som du kan se, er QuickTime ikke en god måde at beskære en video på. For det første virker det kun på Mac. Desuden kan du kun beskære en video ved hjælp af skærmoptagelsesfunktionen. Det er spild af tid, hvis din video er meget lang. Derudover er videooutputformatet meget begrænset. Det giver mening, at så mange mennesker leder efter et QuickTime-alternativ til at redigere deres videoer. Blu-ray Master Video Converter Ultimate er lige det værktøj, du har brug for.
Hovedtræk ved det bedste QuickTime-alternativ
Start det bedste QuickTime-alternativ, når du skal beskære en video eller flere videoer. Den er kompatibel med Windows 10/8/7 og Mac OS X. Gå til Tilføj filer menuen i øverste venstre hjørne, og vælg Tilføj filer or Tilføj mappe for at åbne målvideoen eller -videoerne fra din computer.

Tryk derefter på knappen Redigere knap med et magisk bjælkeikon under videotitlen. Videoredigeringsvinduet vises. Gå til Rotér og beskær fanen fra det øverste bånd, og find Crop afsnit. Her har du to måder at beskære en video med et QuickTime-alternativ:
Juster beskæringsboksen i original panel, indtil du er tilfreds.
Indstil de nye dimensioner i Afgrødeareal kasser for at beskære videoen nøjagtigt. Du kan også ændre størrelsen på videoen ved at ændre Aspect Ratio , Zoom-tilstand. Se resultatet i Produktion og klik på OK at bekræfte det.

Tip: Hvis du har til hensigt at beskære andre videoer med de samme indstillinger, skal du klikke
Gå tilbage til hjemmegrænsefladen, klik på Folder knappen, og vælg en placeringssti i Gem at bokse. Til sidst skal du klikke på Konverter alle knappen for at eksportere den beskårede video til din harddisk.
Bemærk: Hvis du har til hensigt at ændre videooutputformatet, skal du klikke på Konverter alle til menuen øverst til højre, og gør det i profildialogen.

Hvordan ændrer jeg størrelsen på en video i QuickTime?
Selvom QuickTime er en god medieafspiller på Mac, giver den ikke videoredigeringsfunktioner undtagen trimning. Med et andet ord kan du ikke ændre størrelsen på en video i QuickTime eller beskære uønskede motiver.
Hvad er den nemmeste måde at beskære en video på Mac?
Den nemmeste måde at beskære en video på Mac er iMovie, som er den indbyggede videoeditor. Du kan oprette et nyt filmprojekt, importere en video, lægge den på tidslinjen og bruge beskæringsværktøjet over kompositionspanelet for at få effekten.
Kan jeg ændre videoformatforholdet i QuickTime?
Tryk Kommando + J taster på dit tastatur, og fjern markeringen i feltet ved siden af Bevar billedformat. Indtast derefter det nye billedformat i Skaleret størrelse kasser. Tryk på din Indtast tast og luk dialogboksen Egenskaber.
Denne vejledning har forklaret, hvordan man beskærer eller ændrer størrelse på en video i QuickTime Player på Mac. Selvom det ikke giver relativ funktionalitet, kan skærmoptagelsesfunktionen hjælpe dig med at opnå den ønskede effekt indirekte. Blu-ray Master Video Converter Ultimate er en anden mulighed for at beskære en video og slippe af med uønskede dele fra billederne. Flere spørgsmål? Skriv venligst en besked under dette indlæg.
Mere Reading
Konkret guide til at rotere en video i iMovie på iPhone og Mac
Hvordan roterer man en video i iMovie-appen? Denne vejledning viser dig trinene på både iPhone og MacBook Pro/Air/iMac og retter billedretningen nemt.
De nemmeste måder at rotere en video på Android-telefoner eller -tablets
Når du har fundet dine klip i den forkerte retning, skal du læse denne vejledning og følge den konkrete vejledning for nemt at rotere videoer på Android-enhed.
Top 6 nemmeste måder at vende en video på Windows/Mac/iPhone/Android
Hvordan spejler eller spejlvender man en video? Lær dette indlæg, vælg det rigtige værktøj, og følg trinene for at få effekten på din computer eller mobilenhed.
Top 5 apps og software til at vende en video på computer og mobil
Hvis du står over for problemet med at optage nogle videoer sidelæns, er du meget heldig, da denne guide viser dig de bedste flip-videoapps og -software.