Lær hvordan du trimmer GIF med de 3 kendte GIF-trimmere [Online, Offline, iPhone og Android]
Hvis du tilfældigvis støder på nogle seje GIF'er, men du vil fjerne de uønskede rammer på den specifikke GIF, har du muligvis brug for en GIF-trimmer. En fremragende GIF-skærer kan hjælpe dig med at løse problemerne hurtigt og nemt. Dette blogindlæg vil diskutere de 3 bedste GIF-trimmerværktøjer og fortælle dig, hvordan du gør trim GIF'en; fortsæt med at læse for at lære mere om disse værktøjer.
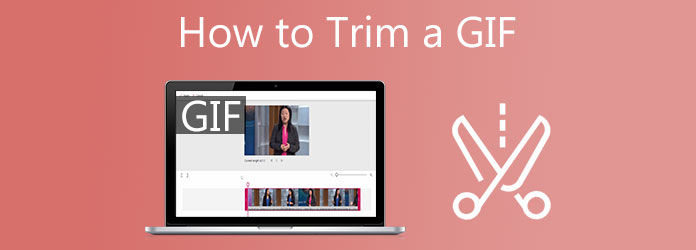
Leder du efter en pålidelig GIF-trimmer? Med Video Ultimate Converter's GIF-værktøjseditor, kan du trimme, beskære og ændre størrelse på GIF'er på få sekunder. Det er et offline-værktøj, der er nemt at bruge, men alligevel yderst effektivt til GIF-fremstilling og -redigering. Fjern alle de ubehagelige billeder på din GIF ved at bruge en af dens funktioner kaldet Video Trimmer. Importer GIF'en, trim de unødvendige rammer, og eksporter. Mere end sin prisværdige trimmer er brugergrænsefladen rodfri, ekstremt ligetil og nem at navigere. Alle de ting, du skal bruge, kan findes i en enkelt-sides menulinje. Dette gør softwaren fjerlet og nem at bruge for selv uerfarne brugere. Under alle omstændigheder, tag et blik på trinene til, hvordan du trimmer en GIF ved hjælp af Video Converter Ultimate.
Nøglefunktioner
Start GIF-trimmeren
For at begynde skal du gå til siden for Video Converter Ultimate, downloade og installere værktøjet på dit skrivebord. Ellers kan du vælge downloadknapperne til hurtig installation af GIF-trimmeren. Når du starter, skal du gå til Værktøjskasse bar og se efter Videotrimmer.
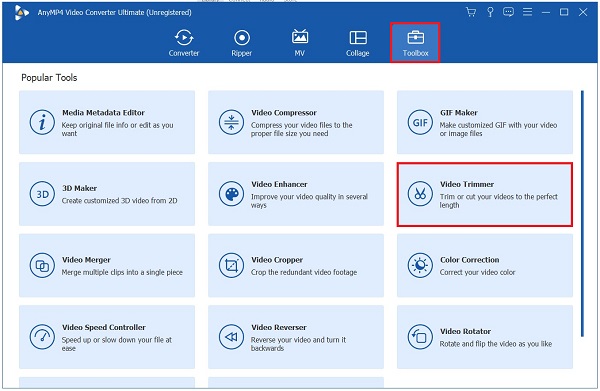
Tilføj GIF på grænsefladen
Derefter uploader du GIF'en fra din mappe ved at trykke på Mere (+) i midten af grænsefladen.
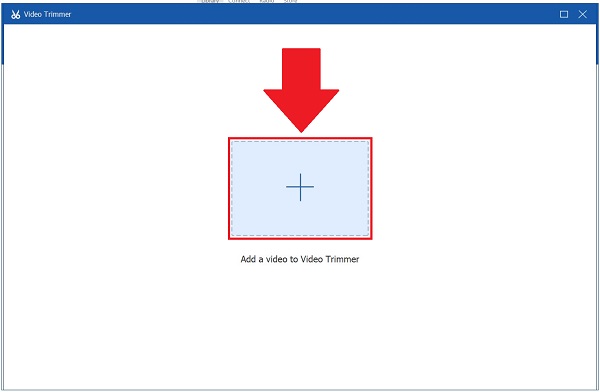
Begynd at trimme GIF'en
Begynd nu at trimme GIF'en ved hjælp af det justerbare gule håndtag på tidslinjen. Ved at flytte denne kan du vælge, hvor du vil starte klippet op, hvor du vil afslutte det. Fortsæt med at gøre dette, indtil du vælger den del af GIF'en, du har brug for.
Hvis du er usikker på den portion, du har trimmet, kan du altid trykke på Spil segment knappen for at kontrollere, om du klipper GIF'en korrekt.
Tip: Du kan vælge imellem Fade i or Svinde bort hvis du vil tilføje et strejf af effekt til din trimmede GIF.
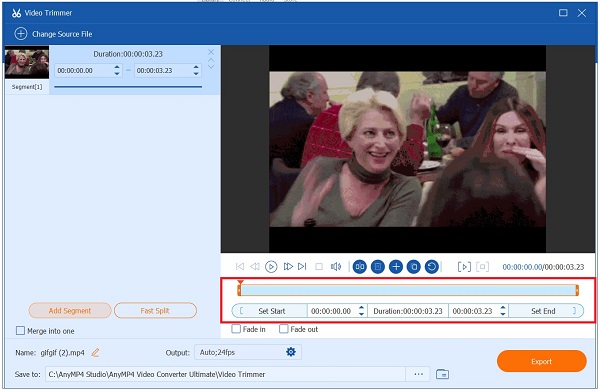
Tilføj segmenter
Dernæst, når du trimmer GIF'en, kan du altid tilføje segmenter ved at trykke på Tilføj segment knap. Hvis du vil flette alle delene, skal du markere Flet sammen til en dialog boks. Du kan tilføje flere elementer, hvis GIF'en er meget længere end normalt. Ved at gøre dette kan du klippe alle de unødvendige klip og kun beholde den del, du ønsker at beholde.
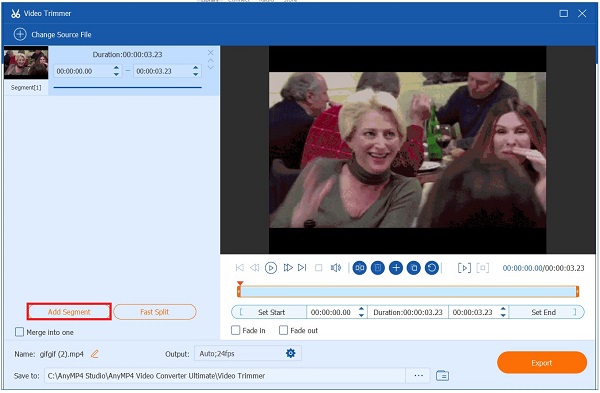
Bemærk: Du kan bruge Hurtig opdeling hvis du har brug for at opdele det aktuelle segment ved at trykke på Opdelt efter gennemsnit or Opdelt efter tid.
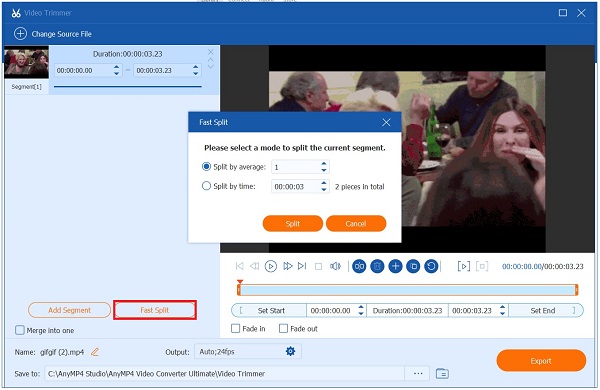
Eksporter den trimmede GIF
Til sidst, når du er færdig med alle de foretagne ændringer, kan du nu eksportere den ved at vælge eksport .
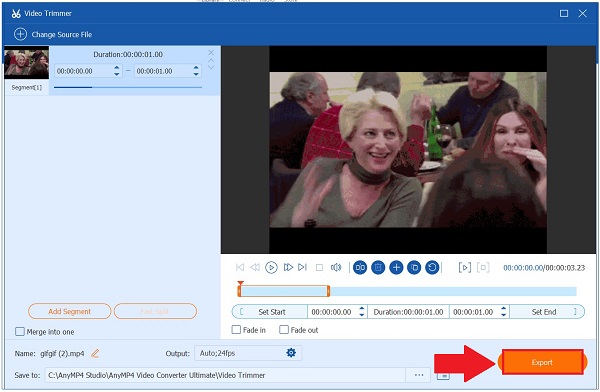
GIF-editoren Veed.io er det perfekte valg for alle, der kan lide at redigere animerede GIF'er online. Der er ingen grund til at installere noget program, fordi det er et gratis onlineværktøj. Det giver dig mulighed for at trimme en GIF uden at forlade dit nuværende browservindue. Det fantastiske ved denne GIF-trimmer er, at den er kompatibel med ethvert andet operativsystem såsom Windows 10, Linux, Mac og mobile browsere.
Desuden finder brugerne værktøjet for vigtigt. Det er meget bedre, hvis innovatorerne kan tilføje flere funktioner såsom klistermærker, emojis, overgange og mere. Men hvis du har et stramt budget, men stadig har brug for et effektivt redigeringsværktøj, er Veed en god mulighed. Følg nedenstående trin for at trimme en GIF ved hjælp af dette gratis onlineværktøj.
For at begynde skal du trække en browser op og gå til hovedsiden af Veed.io
Upload derefter din GIF ved at klikke på Upload en fil knappen, eller træk og slip din fil i midten af grænsefladen. Der er også andre måder at importere din GIF på. Du kan indsætte et link, uploade via Dropbox eller skyde klippet med det samme ved hjælp af Optage .
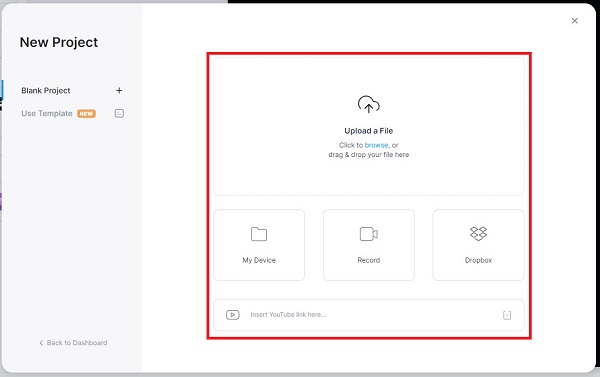
Efter at have importeret GIF'en til grænsefladen, skal du trykke på Dele knap, som symboliserer en saks. Ved hjælp af det justerbare gule styr kan du trimme den del, du har brug for.
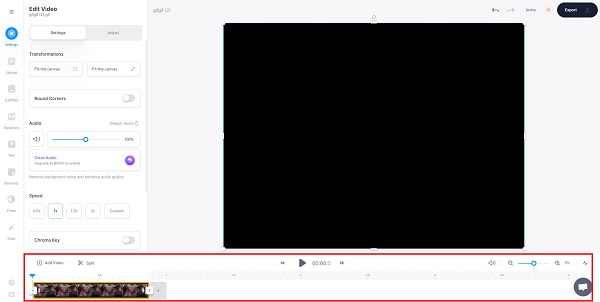
til sidst skal du vælge eksport knappen i øverste hjørne af grænsefladen, når du er færdig. Nu kan du dele det på dine sociale mediekonti.
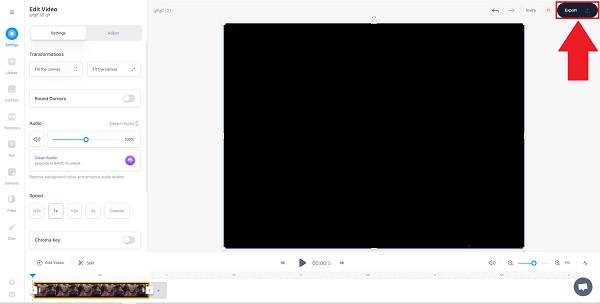
Antag, at du vil trimme en GIF på din telefon effektivt. Det giver dig mulighed for at flette, klippe og beskære GIF'er. Det fjerner GIF's baggrunde. Den er udstyret med mange effekter og klistermærker, som du kan indsætte i din GIF efter at have trimmet den. Der er for mange ting, du kan gøre med denne app. Du kan oprette GIF'er ved hjælp af dine eksisterende klip i dit galleri, tilføje effekter og klistermærker for at skabe et animeret lykønskningskort. Fjernelse af uønskede rammer er ligetil ved at følge de fire nemme trin nedenfor for at trimme en GIF.
Først skal du downloade GIF Studio på din telefon. Installer og start det med det samme.
Du kan vælge målfilen fra Albumskærm eller vælg Del til GIF Studio hvis du ser den animerede GIF i en anden applikation.
Klik derefter på Concat | Skære værktøj fra menulinjen ved import af GIF'en. Start- og stoprammenumrene vil blive vist, når lastningen er færdig. Vælg den passende rammeslids.
Gem derefter de ændringer, du har foretaget, ved at trykke på Gem knap. Del GIF'en for at holde dig forbundet med dine venner på sociale medier.
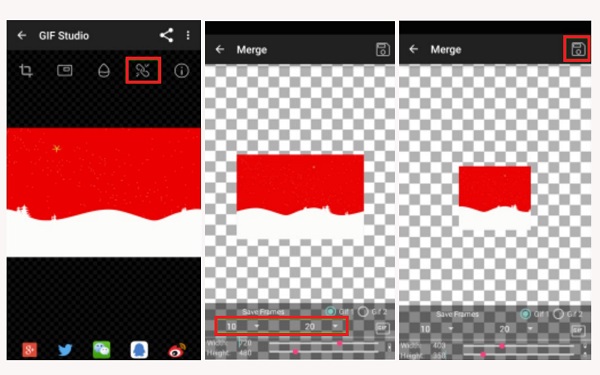
Udvidet læsning
Top 6 MP4 Cutter-applikationer til Windows og Mac
Klip og flet nemt sange online gratis uden download
Er der et vandmærke på Veed.io, når jeg redigerer en GIF?
Vandmærker kan tilføjes gratis, men du har også valget mellem at bruge vores Brand Kit-funktion, som er tilgængelig mod et gebyr. Ved at bruge denne metode vil du bevare dit logo til langtidsbrug. Det er ikke længere nødvendigt at indtaste logoet hver gang.
Kan jeg klippe nogle rammer ud på en animeret GIF?
Helt sikkert, ja! Du kan trimme midten af GIF'en ud eller kassere den sidste del af GIF'en. Tidsrammen for klipningen kan angives i sekunder eller de omtrentlige billednumre, som du ønsker, at GIF'en skal klippes ved.
Hvad er den bedste måde at trimme en gif på en iPad ved hjælp af GIF Studio?
Trim kanterne af din GIF ved at trykke og trække i hjørnerne af tidslinjen til højre på skærmen. Dette ikon kan være placeret i det nederste hjørne af din GIF-animation lige under afspilningsknappen. Det vil bekræfte din GIF-trimning og give dig mulighed for at bruge de mange redigeringsfunktioner i processen.
Så vi kan med sikkerhed sige, at hvis du leder efter et værktøj til at hjælpe dig med at skabe en fængslende GIF uden at bruge en formue, bør du tage hensyn til Video Converter Ultimate, dit go-to-værktøj på din GIF trimning problemer.
Mere Reading
8 top-notch værktøjer til at tilføje tekst til GIF [Windows, Mac & Mobile]
Er du nysgerrig efter, hvordan du tilføjer tekst til GIF? Du er på den rigtige side! Lær, hvordan du tilføjer og redigerer teksten til GIF ved hjælp af den mest brugte GIF-editor online og offline.
Sådan redigeres en GIF: Lær måderne med de bedste GIF-editorer
GIF er allerede en del af vores daglige liv på grund af den avancerede teknologi, vi lever i. Lær, hvordan du redigerer en GIF og de forskellige værktøjer, der skal bruges, ved at læse dette indlæg.
Kend de betroede GIF-skabere, og lær at oprette GIF nemt
Leder du efter de bedste GIF-skabere? Se ikke mere! Nedenfor er de betroede GIF-apps, som sociale medier kan bruge, og lær nogle tips til at oprette din GIF.
Sådan laver du GIF fra billeder med de 5 Top Notch GIF Makers
Er du ivrig efter at lave GIF'er fra billeder? Du er på den rigtige side! Kom og find ud af, hvordan du opretter animerede GIF'er ved at følge denne nemme vejledning.