Forskellige måder at redigere en GIF på Windows, Mac, iPhone, Android og online
I dag er brugen af animerede GIF'er i den digitale verden udbredt. De gør konverteringen sjov og spændende. GIF'erne skal være omfattende, for at de kan være tiltalende. Opdage hvordan man redigerer en GIF bruge de prisværdige GIF-editorer ved at læse dagens indlæg.
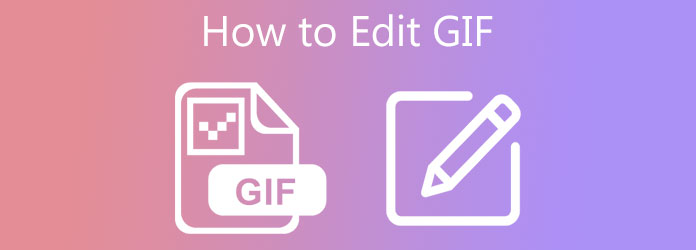
Hvis du leder efter et alt-i-et redigeringsværktøj til dine redigeringsbehov, Video Converter Ultimate kommer godt med. Det giver dig ikke bare mulighed for at konvertere forskellige lyd- og videoformater, men du kan også opdele, beskære, trimme, vende, vende, rotere og tilføje tekst på din animerede GIF. Alt du skal gøre er at starte programmet på dit skrivebord. Lær, hvordan du redigerer en GIF med tekst uden at bekymre dig om den langsomme internetforbindelse, fordi dette værktøj fungerer perfekt offline. Med så meget spænding er her nedenstående trin til, hvordan man redigerer en GIF ramme for ramme.
Nøglefunktioner
Kør GIF-editoren
For at begynde at redigere den animerede GIF skal du først downloade værktøjet. Gå til hovedsiden af Video Converter Ultimate. Download og start programmet på dit skrivebord.
Importer den animerede GIF
Når du har kørt værktøjet, skal du gå til Converter fane og ramt Mere (+) knappen for at importere GIF'en fra din mappe. For en hurtig import skal du trække-og-slip den animerede GIF i midten af grænsefladen.

Forbered dig på at redigere GIF'en
Derefter ramte Redigere knap med et symbol på en stjerne for at begynde processen med at redigere din GIF. Når du har valgt dette, vises en ny side. Det er her du kan beskære, rotere og tilføje effekter til din animerede GIF.
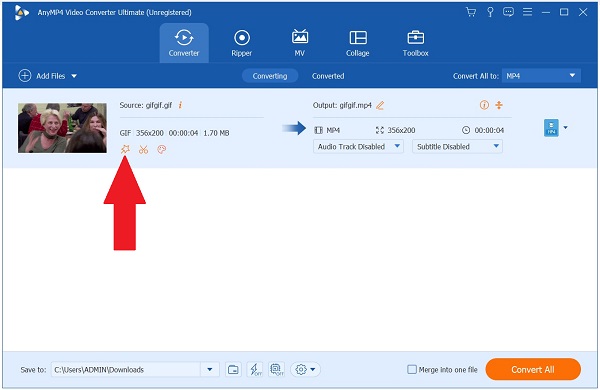
Begynd at beskære GIF'en
Gå til Rotér og beskær beskær GIF'en manuelt i henhold til den ønskede længde ved hjælp af markøren. Ellers kan du ændre billedformatet for GIF'en på Aspect Ratio Drop down menu.
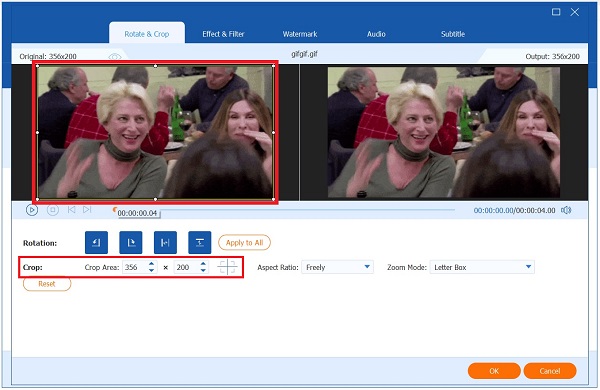
Begynd at rotere GIF'en
På samme side skal du finde Rotation sektion for at rotere din GIF. Du kan Venstre drej,
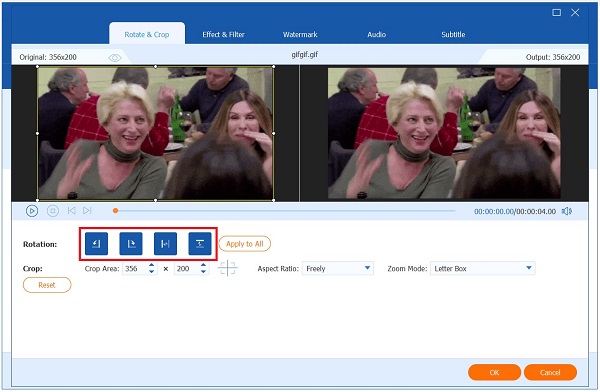
Bemærk: Det gode ved programmet, det har et forhåndsvisningspanel, hvor du kan se ændringerne i realtid på dit output. Du kan med det samme vælge Nulstil hvis du ikke er tilfreds med ændringerne.
Tilføj effekter på din GIF
Dernæst, for at tilføje effekter til GIF'en, skal du gå til Effekt & filter. Find derefter Grundlæggende effekt sektion og juster kontrast, mætning, lysstyrke og nuance af GIF. Der er også forudindstillede filtre på højre side af grænsefladen. Du kan klikke på den foretrukne effekt og derefter justere den gennem Grundlæggende effekt sektion indtil det ønskede resultat er opnået.
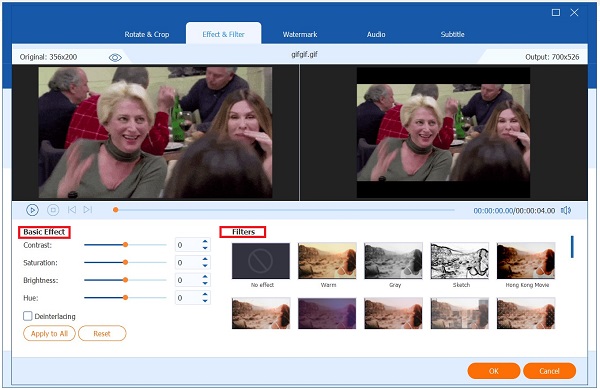
Tryk på for at gemme alle ændringerne OK knap. Når du trykker på knappen, vil du blive bragt tilbage til hovedgrænsefladen.
Eksporter filen
Før du eksporterer filen, er det et must at kontrollere outputformatet for GIF. For at gøre det skal du klikke på dannet ikon. Klik på knappen Fanen Video > GIF > Stor GIF.
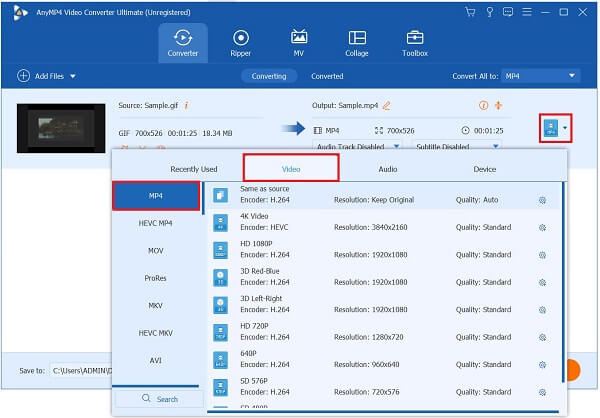
Endelig skal du klikke Konverter alle for at eksportere den animerede GIF. Efter eksport kan du nu dele det til dine mest elskede sociale mediekonti med dine venner!

Brug af telefoner til at redigere GIF'er vil gøre det mere bekvemt for os. Hvis du vil være vidende om, hvordan du redigerer en GIF på Android og iPhone, er Giphy den bedste løsning. Giphy er et værktøj, der kan downloades på mobiltelefoner. Du kan lave og ændre din GIF her. Alligevel skal du først oprette en konto, før du maksimerer appen. Se nedenstående trin for at redigere en GIF på en iPhone.
Åbn først Giphy-appen. Derefter på Søg bar, find den ønskede GIF, du vil redigere, og gem den i dit galleri.
Upload derefter GIF'en. Ved import åbnes redigeringsværktøjet. Klik på Scissor ikon. Det er her du kan trimme GIF'en og fjerne de uønskede områder på GIF'en. Tryk derefter på for at tilføje tekst til din GIF tekstikon. Når du er færdig, skal du trykke på Check (Skak) knappen for at gemme ændringerne.
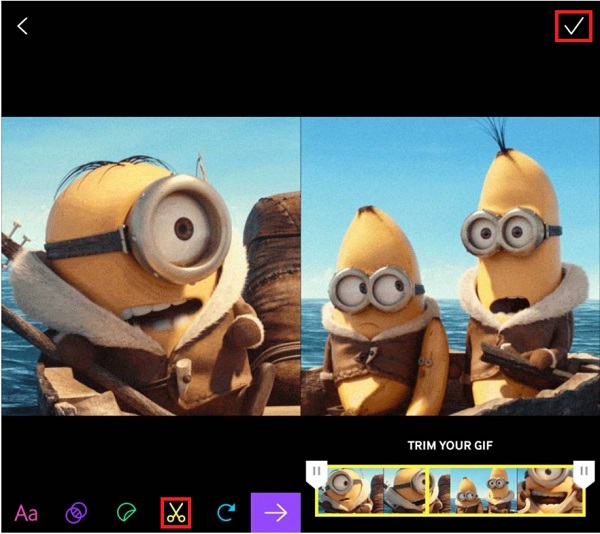
Endelig kan du nu trykke på Gem video or Gem GIF På din telefon.
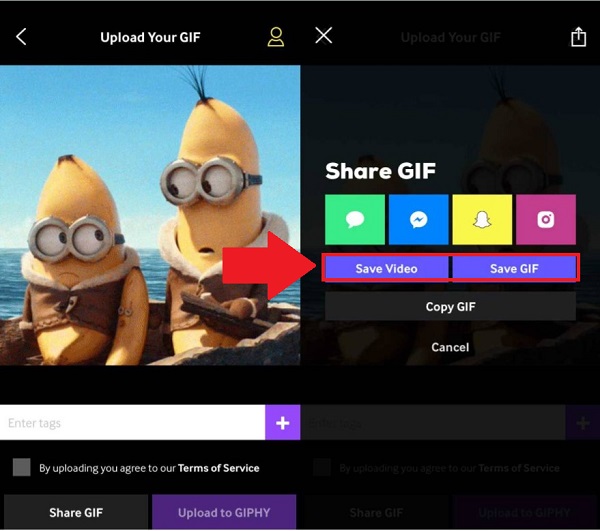
Paint er et alsidigt indbygget program på Windows. Det har mange fantastiske funktioner, fordi det giver brugerne mulighed for at flette, rotere, ændre størrelse på billeder og tilføje tekst med blot et par tryk. De fleste af brugerne brugte dette til grundlæggende digital tegning. Det er grunden til, at de fleste af de professionelle foretrækker at bruge et andet værktøj, da Paint kun understøtter grundlæggende redigering og ikke giver filtre og retoucheringsmuligheder. Nedenfor er trinene til, hvordan man redigerer en GIF i Paint.
Find først den animerede GIF i mappen, højreklik og vælg Åbn med maling. Når du klikker, vil GIF'en automatisk blive uploadet til det indbyggede værktøj.
Du kan nu tilføje tekst til din GIF ved at trykke på tilføje tekst ikon. Indtast den ønskede billedtekst, du vil have vist på din GIF.
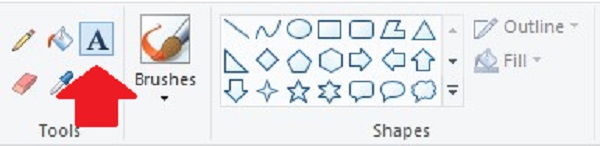
Dernæst, hvis du vil beskære videoen, skal du finde beskæringen. Vælg mellem rektangulær markering eller fri-form markering. Beskær derefter din video manuelt ved hjælp af styret. Tryk på for at færdiggøre beskæringsvideoen Crop knappen på toppanelet af grænsefladen.
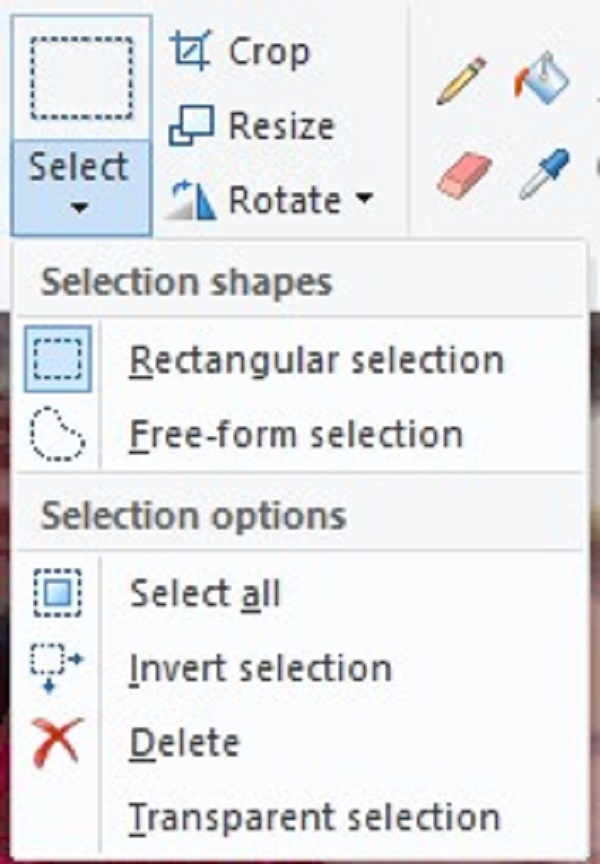
Derefter skal du ændre størrelsen på den animerede GIF til den ønskede størrelse ved at trykke på Resize knappen på menulinjen. Du kan vælge at ændre størrelsen på GIF'en gennem procenter eller pixels. Indtast den ønskede værdi på boksen. Når alt er indstillet, skal du trykke på OK .
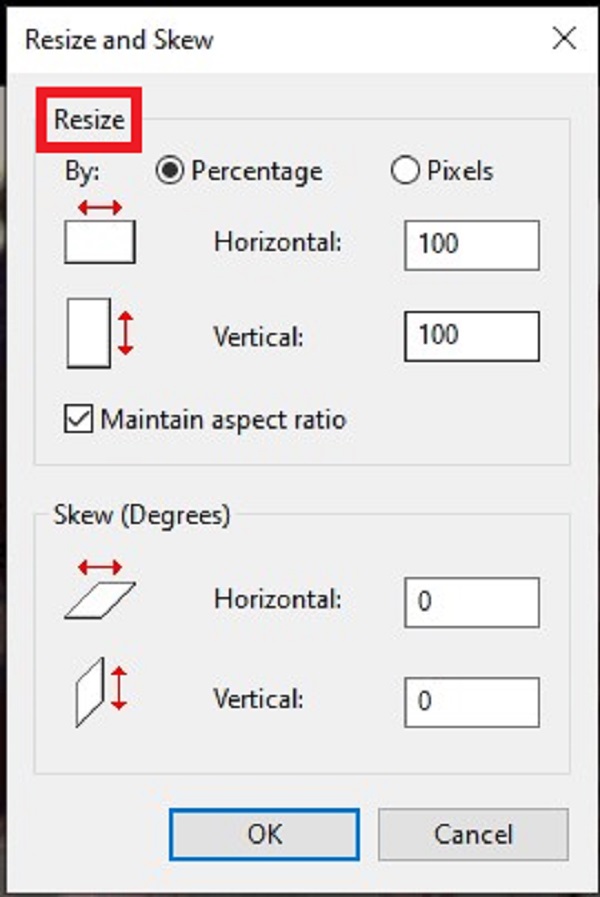
Til sidst skal du klikke på File (Felt) på menulinjen for at eksportere filen. Så, hit Gem som > GIF-billede. Nu kan du dele din animerede GIF med dine venner!
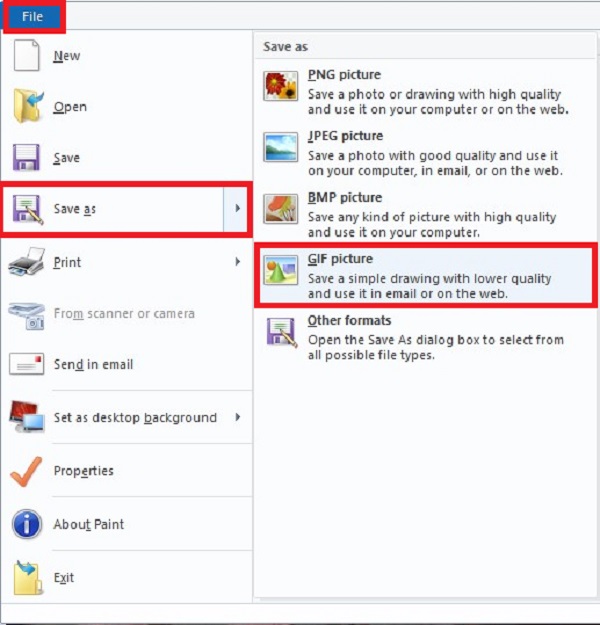
Photoshop er en anden GIF-editor, der hjælper med at beskære, trimme, opdele, tilføje filtre og effekter til din animerede GIF. Det er et af de mest brugte programmer på verdensplan på grund af dets brede udvalg af avancerede redigeringsværktøjer. Men hvis du er ny til redigering, kan du blive overvældet på grund af dens komplekse grænseflade. I mellemtiden kan du se på metoderne nedenfor for, hvordan du redigerer en GIF i Photoshop.
Start Photoshop på dit skrivebord. For at uploade GIF'en skal du finde File (Felt) Fanebladet og vælg Importere knap. Træk GIF'en på tidslinjen ved import.
Sørg for, at du kan se animationen af GIF'en ved at vælge Windows > Tidslinje. Klik derefter på i venstre side af grænsefladen Rektangulært markeringsrammeværktøj for at beskære GIF'en i en rektangulær form eller trykke på Afgrødeværktøj at beskære det frit. Brug derefter markøren, flyt den gennem styret og beskær GIF'en manuelt.
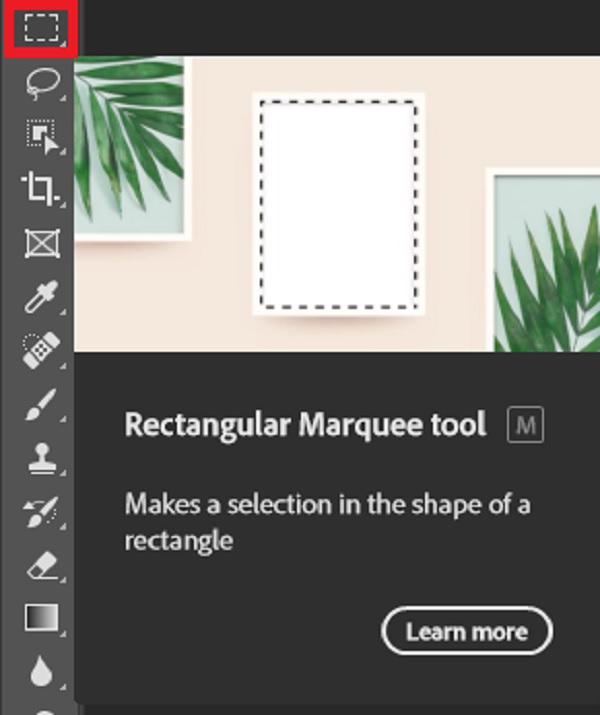
Efter beskæring kan du nu fortsætte med at tilføje tekst til din GIF. Tryk på Vandret typeværktøj og begynd at skrive den foretrukne billedtekst. Rediger teksten ved at ændre skriftstørrelse, farve og stil for at gøre den mere synlig og tiltalende.

Til sidst, når du er færdig med at redigere GIF'en, skal du vælge eksport knappen i højre hjørne af grænsefladen. Nu ved du, hvordan du redigerer en GIF-fil i Photoshop.
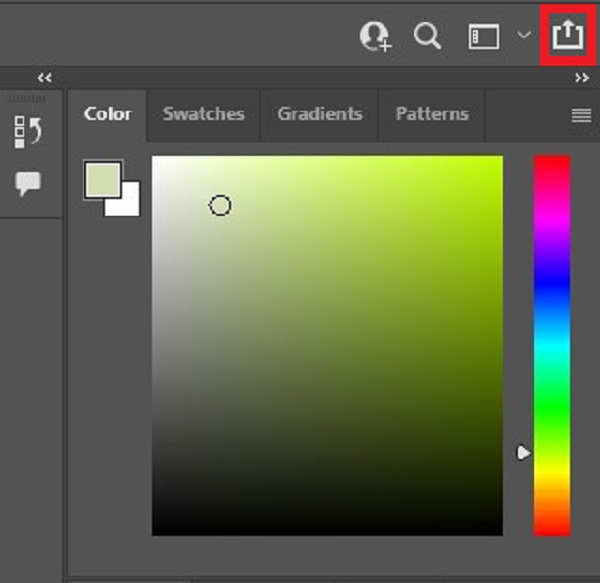
GIFGIFS.COM er en af de mest skattede GIF-editorer, som brugere bruger i dag. Det hjælper dig med at klippe og beskære din animerede GIF med det samme. Hvad mere er, kan du ændre din GIF, såsom at ændre størrelse, vende, tilføje tekst og opdele den. Vær dog tålmodig med at eksportere det, fordi processen kan være langsom på grund af den ustabile internetforbindelse. I mellemtiden kan du tage et blik på, hvordan du redigerer en GIF online ved hjælp af GIFGIFS.
Gå til Gifgif ved at besøge dens officielle side. Start den i din browser. Klik derefter UPLOAD GIF for at importere den ønskede GIF, du ønsker at redigere.
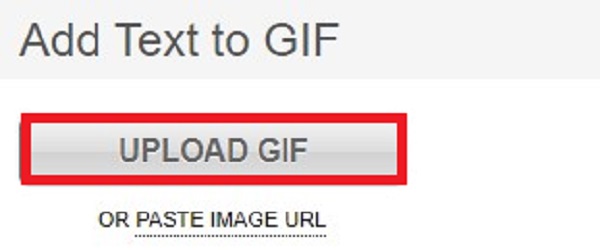
Når du har importeret GIF'en, skal du finde sektionen Værktøjer og klikke Tilføj tekst til GIF. Indtast derefter den tekst, du ønsker at indsætte i TEKST PÅ GIF boks. Du kan ændre henholdsvis skriftfarve, størrelse, vinkel og skygge.
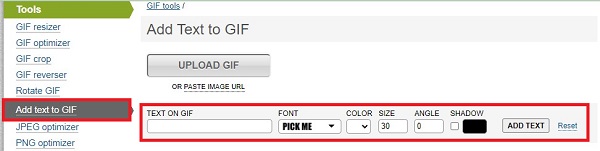
Når du har importeret GIF'en, skal du finde sektionen Værktøjer og klikke Tilføj tekst til GIF. Indtast derefter den tekst, du ønsker at indsætte i TEKST PÅ GIF boks. Du kan ændre henholdsvis skriftfarve, størrelse, vinkel og skygge.
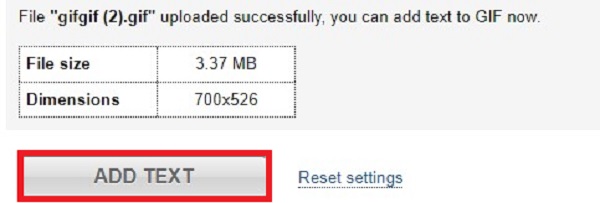
Udvidet læsning
Top 5+ gratis GIF-afspiller - Se animerede GIF'er på computer og telefon
5 bedste GIF-optagere til at fange skærm og lave animerede GIF'er
1. Er redigering af GIF kompleks?
Det er ikke så svært at redigere GIF'er. Du skal finde den rigtige GIF-editor. Se efter et letanvendeligt program med fremragende redigeringsfunktioner. Du kan bruge Video Converter Ultimate. Det har en ligetil grænseflade og tilbyder en masse gode redigeringsværktøjer.
2. Kan jeg afspille GIF'en omvendt?
Ja, men du kan ikke automatisk vende en GIF på din computer eller smartphone. Du kan downloade et tredjepartsprogram, der hurtigt kan vende din GIF.
3. Hvordan spiller man en GIF én gang ved hjælp af Photoshop?
Hit the Window fanen og vælg tidslinje. Derefter skal du kigge efter Forever valg og klik Når. Så, hit OK. Dette vil få din GIF til at spille én gang.
Mere Reading
Handlingsrig vejledning til at konvertere GIF til MP4 på pc/Mac/iOS/Android
Blandt alle videokonverterere identificerer denne artikel de nemmeste måder at konvertere animerede GIF'er til MP4-videofiler på Windows, Mac OS X, iOS og Android-enheder.
Top 8 animerede GIF-resizere på Windows, Mac OS X og online
For at ændre størrelsen på GIF-billeder gratis og på en enkel måde, kan du udforske det bedste ved at læse vores topliste over GIF-resizere på pc'er, Mac og online.
Top 5 måder at konvertere GIF'er til MOV-videoer på desktop og online
Sådan konverteres GIF-billeder til MOV-videoer? Her er fem metoder til at fuldføre jobbet på Windows, Mac og online uden tekniske færdigheder.
Lær, hvordan EzGIF ændrer størrelse på video online og offline [Windows]
Hvordan beskærer man video i EZGIF? Lær hvordan EzGIF ændrer størrelse på video i fem enkle trin sammen med den fremragende løsning til at beskære video ved at læse denne artikel.