Top 5 GIF-skærmoptagere til at fange skærm og lave GIF
Vil du fange din computerskærm og lave animerede GIF'er?
Du skal vide, at mange emojier, du brugte hver dag på det sociale netværk, faktisk er GIF'er. Du vil helt sikkert lave dine egne animerede GIF'er. Spørgsmålet er, hvordan man fanger skærmen og laver GIF?

GIF-optager giver dig mulighed for at fange alt, der vises på din Mac eller Windows-pc og gemme det som en GIF-fil. Der er et stort antal GIF-skærmoptagelse værktøjer, der tilbydes på markedet, der kan hjælpe dig med at lave animerede GIF'er med lethed. Her i dette indlæg vil vi gerne introducere dig med 5 bedste GIF-skærmoptagere til at fange skærmen og gøre den til GIF.
Når du har behov for at fange din computerskærm, enten Mac eller Windows 10/8/7 pc, kan du stole på den populære GIF-skærmoptagelse, Screen Recorder. Denne GIF-optager har evnen til at fange alle aktiviteter på din computerskærm med høj kvalitet og gemme den som en animeret GIF.
Denne GIF-skærmoptagelse giver dig mulighed for at optage GIF på Mac og Windows PC. Du kan vælge en rigtig version baseret på dit system og derefter gratis installere den på din computer.
Som nævnt ovenfor er denne GIF-optager udstyret med skærmoptagelse, lydoptager og skærmbilledfunktioner. Her kan du vælge Video-optager mulighed for at fange skærm og oprette GIF'er.
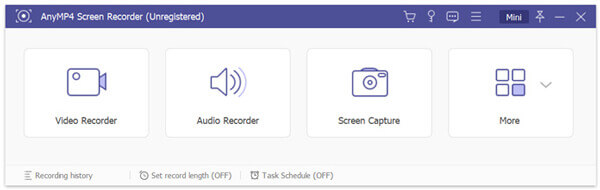
Når du går ind i hovedgrænsefladen til Video Recorder, kan du justere skærmoptagelsesområdet efter dit behov. Du kan optage skærm med fuld skærm eller valgt region.
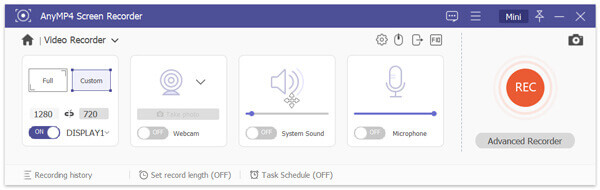
I løbet af dette trin har du også lov til at vælge lydoptagelseskilden fra Systemlyd, mikrofon eller begge. For at optage en GIF-fil kan du deaktivere dem.
Klik på knappen Optag indstilling for at åbne Indstillinger vindue. Klik på Produktion fanen til venstre og indstil derefter GIF som outputformat fra rullelisten med Videoformat. Klik OK for at bekræfte din handling.
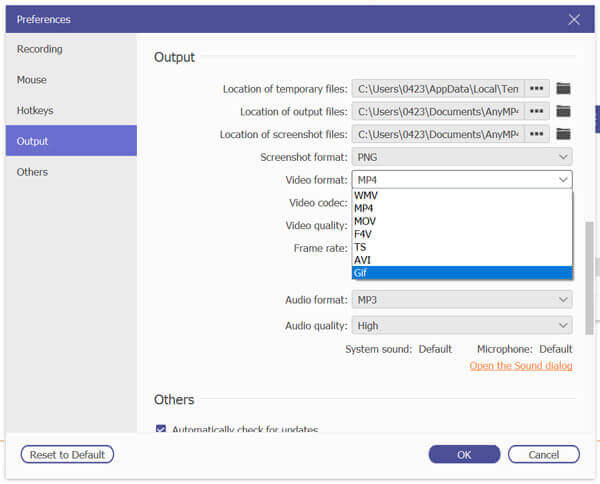
Nu kan du blot klikke på Optage for at starte GIF-optagelsen. Du får fuld kontrol over GIF-optagelsesprocessen. Efter optagelsen bliver du guidet til eksempelvinduet for at se din optagelsesfil og redigere den.
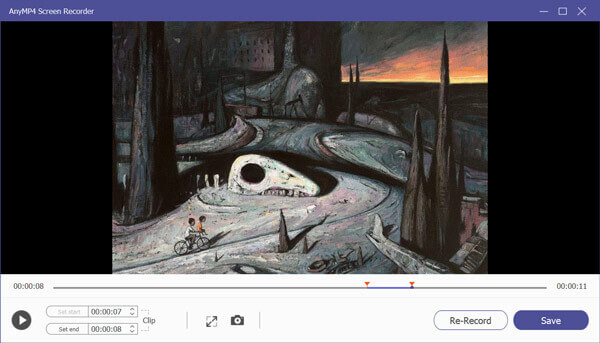
Klik på knappen Gem knappen for at gemme den som en GIF-fil på din computer. Udover GIF-optagelsen giver det dig også mulighed for at optagelsespil, video- og lydopkald, onlinemøder og mere. Du kan gratis downloade det og prøve.
QuickTime Player er den officielle medieafspiller til Mac-brugere. Det har også skærmoptagelsesfunktionen til at fange din Mac-skærm og gemme den som en GIF-fil. Sammenlignet med andre GIF-skærmoptagelsesværktøjer til Mac kan QuickTime tilbyde dig en mere stabil skærmoptagelsesoplevelse.
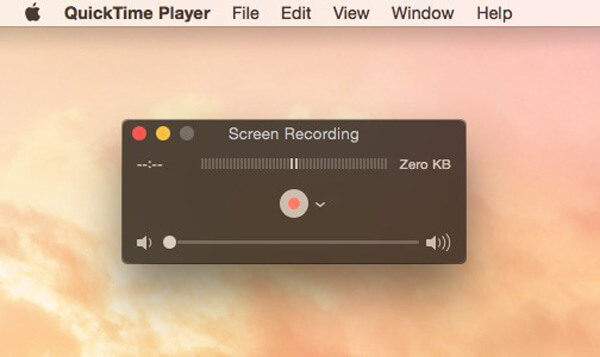
Du kan åbne QuickTime Player og derefter stole på funktionen Ny filmoptagelse for at fange alt, der vises på Mac-skærmen. Efter GIF-optagelsen kan du bruge nogle grundlæggende redigeringsfunktioner til at tilpasse din optagne fil. Få noget video til GIF-konvertere her.
Gyazo er en meget populær videooptagelsessoftware, som kan hjælpe dig med at fange din computerskærm til GIF. Det er kompatibelt med både Windows- og Mac-computere. Desuden tilbyder den også iOS- og Android-versioner, så du direkte kan registrere GIF'er på dine bærbare enheder. Denne GIF-skærmoptagelse giver dig mulighed for at fange enhver del af skærmen og gemme den som en GIF.
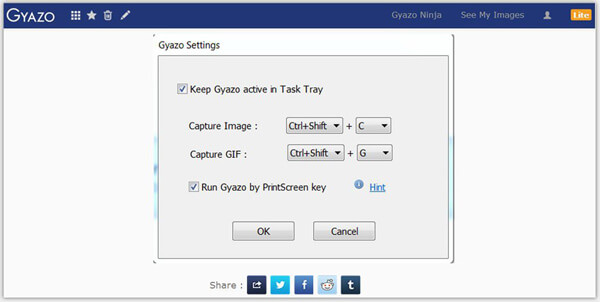
Denne GIF-optager-app giver dig mulighed for at optage skærm og lave GIF'er. Men det er ikke helt gratis. Hvis du vil bruge redigering eller andre funktioner, skal du opgradere den til Pro-versionen. Gyazo giver dig en ligetil måde at dele dine oprettede GIF'er på.
Screencastify er en online GIF-skærmoptager, der giver dig mulighed for at fange din computerskærm og gemme den i GIF-format. Det er faktisk en gratis browserudvidelse til skærmoptagelse. Denne online GIF-skærmoptagelse fungerer med Windows, Linux og Mac.
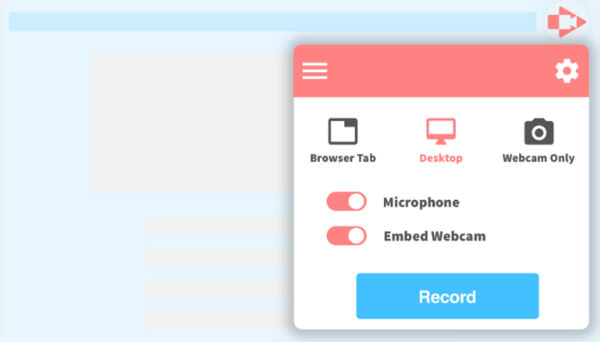
Screencastify tilbyder en enkel måde at optage, redigere og dele videoer på. Det giver dig mulighed for at optage ethvert område på din computerskærm med høj kvalitet. En ting du bør vide er, at du ikke kan få adgang til alle funktioner fra dens gratis version.
ScreenToGIF er en open source GIF skærmoptagelsessoftware, der giver dig mulighed for at optage skærm fra computerskærm, Webcam og Sketchboard. Denne GIF-optager giver dig mulighed for at tilføje nogle elementer til din GIF-optagelse, såsom tekst, undertekster, titelramme og mere.
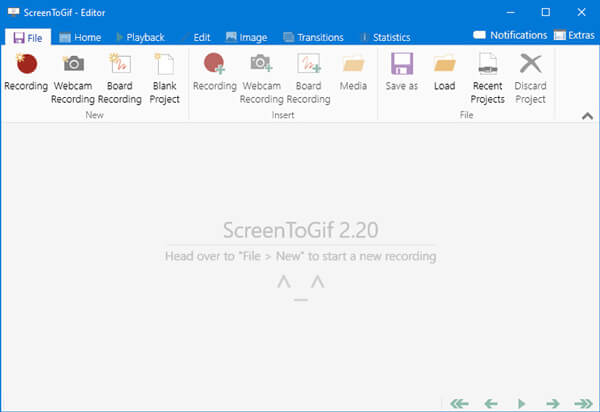
Som en gratis GIF-optager er ScreenToGIF i stand til at fange din computerskærm med hele skærmen eller brugerdefineret område efter dit behov. Nogle grundlæggende redigeringsfunktioner tilbydes for at hjælpe dig med at tilpasse din GIF-optagelsesfil bedre. Indtil videre er denne GIF-optager kun kompatibel med Windows-pc.
Spørgsmål 1. Hvordan optager jeg min skærm på Windows 10 online?
Hvis du bruger en Windows 10-computer og vil fange din computerskærm, kan du stole på den indbyggede skærmoptager, Xbox Game Bar, som kan fange gameplay på Windows. Du kan trykke på Windows-tasten og bogstavet G samtidig for at åbne Game Bar og starte optagelsen.
Spørgsmål 2. Hvordan optages skærm på iPhone?
Der er en skærmoptagelsesfunktion designet i iOS. Hvis du er en iPhone-bruger, kan du tilføje denne skærmoptagelsesfunktion til Kontrolcenter og derefter bruge den til at fange din iPhone-skærm.
Spørgsmål 3. Hvordan konverterer jeg MOV til GIF?
Der er mange videokonvertere, inklusive gratis dem, der tilbydes på internettet, der kan hjælpe dig med at lave videokonverteringen fra MOV til GIF. Hvis du ikke ved hvilken du skal bruge, kan du give den populære Gratis Online Video Converter en prøve.
GIF giver en enkel måde at udtrykke, hvad du mener, illustrere noget, integrere animation, fremhæve et punkt og meget mere. Hvis du morer dig med nogle sjove GIF'er og vil lave dine egne animerede GIF-filer, er du på det rigtige sted.
Her i dette indlæg har vi hovedsageligt talt om GIF-optager. Du kan vælge din foretrukne til at fange din computerskærm og oprette GIF'er. Hvis du har andre GIF-skærmoptagelsesanbefalinger, skal du dele dem med andre læsere i kommentaren.
Mere Reading
[Helt gratis] Top 5+ GIF-afspillere til Windows / Mac / iOS / Android
Ikke alle billedvisere kan åbne GIF'er korrekt. Heldigvis viser denne artikel de nyeste 5+ GIF-afspillere, der kan se GIF-animationer med kraftfulde funktioner. Du kan læse og få din bedste gratis GIF-afspiller i 2019.
15 Bedste MP4 til GIF-konvertere til dig
Hvad er de bedste metoder til at konvertere MP4 til GIF? Du kan lære flere detaljer om 5 MP4 til GIF converter Apps og 10 online-programmer.
VLC Screen Capture - Optag desktop og video med lyd
VLC er ikke kun medieafspilleren, men fungerer også som skærmoptager. Denne side viser den detaljerede guide til brug af VLC til at optage skærm og video med lyd på computeren.
Secret Screen Recorder - Optag nemt aktiviteter på computer og telefon
Der er altid en hemmelig skærmoptager på computer og telefon. Dette indlæg afdækker de top 5 skjulte skærmoptagere til pc, Mac, iPhone og Android til din brug.