Sådan fanges gameplay på Windows 10/8/7 uden tidsbegrænsning
Sidste dage spiller elskere spil derhjemme. I dag bliver trenden at se nogen spille et videospil. Før er du publikum, og nu kan du være udøver via optagelse af gameplayet og deling online, især når DOOM Eternal, Halo Infinite, Cyberounk 2077 osv. Strejker rundt på jorden.
Hvordan man fange gameplay på Windows-computer?
Det er derfor, du læser med her.
Fortsæt med at læse og find de 2 nemme måder at optage gameplay på Windows 10/8/7 computer.
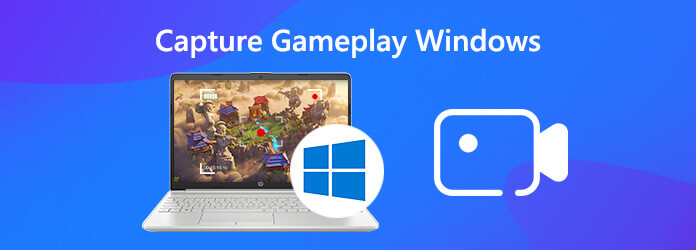
Den første måde, der anbefales her, er at bruge tredjepartssoftwaren, Screen Recorder. Det er den nemmeste gameplay-optagelsessoftware til at fange HD-spil jævnt på Windows 10/8/7 computer. Bortset fra videobåndoptageren har den den separate lyd- og webcamoptager til optagelse af lyd- og videoopkald på computeren.
Lad os nu følge trin-for-trin guiden til at optage computerspil med den nemmeste skærmoptager.
Trin 1 Vælg videooptager
Gratis download dette spiloptagelsesprogram ved at klikke på ovenstående downloadlink. Kør den efter at have fulgt instruktionerne på skærmen. Start vinduet, og vælg Video-optager.
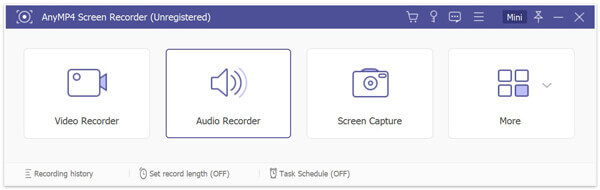
Trin 2 Foretag indstillinger for spiloptagelse
I Video-optager vindue, skal du vælge spilregion.
Vælg Fuld at optage hele computerskærmen, mens du vælger Tilpasset for at vælge det faste område eller den valgte region eller vindue.

Hvis du vil optage spilvinduet i baggrunden, skal du vælge Avanceret optager-rulleliste for at vælge Lås og optag vindue, find derefter det spil, du vil fange.
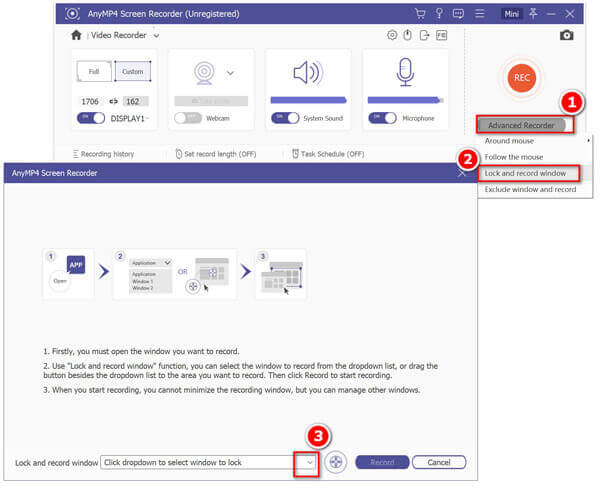
Derefter skal du vælge optagelyden ved at skifte til mikrofonen og systemlyden. For at aktivere, hvilken lydkilde der afhænger af, hvad du har brug for.
Den sidste ting, du skal gøre, er at foretage indstillingerne for optagelse af genvejstaster, mus, outputindstillinger osv.
Klik på indstillingsikonet over mikrofonbilledet, og så går du til Indspilning fane som standard. Foretag indstillingerne for musemarkøren, museklik, indstil genvejstasterne, lav outputformater, billedfrekvens op til 60 fps, videokodek, videokvalitet osv. Osv.
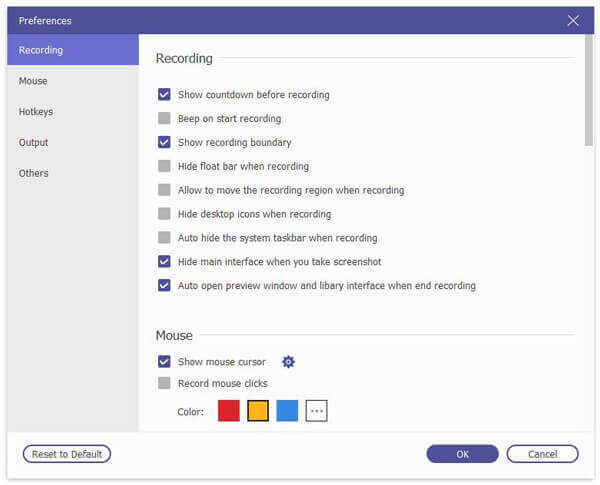
Bemærk: Hvis du vil oprette billede-i-billede-gameplay-optagelse, skal du tænde for webcam.
Trin 3 Optag gameplay
Når du har navigeret på det punkt, du vil registrere, skal du klikke på REC -knappen i denne software for straks at begynde at optage gameplayet.
Den indbyggede editor gør det også muligt at tegne en linje / form, form, tilføje din tekst, tilføje callout, sprøjte farven, tilføje pilen osv.

Når du har afsluttet gameplay-optagelsen, skal du blot klikke på stop-knappen, så kan du få vist videooptagelsen. Her kan du også bruge klippefunktionen til at skære ned uønskede dele af videooptagelsen.
Klik Gem for at gemme videovideooptagelsen på din computer.

På denne måde kan du fange alle handlingerne i gameplayet på din computer som videofil som WMV, MP4, MOV, AVI, TS, MOV, M4V, GIF osv. Men du skal også bemærke, at den gratis prøveversion af denne software gemmer kun 3 minutters optagelse.
En anden måde at optage gameplay på Windows-computeren bruger den indbyggede optager, Xbox Game Bar.
Xbox Game Bar er Xbox-appens DVR-funktion, der kan fange og udsende dine spil på Windows 10-computeren.
Trinene til optagelse af ethvert spil på Windows 10-computeren via Xbox Game Bar er let at følge med tutorial herunder.
Trin 1 Aktivér indstillinger for Xbox Game Bar-indfangning
Gå til Indstillinger Klik på Windows på computeren Gaming ikon. Klik derefter på Spil bar fane til venstre, og tænd Optag spilklip, skærmbilleder og send ved hjælp af Game bar.
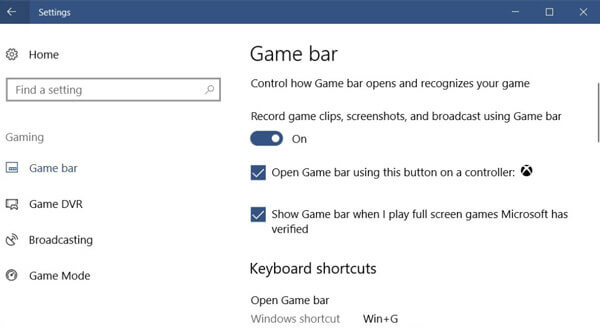
Trin 2 Foretag indstillinger for gameplay-optagelse
Under Tastaturgenveje, kan du foretage indstillingerne til hurtigtagning af hotkey til optagelse af skærmbillede, optagelse, åbning af Game Bar, start / stop af optagelse osv.
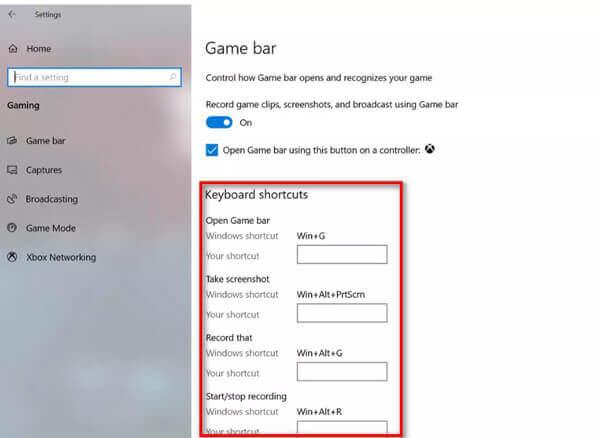
For at optage spillet i baggrunden skal du skifte til Fange fane i venstre side, og tænd derefter Optag i baggrunden, mens jeg spiller et spil.
Optagelsestiden varer dog fra 10 sekunder til 15 minutter.
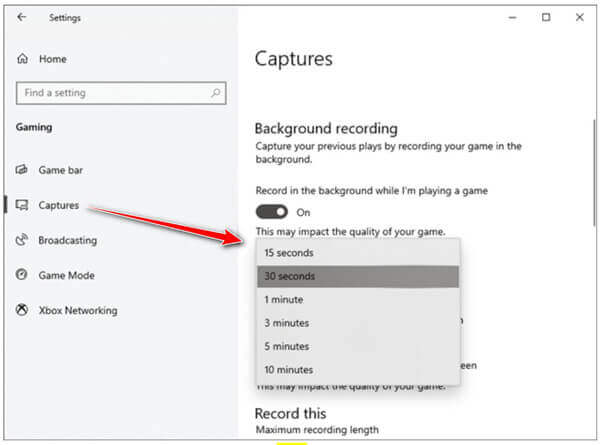
Trin 3 Optag gameplay via Game Bar
Åbn Game Bar med Windows + G og klik derefter på den røde optageknap. En timer vises i øverste højre hjørne af dit spilvindue, mens det optager.

Klik på stop-knappen for at afslutte optagelsen, og du kan finde den gameplay-optagelse, der er gemt i din brugerkontos videoer \ Captures mappe.
Bemærk: Denne måde er kun tilgængelig på Windows 10-brugere, og tidsintervallet for spiloptagelse er op til 4 timer og 30 minutter til optagelse i baggrunden.
Dette indlæg deler 2 lette måder at fange gameplayet på pc. Du kan bruge den gratis optager Game Bar til at optage spilvideoerne på Windows 10-brugere og få den lette skærmoptager til at forstå gameplayet på Windows 10/8/7.
Hvilken måde er den bedste måde for dig?
Efterlad dine kommentarer nedenfor.
Mere Reading
6 GRATIS DVD til MOV-konvertere på Windows Computer / Mac
At konvertere DVD til MOV er en god metode til at spille og dele DVD på flere platforme og afspillere. Her er 6 GRATIS DVD til MOV konvertere til konvertering DVD til MOV på Mac / Windows computer.
Sådan kopierer du Blu-ray: Medbring Blu-ray Digital Copy på pc
Få en Blu-ray-kopi gemt i digitale videoer ved hjælp af de bedste programværktøjer på computere i dag. Mød værktøjerne og lær den effektive proces fra dette indlæg.
Sådan frigøres kopi og rip ind i Woods Blu-ray
Into the Woods-filmen trækkes fra Broadway Into the Woods-musikal. Hvis du vil rippe teksterne eller hele filmen, kan du finde det bedste svar til at rippe Into the Woods.
Sådan frigøres Rip Iron Man 3/2/1 fra Blu-ray til Digital 4K / HD
Hvis du er fans af Robert Downey Jr., skal du have hele serien med Iron Man Blu-ray. Dette indlæg deler den nemmeste måde at rippe Iron Man 1/2/3 i Blu-ray til digitalt format for jævn afspilning.