[Løst] Sådan optager du Steam-spil på din Windows- og Mac-computer
Du skal være bekendt med Steam. Der er så mange vidunderlige spil og diskussioner i Steam. Hvis du vil dele dine præstationer med venner og andre Steam-brugere, skal du det optage video på Steam. Hvad er den bedste måde at optage Steam-spil i høj kvalitet? Her er top 3 fremragende Steam-spiloptagere og relaterede tutorials, du kan prøve.
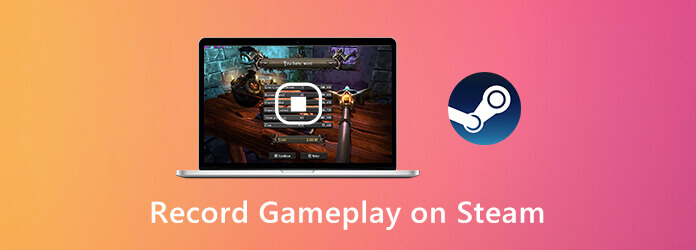
Det vigtigste er, at du kan spille spil på Steam uden forsinkelse, mens du optager. Hvad er den bedste spiloptager, der kan optage Steam-gameplay uden at bremse din computer? det er AnyMP4 Screen Recorder der kan hjælpe dig med at optage Steam-spilvideo og -lyd uden forsinkelse. Programmet minimerer den overordnede ydeevne af din Windows- eller Mac-computer. Du kan således gerne optage livestream-spil på Steam.
Trin 1 Gratis download AnyMP4 Screen Recorder. Start Stream spiloptageren efter installationen. Vælg for at optage video på Steam Video-optager i hovedgrænsefladen.

Trin 2 Indstil skærmbilledeområdet ved at justere den stiplede linje. Aktiver System Sound , Mikrofon til optagelse på Steam med intern og ekstern lyd. Hvis du vil optage Steam med facecam, kan du aktivere Webcam også.

Trin 3 Klik REC for at starte optagelse af gameplay på Steam. Du kan tage et skærmbillede og tilføje tegneeffekter, mens du optager på Steam-spil.
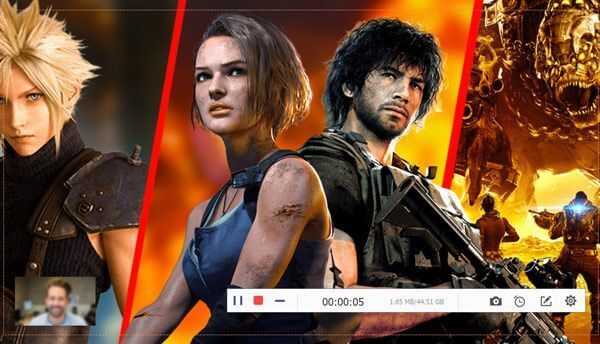
Trin 4 Når du stopper gameplay-optagelse på Steam, kan du klikke på Leg for at få vist det. Juster videolængde ved indstillinger tilpasset start- og stoptid. Klik på sidst Gem at eksportere Steam-spiloptagelsesvideo.

Blu-ray Master gratis skærmoptager er en online spiloptager til Steam. Du kan skærmoptage på Steam med lyd online gratis. Både Steam online-lyd og din mikrofonstemme kan optages. Senere kan du gemme Steam-spilvideo som WMV-format.
Trin 1 Klik Start Recording for at hente sin startprogram først.
Trin 2 Klik på knappen Computer ikon for at indstille Steam-optagelsesområdet.
Trin 3 Specificer Steam-lydkilden og webcam-optagelsen.
Trin 4 Klik REC for at starte optagelse af gameplay gennem Steam.
Trin 5 Stop Steam-spiloptagelse, og gem det.
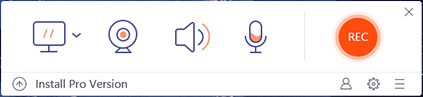
For at optage Steam-gameplay på Windows 10 kan du få et værktøj mere. Windows 10 Game Bar kan også være din gratis Stream-videooptagelsessoftware. Her er de detaljerede trin til at optage Steam med Game Bar.
Trin 1 Presse Windows og G-tasterne på dit tastatur for at aktivere Game Bar på Windows 10.
Trin 2 Klik på knappen Optage knappen eller tryk på Windows, Alt og R-taster for at starte og stoppe optagelse af Steam-spil.
Trin 3 Efter optagelse kan du finde din MP4 Steam-optagefil i Optager mappe.
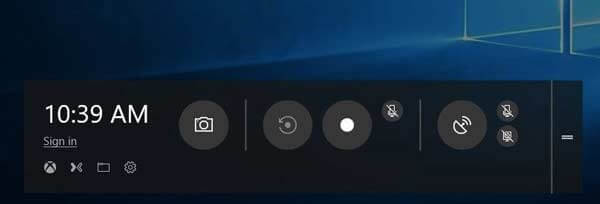
Du kan også tage et skærmbillede på Steam ved hjælp af genveje på din computer. At finde hvor er Steam-skærmbillederne gemt på din computer, kan du klikke her.
Hvordan optager du Steam-spil med OBS?
OBS er også populær blandt Steam-brugere. Du kan optage på Steam med OBS gratis. Efter installation af OBS skal du vælge Game Capture. Klik Start Recording til optagelse af video på Steam-spil. Men OBS har en kompliceret grænseflade. Nogle gange holder OBS pludselig op med at arbejde.
Hvordan uploader jeg min spiloptagelse til Steam?
For at sende dine højdepunkter til Steam skal du først uploade videoen til YouTube. Senere skal du slutte din YouTube -konto til Steam. Nu kan du med succes poste spilklip på Steam.
Er der en måde at vise Steam-overlay og anmeldelse under optagelse?
Du kan optage på Steam i fuldskærmstilstand for at fange alle aktiviteter på skærmen.
Ved at bruge ovenstående online og offline spiloptagere kan du optag Steam-gameplay på din computer med succes. Hvilket værktøj kan du bedst lide? Er det standardværktøjet, online-optageren eller AnyMP4 Screen Recorder? Alle af dem er gode valg.
Mere Reading
Sådan optages Pokémon GO på Android og iPhone
Hvordan optager jeg Pokémon GO? Dette indlæg viser dig to nemme måder at optage Pokémon GO på din Android og iPhone med høj kvalitet.
Gratis Rip and Copy TV Series Game of Thrones Complete Seasons (1-5)
Når du vil nyde Game of Thrones Blu-ray komplette grunde, behøver du ikke tage Blu-ray-afspilleren med mere end 20 Game of Thrones Blu-ray-diske, du kan bruge Blu-ray Ripper til at få alt gratis .
Sådan frigiver du rip og kopi Dragon Ball Z Kai Blu-ray
Hvis du har svært ved at vælge den bedste Dragon Ball Blu-ray disk og den bedste Dragon Ball Z Blu-ray ripper, er det den rigtige artikel til dig. Lær detaljerne fra artiklen.
Sådan optages Clash Royale på Windows, Mac eller iPhone
Ved du ikke, hvordan du optager Clash Royale-gameplay på din Windows, Mac eller iPhone? Denne komplette guide viser dig måderne at optage Clash Royale med høj kvalitet.