Top 3 måder at optage gameplay på Switch
Kan du optage mere end 30 sekunder på Nintendo Switch?
Nintendo Switch bragte 30 sekunders gameplayoptagelsesfunktion, da den blev opdateret til version 4.0 siden slutningen af 2017. Switch-controlleren er designet med en optageknap, der hjælper dig med direkte at fange de sidste 30 sekunder af dit gameplay. Ved du, hvordan du bruger det til at optage gameplay på Switch?

Du kan også undre dig over, hvordan du optager din gameplay på Switch uden optagelsestidsbegrænsning? Hvis 30 sekunders gameplayoptagelse ikke er nok for dig, deler vi yderligere to måder til at hjælpe dig med at fange dit Nintendo Switch-spil.
For det første vil vi gerne vise dig den regelmæssige måde at fange dit gameplay på Nintendo Switch på. Som nævnt ovenfor kommer Switch-controllerne med en optageknap, så du kan tage skærmbilleder eller optage de sidste 30 sekunder af spillet. Hvis det er nok for dig, kan du tale nedenstående trin til optag gameplay på Nintendo Switch uden capture-kort.
Når du vil optage dit gameplay på Switch, kan du blot trykke og holde på Switchs optageknap for at fange de 30 sekunders gameplay. Optageknappen er den firkantede knap med den indrykkede cirkel. Den er placeret under retningspuden på venstre Joy-Con, eller modsat hjemknappen på Switch Pro-controlleren.

Du behøver ikke at trykke på optageknappen i hele 30 sekunder. Du kan lave et langt tryk for at starte 30-sekunders Switch-gameplay-optagelsen. Hvis du laver dit sekundlange tryk på optageknappen i mindre end 30 sekunder, starter du en næste 30 sekunders gameplay-optagelse. Så den første optagelse vil vare mindre end 30 sekunder.
Switchens optageknap kan også bruges til tage et screenshot. Et hurtigt tryk vil skærmbillede af den aktuelle skærm, og et fuldt tryk starter gameplayoptagelsen.
Nintendo hævder, at kun førstepartsspil understøtter videooptagelse og deling. Men det behøver du ikke bekymre dig om, næsten alle populære Switch-spil er kompatible med denne funktion.
Fangstknappen på Switch optager, hvad der skete i de 30 sekunder, før du trykkede på knappen. Den optagne gameplayvideo gemmes automatisk på SD-kortet. Hvis du har brug for længere optagelser, kan du stole på den populære software til optagelse af gameplay, Screen Recorder.
Trin 1Gratis download, installer og kør denne Nintendo Switch gameplay-optager på din computer. Tilslut din switch til computeren, og vis din gameplay på computerskærmen.
Trin 2Når du indtaster hovedgrænsefladen, skal du vælge Video-optager funktion til at fange dit spil ved at spille på Switch.
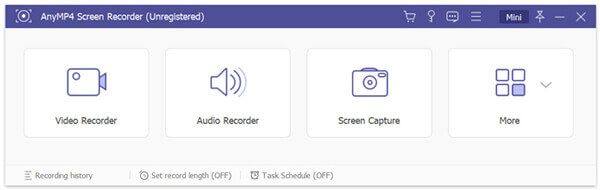
Trin 3Tilpas gameplayoptagelsesområdet ud fra dit behov. I løbet af dette trin kan du også vælge lydoptagelseskilden. Her kan du tænde for at undgå baggrundsstøj System Sound og sluk for Mikrofon valgmulighed.
Trin 4Når du vil optage gameplay på Nintendo Switch, kan du blot klikke på REC knap. For at stoppe optagelsesprocessen kan du klikke på Stands .
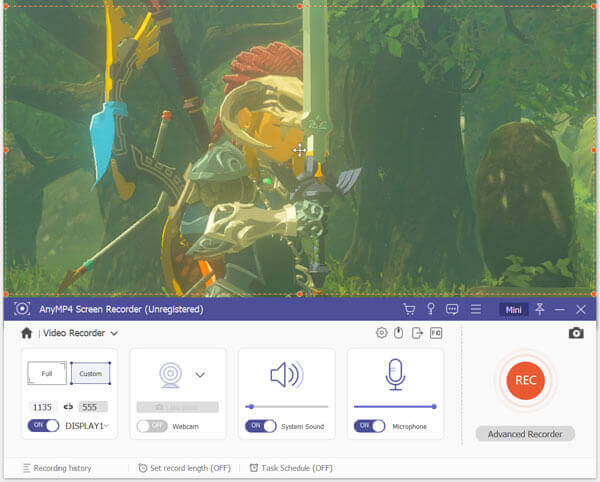
Trin 5Efter optagelse har du lov til at forhåndsvise den optagne Switch-gameplay-video direkte og redigere den. Så kan du klikke Gem knappen for at gemme den på din computer. Switch-gameplay-optagelsesfilen gemmes som en MP4 fil ved en fejl.
For mere spiloptagere, har du lov til at finde her.
Udover ovenstående metoder kan du også stole på fange kort for at optage dit gameplay på Switch. Du kan tage følgende guide til at gøre det.
Trin 1Først skal du tilslutte din Nintendo Switch for at fange kort. Her kan du tilslutte et HDMI-kabel til HDMI OUT-porten på din Nintendo Switch Dock og derefter sætte den anden ende af HDMI-kablet i HDMI IN-porten på capture-kortet.

Derefter skal du tilslutte den første ende af HDMI-kablet til HDMI OUT på capture-kortet og tilslutte den anden ende af dette kabel til din skærm's HDMI IN-port.
Trin 2Nu skal du forbinde Nintendo Switch til Nintendo Switch Dock. Tilslut derefter capture-kortet til din computer med et USB-kabel. Når din computer har genkendt din switch, kan du starte capture-kortsoftwaren.
Trin 3Når du vil optage dit gameplay på Nintendo Switch, kan du blot klikke på Optage knappen på optagekortet. Når du vil stoppe Switch-optagelsen af gameplay, kan du klikke på Stands .
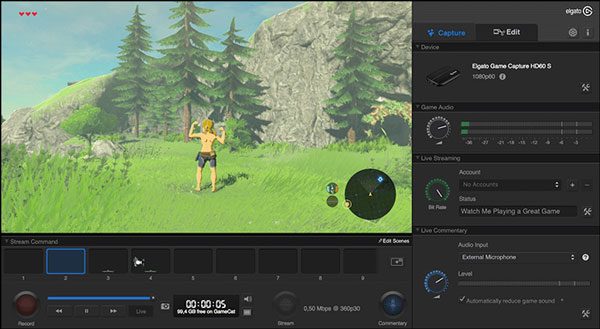
Spørgsmål 1. Hvordan streamer jeg Nintendo Switch?
For at streame gameplayet på din Nintendo Switch skal du også stole på capture-kortet. Du kan tage guiden ovenfor for at forbinde dit switch, optagekort og tv eller computer. Derefter kan du nemt streame Switch.
Spørgsmål 2. Kan du streame Netflix på switch?
For øjeblikket kan du stadig ikke se Netflix på en Nintendo Switch. Men du kan streame andet indhold på YouTube, Hulu og andre Switch-understøttede apps.
Spørgsmål 3. Hvordan tilføjes apps til Nintendo Switch?
Du kan installere nye apps til Nintendo Switch. Gå bare til Nintendo eShop og log ind på din Nintendo-konto. Derefter kan du let søge og installere den app, du vil skifte.
Sådan optages Nintendo Switch-gameplay? Efter at have læst dette indlæg kan du få 3 løsninger til at fange dit videospil, der spiller på Switch, med eller uden capture-kortet. Efterlad os en besked, hvis du stadig har spørgsmål om Switch-gameplayoptagelsen.
Mere Reading
Sådan optages Xbox 360-gameplay hurtigt uden et optagelseskort
Her er nemme trin til at optage Xbox 360-gameplay uden et capture-kort. Du behøver ikke at købe fysisk udstyr til Xbox 360-optagelse. Alt kan færdiggøres på din computer direkte.
Sådan optages gameplay på PS4 med Facecam og kommentar ubegrænset
Denne artikel viser 2 nemme måder at optage gameplay på PS4. Uanset om du vil optage noget, der lige er sket eller live streaming gameplay, kan du få perfekte løsninger her.
Sådan fanges gameplay på Windows 10/8/7 uden tidsbegrænsning
Dette indlæg er den trinvise guide til at fange gameplay på Windows-computeren. Du kan optage spil på Windows 10/8/7 via Xbox Game Bar og den bedste software til indfangning af spil.
Sådan fanges gameplay-videoer på iPad
Hvis du vil optage den mest spændende del af det spil, du spiller, kan du læse indlægget for at lære at fange gameplay-videoer på iPad.