Sådan optager du Roblox med høj kvalitet
Roblox er en online spilplatform, der tilbyder millioner af gratis spil. Du kan spille Roblox-spil på din computer, telefon, tablet, Xbox One og flere digitale enheder. Hvis du vil dele dine præstationer, færdigheder og bedste øjeblikke med flere mennesker, skal du optage Roblox-videoer. Der er mange populære spiloptagere, der giver brugerne mulighed for at optage Roblox-gameplay på forskellige platforme. Fra denne artikel kan du få nemme måder at rekord på Roblox med lethed. Bare læs og få flere detaljer.
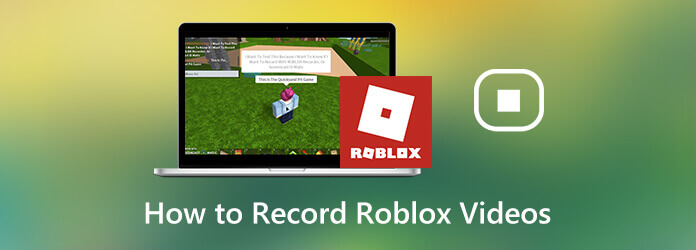
Det er Screen Recorder der kan optage Roblox-spilvideo op til 60 fps. Således kan du registrere dig selv, hvor du spiller Roblox-spil uden forsinkelse. På trods af den almindelige Roblox-gameplay-optagelse, kan du tilføje webcamoverlay og voiceover på samme tid. Desuden kan du aktivere museffekter og tilføje kommentarer under optagelse. Således er dette et godt værktøj for spillere.
Her er detaljerede trin til, hvordan du optager på Roblox på Windows 10/11-computere.
Trin 1Kør Screen Recorder efter installationen. For at skærmoptage Roblox-video med lyd skal du vælge Game Recorder.
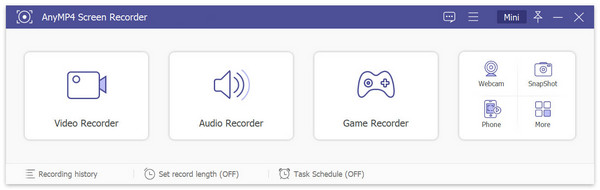
Trin 2Du kan bruge den røde stiplede linje til at indstille skærmbilledeområdet. Senere tændes System Sound til at optage Roblox-spillyd. Hvis du vil tilføje din stemme via en intern eller ekstern mikrofon, kan du tænde
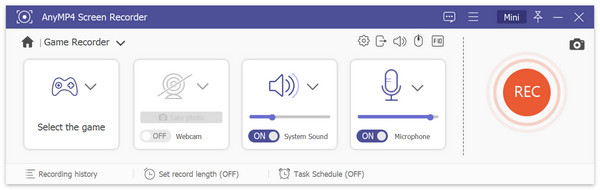
Trin 3Nu kan du begynde at spille med Roblox. Brug genvejstaster eller klik REC at lave en Roblox-video ved at optage. Klik på Snapshot ikon for at tage et skærmbillede, mens du optager og spiller på Roblox.

Trin 4Klik Stands for at stoppe optagelsen på Roblox. Klik på i Preview-vinduet Leg for at få vist din Roblox-optagelsesvideo. Du kan bruge den indbyggede videotrimmer til at fjerne uønskede dele. Klik på for at gemme din Roblox-spiloptagelsesvideo Gem i nederste højre hjørne.

Der er også en online Roblox-optager, du kan bruge. det er Blu-ray Master Gratis online skærmoptager der giver brugerne mulighed for at optage Roblox gratis online. Når du har installeret en launcher, kan du skærme optagelsespil på din Windows- og Mac-computer direkte. Selvom du kun kan optage på Roblox op til 24 fps.
Trin 1Klik Start gratis optager at downloade dens startprogram hurtigt.
Trin 2Klik på knappen Computer ikon for at vælge optagelsesområdet.
Trin 3Vælg lydkilden for at optage Roblox-spillyd og din stemme.
Trin 4Klik REC til at optage Roblox, mens du spiller online.
Trin 5Når Roblox-optagelsen skrider frem, kan online-værktøjet optage og gemme det som WMV-format automatisk.
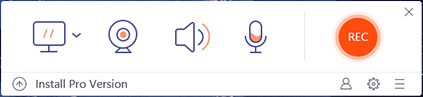
For at optage Roblox med stemme på iPad, iPhone og Android kan du bruge den indbyggede Roblox-optager direkte. Her er vejledningen til at optage Roblox på din mobiltelefon.
Trin 1Åbn Roblox-appen. Vælg Menu ikonet øverst til højre.
Trin 2Vælg Optage i spilmenuen.
Trin 3Indstil output-metoden. Du kan beslutte, om du vil gemme Roblox-optagelsesvideo til intern hukommelse eller uploade den til YouTube.
Trin 4Tryk på Optage for at starte og stoppe Roblox-spiloptagelse.

Hvis du opdager, at der ikke er nogen optageknap i Roblox-appen, kan du også bruge iOS 11-skærmoptagelsesfunktionen. Denne funktion kan fungere på iOS 11, iOS 12, iOS 13, iOS 14, iOS15, iOS 16 og iOS 17 enheder.
Trin 1Åbne Indstillinger app. Vælge kontrol center. Tryk på Ctilpas kontrol. Vælg derefter Screen Recording for at aktivere iOS-skærmoptagelsesfunktion.
Trin 2Åbn Roblox-appen for at spille spil. Vælge Optage fra kontrolcentret.
Trin 3Vælg Mic på for at optage Roblox-spil med stemme på iPhone.
Trin 4Når du vil stoppe optagelsen på Roblox-appen, kan du vælge Stop optagelse mulighed i kontrolcenteret igen.

Med hensyn til Android-brugere kan du bruge skærmoptagerapps til at optage på Roblox-appen. For eksempel kan du bruge AZ Screen Recorder, Google Play Games, Mobizen Screen Recorder og mere til at optage Roblox på en telefon eller tablet, mens du spiller. (Kontroller, hvordan man gør det optag Clash of Clans på Android )
Du kan optage spil fra din egen Roblox-konto. Når du spiller spillet, kan du få adgang til Roblox-optagelse fra den øverste menulinje. Hvis der ikke er en tilgængelig Record-knap i Roblox-spillet, kan du åbne Roblox for at fjerne fejl. Eller du kan genstarte din telefon eller computer for at få Roblox-optageknappen til at vises igen.
Hvordan optager du Roblox på Xbox One?Til optage Roblox gameplay på Xbox One, kan du trykke på Xbox -knappen på controlleren. I pop-up-menuen skal du vælge Fange efterfulgt af Capture a skærmbillede til skærmoptagelse på Roblox.
Sådan optages Roblox på Windows 10?For Windows 10-brugere kan du bruge Game Bar til at optage Roblox-gameplay. Bare tryk på Windows , G på tastaturet. Bekræft i pop-up-dialogen. Senere skal du klikke på Optag for at starte optagelse af Roblox på Windows 10 via Game Bar.
Det er alt sammen til optag Roblox-gameplay på din telefon eller computer. Du kan bruge ovenstående værktøjer til at optage Roblox med stemme og ansigt på samme tid. Uanset om du ønsker at optage dig selv, når du spiller Roblox, eller bare vil skærmoptage Roblox-spilvideoer på skærmen, kan du få brugbare løsninger her. Forresten kan du optage Roblox til YouTube via Blu-ray Master Screen Recorder direkte.
Mere Reading
Sådan fanges gameplay på Windows 10/8/7 uden tidsbegrænsning
Dette indlæg er den trinvise guide til at fange gameplay på Windows-computeren. Du kan optage spil på Windows 10/8/7 via Xbox Game Bar og den bedste software til indfangning af spil.
Sådan fanges gameplay-videoer på iPad
Hvis du vil optage den mest spændende del af det spil, du spiller, kan du læse indlægget for at lære at fange gameplay-videoer på iPad.
Sådan optages Steam-gameplay på din Windows- og Mac-computer
Her er 3 hurtige måder at optage på Steam på din computer. Dit gameplay bliver ikke langsommere eller halter på grund af Steam-optagelse. Desuden kan du tilføje din kommentar og dit ansigt i gameplay-videoen.
Sådan optages Xbox 360-gameplay hurtigt uden et optagelseskort
Her er nemme trin til at optage Xbox 360-gameplay uden et capture-kort. Du behøver ikke at købe fysisk udstyr til Xbox 360-optagelse. Alt kan færdiggøres på din computer direkte.