At tage et skærmbillede er en del af daglige skrivebordsopgaver og er allerede en indbygget funktion på enhver enhed. Men for nogle brugere er en skærmbilledefunktion ikke nok, især hvis virtuelle aktiviteter kræver fleksibilitet eller tilgængelighed. Men i tilfældet med Windows, et skærmbillede kan være en del af skærmen, herunder specifikke områder, vinduer eller fuldskærm. For fuldt ud at genkende alle skærmbilleder og genvejstaster, læs følgende demonstration.

Del 1. Sådan skærmbilleder du et bestemt område på Windows
Gennem årene har Windows leveret indbyggede funktioner til at skabe et pålideligt skrivebord. Og hver version havde forskellige måder at fange virtuelle aktiviteter på. Tag et kig på de forskellige muligheder sammen med klippeværktøjerne og alternativerne.
Indbyggede skærmbillede-genvejstaster
I betragtning af din hardware er den mest almindelige genvejstast Windows-logo-tast + PrtScn knapper. Det er standardgenvejstasten, men anden hardware kan bruge PrtScn kun knap. Derudover Fn + mellemrumstasten + Windows-logo-tasten er en alternativ måde at screenshot på på Windows. Når du trykker på de rigtige knapper, blinker din skærm kort, hvilket indikerer, at der er taget et skærmbillede.
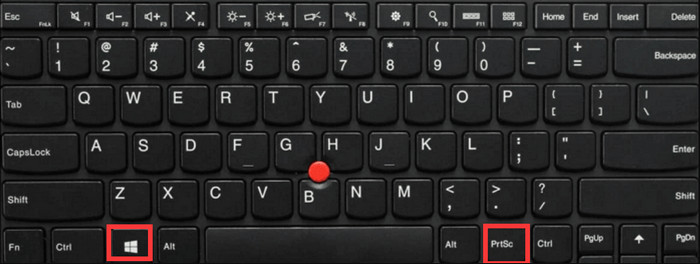
Start for at finde billedet File Explorer og find billedmappen fra navigationsruden. Inde i Screenshots mappe, finder du skærmbillederne.
Husk, at genvejstasterne kun er til fuldskærmstilstand. Hvis du har brug for fleksible tilstande, såsom halvskærm eller et vindue, skal du bruge det indbyggede klippeværktøj.
Klippeværktøj
Snipping Tool blev udgivet i 2007 sammen med den første introduktion af Windows Vista. Det er inkluderet som en indbygget funktion på Windows 7, Windows 8 og Windows 10. Ved udgivelsen af Windows 10 blev Snipping Tool til Snip & Sketch, den opdaterede version med flere tilbudte funktioner og er også inkluderet på Windows 11.
Alle understøttede tilstande:
- Free-form Mode - giver brugeren mulighed for at tegne en hvilken som helst form for at screenshotte specifikke skærme på Windows.
- Rektangulær tilstand - muliggør en rektangulær form, der kan være på enhver skærmbilledestørrelse.
- Window Mode- fanger ethvert åbent vindue eller fane på skærmen i fuld størrelse.
- Fuldskærmstilstand - fanger hele skærmen, inklusive proceslinjen.
Sådan tager du et skærmbillede af et bestemt område på din pc ved hjælp af Snipping Tool eller Snip & Sketch:
Trin 1 Tryk Windows-logo-tast + Shift + S knapper samtidigt.
Trin 2 Når skærmen bliver mørkere, skal du vælge en tilstand fra den øverste del af skærmen. Appen åbner automatisk for yderligere redigering.
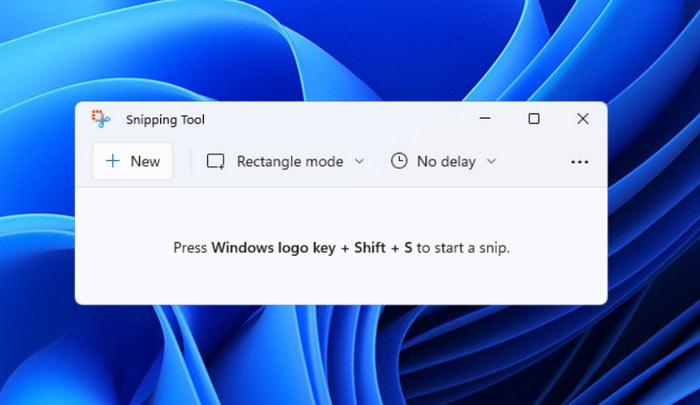
Trin 3 Klik på knappen Gem knappen og vælg en udpeget placering. Alternativt kan du klikke på Kopi knappen for at indsætte billedet på andre platforme.
At have Snipping Tool som standard skærmbilledeværktøj på en computer er en kæmpe fordel. Forudsat at den har flere skærmbilleder, kan du fange et hvilket som helst område af skærmen med genvejstaster.
Game Bar
Ud over indbyggede skærmbilledeværktøjer blev Game Bar introduceret på Windows 10, især for gamere. Det er en dynamisk funktion, der løfter spiloplevelsen. Sammen med flere løsninger tilbyder Game Bar sin imponerende skærmbilledetilstand, der giver dig mulighed for at tage billeder af episke kampe. Selvom det er en indbygget funktion, skal du begynde at sætte den op. Derefter kan du lære, hvordan du skærmbilleder på en Dell bærbar computer i et specifikt område. Bare følg disse trin:
Trin 1 Åbn indstillinger på dit skrivebord, og søg efter indstillinger for Game Bar. Du skal blot slå på knappen og derefter trykke på Windows Log-tast + G.
Trin 2 Fra Widget-menuen skal du vælge Capture-indstillingen. Klik derefter på knappen Skærmbillede. For blot at få adgang til denne tilstand, tryk på Windows Logo-tast + Alt + PrtScn samtidigt.
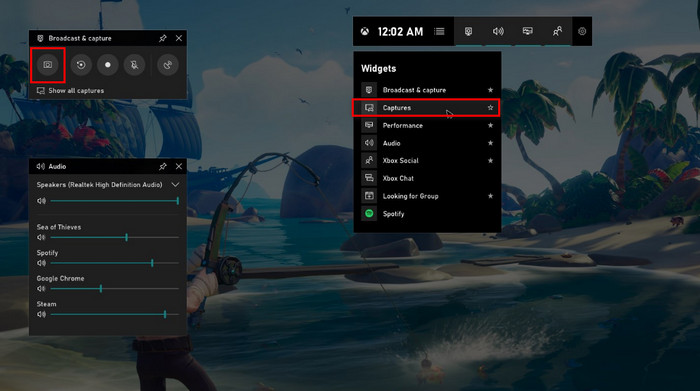
Trin 3 Når en meddelelse vises på skærmen, skal du klikke på den for at se skærmbilledet. Du skal revurdere Game Bar og derefter fortsætte til Se Mine optagelser menu for at se seneste skærmbilleder.
Med Xbox Game Bar kan du nemt optage gameplay på Windows. Det afslører også analyser på din pc, inklusive CPU, ressourcer og den overordnede ydeevne.
Screen Recorder
Hvordan skærmbilleder man noget specifikt på Windows med høj kvalitet? Mens alle indbyggede skærmbilledetilstande på din pc er tilgængelige, kan nogle skærmbilleder virke slørede. Derfor Screen Recorder af Blu-ray Master anbefales at downloade for billeder i høj kvalitet. Dens skærmbilledeværktøj giver tilpasselig skærmstørrelse, så du kan optage i enhver længde uden at sænke kvaliteten. På den anden side kan du tilpasse genvejstasterne for nemt at få adgang til de forskellige skærmbilledetilstande på dit tastatur. Desuden gemmer Screen Recorder ikke kun billeder i ét format, men understøtter også JPEG, PNG, TIFF, BMP, GIF og mere. Tjek de understøttede skærmbilledetilstande af Blu-ray Master Screen Recorder på Windows og Mac:
- Snapshot i fuld skærm.
- Pop-up menu capture.
- Rullevindue.
- Gennemse vindue eller fane.
- Frihåndsfangst.
Trin 1 Hent Screen Recorder fra den officielle hjemmeside og installer den på din computer.
Gratis download
Til Windows
Sikker download
Gratis download
til MacOS
Sikker download
Når installationen er færdig, skal du køre programmet og vælge Snapshot mulighed fra menuen Mere. Din markør ændres til et trådkors til optagelse.
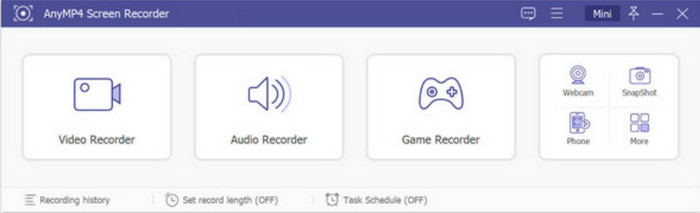
Trin 2 Hvordan tager man et skærmbillede af en del af skærmen? Hold musen over midten af trådkorset for at vælge en del af skærmen til screenshot. Du kan trykke længe, mens du flytter musen. Giv slip, og skærmoptageren tager et skærmbillede. Den indbyggede billededitor vises på din skærm, så du kan anvende tekst, figurer, tal og andre elementer.

Trin 3 Andre muligheder inkluderet i widgetten er Kopier til udklipsholder, Fastgør til skærm, Rullevinduer og Fuldskærm. Når du er færdig med at redigere, skal du klikke på Gem knap. Skærmbilledet vil blive gemt på den lokale disk i AnyMP4 Screen Recorder-mappen.

Trin 4 Hvis du ønsker at ændre den udpegede placering eller billedformatet, skal du vælge Menu liste og vælg Indstillinger mulighed. Gå til Produktion menuen og ændre placeringen af skærmbilledefiler og skærmbilledeformater. Når du har redigeret outputindstillingerne, skal du gemme ændringerne ved at klikke på OK .
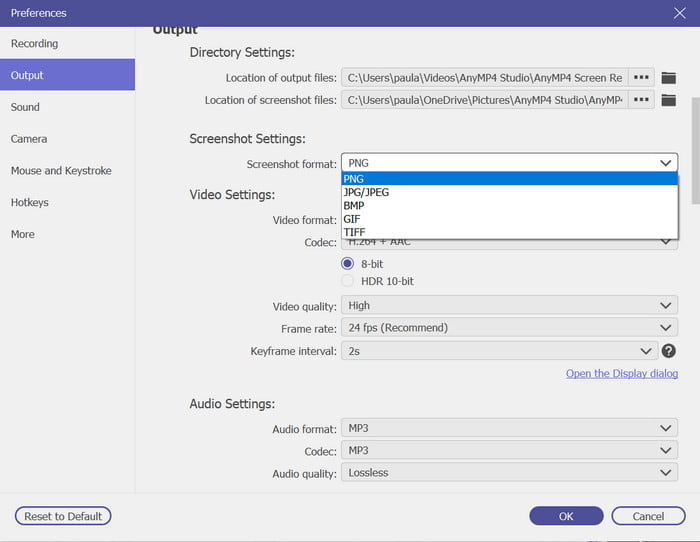
Blu-ray Screen Recorder er den bedste måde at screenshotte hele skærmen, udvalgte områder og andre på. Bortset fra dette tilbyder det også professionelle skærmoptagelsesværktøjer til understøttede platforme.
Del 2. Sådan skærmbilleder du en del af skærmen på en Mac
Adskillige skærmbilledefunktioner er indlejret på Mac, uanset om det er en ældre eller nyere version. Ligesom Windows kan brugeren få adgang til skærmbilledefunktionen med kombinationer af knapper på tastaturet. Her kan du udforske forskellige genvejstaster til skærmbilleder, og hvor du kan finde alle de billeder, der er taget.
Liste over alle skærmbillede-genvejstaster:
- Skærmbillede af hele skærmen - Tryk på Command + Shift + 3
- Tag et Windows 10-skærmbillede valgt del af skærmen - Tryk på Command + Shift + 4. Træk markøren til det ønskede område for at fange.
- Tag et åbent vindue - Tryk på Kommando + Shift + 4 + mellemrumstasten. Klik på vinduet for at fange.
- Skærmbillede Touch bar fra MacBook Pro-modeller- Tryk på Command + Shift + 6.
- Skærmbillede og kopier til udklipsholder. Tryk på Command + Control + Shift + 3 for at fange hele skærmen. Tryk på Command + Control + Shift + 4 for det valgte område. Bemærk, at denne funktion ikke gemmer billedet automatisk. Det gemmes midlertidigt på din udklipsholder, som du kan indsætte på enhver platform.
Alle skærmbilleder gemmes automatisk på dit skrivebord. Men hvis du har macOS Mojave eller nyere, vil skærmbillederne blive gemt direkte i mappen Skærmbillede.
Der er en anden måde at fange indhold på skærmen på din Mac. Skærmbillede-appen er et standardværktøj, der har alle skærmbilledetilstande. Hvordan skærmbilleder man en del af skærmen på Mac? Du behøver kun at trykke på tre knapper: Shift + Kommando + 5. Dette giver dig mulighed for at åbne appen og bruge dens tilstande. Den eneste ulempe ved appen er, at andre programmer som Apple TV ikke tillader at tage skærmbilleder. Men det er stadig et nyttigt alternativ at tage et skærmbillede på Mac.
Liste over understøttede skærmbilledetilstande:
- Fullscreen
- Valgt område
- Valgt vindue
- Videooptagelser
- Værktøjslinje (MacBook med værktøjslinjefunktionen)
Alle taget skærmbilleder er placeret i mappen Skærmbillede på dit skrivebord. Som standard er billederne navngivet Skærmbillede [dato] på [tid] .png. Du kan ændre placeringsmappen på Screenshot-appen fra dens Options-menu.
Del 3. Ofte stillede spørgsmål om Windows Skærmbillede Del af skærmen
-
Hvor bliver Snipping Tool-skærmbilleder af?
Alle skærmbilleder på Windows er primært placeret i menuen Billede i mappen Skærmbillede. I lighed med Mac Mojave og senere vil en dedikeret skærmbilledemappe være standardplaceringen.
-
Hvorfor fungerer skæreværktøjet ikke?
Snipping Tool er muligvis deaktiveret i din computers indstillinger. For at kontrollere det, gå til Kontrolpanel og menuen Programmer. Vælg derefter Slå Windows-funktioner til eller fra. Tjek også Tablet PC's valgfrie komponenter for at aktivere Snipping Tool.
-
Er der et klippeværktøj til Mac?
Ja. Enhver Mac-version har et standard klippeværktøj inkluderet. Det bedste er, at den opgraderede version af Screenshot-appen giver dig mulighed for øjeblikkeligt at tage billeder og videooptagelser.
-
Hvad er genvejen til at beskære et billede på en Mac?
Du kan beskære billedet i appen Fotos. Du skal blot dobbeltklikke på billedet og klikke på knappen Rediger i menulinjen. Vælg derefter indstillingen Beskær og vælg det ønskede område beskær et billede på Mac. Gem det beskårede billede, når det er færdigt.
Indpakning op
Og der har du det. Du lærer hurtigt, hvordan du skærmbilleder af dele på skærmen på Windows og Mac, sammen med genvejskombinationer for nemt at få adgang til forskellige skærmbilledetilstande. Derudover er Blu-ray Screen Recorder det foreslåede alternativ til ethvert skrivebordsskærmbillede med dets omfattende skærmbilledetilstande som rulningsvinduer. Prøv det i dag og del denne artikel med en ven.
Mere fra Blu-ray Master
- Sådan fanges stillbillede fra videoer i Windows Media Player
- Sådan tager du et rulle-skærmbillede på Windows og Mac [Løst]
- Sådan tages en skærmbillede i fuld skærm eller rulle på Samsung
- Beskær et skærmbillede på Windows 11/10/8/7 (fuld skærm / rulning / vindue)
- Sådan skærmbillede på Firefox af websider og videoer
- Sådan tager du et helt eller delvis skærmbillede i Minecraft [2024]


