Du finder muligvis ud, at der findes nogle unødvendige oplysninger på dine Mac-skærmbilleder. Af en eller anden grund skal du beskære skærmbilledet for at gøre det rent og elegant. Så her kommer spørgsmålet, hvordan man beskærer skærmbilleder på Mac? I dette indlæg giver vi dig 3 gratis måder at beskær et skærmbillede på Mac på en ståhejsfri måde.
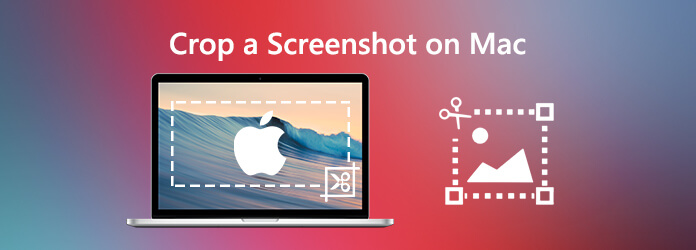
Del 1. Grundlæggende måder at beskære et skærmbillede på Mac
Hvis du vil foretage hurtige redigeringer af dine skærmbilleder, har Mac alt, hvad du har brug for, indbygget. Du kan bruge Preview-app eller Photo-app til at hjælpe dig med at beskære skærmbilleder på Mac nemt.
1. Eksempel App
Preview-appen er en indbygget Mac-funktion, der tilbyder nogle redigeringsfunktioner såsom størrelse, beskæring, annotering, rotering og andre lignende funktioner, der kan bruges til redigering af billeder og skærmbilleder. Her er et hurtigt kig på at bruge Preview App til at beskære et skærmbillede på Mac.
Trin 1 Dobbeltklik på billedet for at åbne det i eksempelvisningen. Eller højreklik på billedfilen, vælg Åbn med og vælg derefter Eksempel.
Trin 2 For at vælge området skal du blot trække musemarkøren over de områder, du har til hensigt at beskære ud. Dette vil efterlade dig med stiplede linjer omkring det valgte område.
Trin 3 Tryk på K- og kommandotasterne for at slippe af med den del af billedet uden for det valgte område.
Trin 4 I sidste ende skal du gemme din fil på et bestemt sted.
2. Foto App
En anden indbygget funktion er Photo App. det er også let at bruge til at beskære et skærmbillede på Mac.
Trin 1 Åbn skærmbilledet i fotovisningen, og et markeringsrektangel vises.
Trin 2 Træk rektanglet ved dets hjørner eller kant. Det beskærede skærmbillede vises, så snart du frigiver markeringsrektanglet.
Trin 3 Ret skærmbilledet ud med nummerskiven placeret til højre for billedet. For bedre beskæring kan du bruge de to beskæringsindstillinger: Aspect og Flip.
Trin 4 Til sidst skal du gemme dit beskærede skærmbillede.
Ved hjælp af funktionen Eksempel og foto får du et fantastisk beskåret skærmbillede.
Del 2. Sådan beskæres skærmbilleder på Mac med høj billedkvalitet
En god mulighed for at beskære et skærmbillede med høj kvalitet på en Mac er at bruge et professionelt kaldet værktøj Blu-ray Master skærmoptager. Det giver dig en enkel og gratis måde at tage et skærmbillede på Mac på og giver dig også mulighed for at beskære skærmbilleder let. Bortset fra beskæring, kan du tegne et rektangel, pil, linje osv. På skærmbilledet, tilføje billedtekster på billedet og mere.

- Beskær et skærmbillede på Mac med høj billedkvalitet.
- Tag et skærmbillede på Mac med fuld skærm eller tilpasset område.
- Gem skærmbilleder i ethvert billedformat som JPG, PNG og mere.
- Kraftige redigeringsfunktioner til at redigere skærmbilleder og tilføje forskellige elementer til det.
- Optag onlinevideoer, gameplay, webcam, lydopkald, musik og meget mere.
Gratis download
Til Windows
Sikker download
Gratis download
til MacOS
Sikker download
Trin 1 Kør Blu-ray Master Screen Recorder
Download installationsfilen, og kør den på din Mac. Følg derefter instruktionerne på skærmen for at installere softwaren. Når installationen er færdig, starter programmet automatisk. På hovedgrænsefladen skal du vælge Screen Capture funktion til at begynde at tage skærmbilleder på Mac gratis.

Trin 2 Tag et skærmbillede på Mac
Træk markøren rundt om den del, du vil have skærmbillede for at danne et rektangel. Du har tilladelse til at fange fuldskærm eller et specifikt område efter dine behov.

Trin 3 Beskær skærmbilledet
Når du har valgt området, går du ind i redigeringsfunktion. Her kan du ændre størrelsen og placeringen af rammen ved at trække i dens kanter. Desuden kan du tilføje pile, linjer og højdepunkter til billedet for at gøre skærmbilledet mere informativt.

Trin 4 Gem skærmbillede
Klik til sidst på Gem ikon t for at gemme et skærmbillede på Mac. I pop-up-vinduet Gem som kan du indstille destinationsmappen, filnavnet, tags og format og derefter klikke på Gem for at eksportere din Mac-snapshot.
Del 3. Ofte stillede spørgsmål om beskæring af et skærmbillede på Mac
-
Hvordan tager man et skærmbillede på min Mac?
Mac har tilbudt en måde at gøre skærmbilleder med tastaturgenveje på. For et skærmbillede af hele skærmen skal du trykke på Kommando (⌘) + Shift + 3. For et skærmbillede af en bestemt del af skærmen skal du trykke på Kommando (⌘) + Shift + 4. For et skærmbillede af et vindue eller menu skal du trykke på Kommando (⌘) + Skift +4 og mellemrumstasten.
-
Kan jeg oprette en skærmoptagelse på Windows 10?
Ja, du kan bruge ovennævnte Blu-ray Master skærmoptager for at hjælpe dig med at registrere skærmaktiviteten på din MacBook.
-
Kan det betale sig at tegne en dyreforsikring?
Klik på et skærmbillede i Mac 10 ved at trykke på Win + Shift + S. Denne genvejstast åbner en lille klipmenu øverst på skærmen. Vælg derefter den slags skærmbillede, du vil optage.
Konklusion
Nu skal du vide, hvordan man beskærer et skærmbillede på Mac. Blu-ray Master skærmoptager er mere end blot et beskæringsværktøj, det er også fantastisk, hvis du vil tage et skærmbillede eller fange gameplay, desktop -skærm eller video/lyd på din computer.
Mere fra Blu-ray Master


