Sådan tager du foto eller optager video på Windows og Mac
Når kameraets megapixel stiger, forbedres kvaliteten af fotos, der er taget af webcam. At tage billeder med computerkameraet kan også opfylde de generelle krav til et fotografi. Dette indlæg viser dig, hvordan du gør det tage billeder med webcam på Windows og Mac.
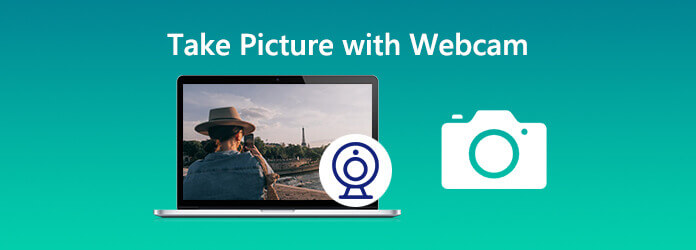
Her vil vi gerne anbefale dig det bedste webcam-optagelsesværktøj - Blu-ray Master Screen Recorder. Det er det bedste webcam-optagelsesværktøj til at tage billeder med webcam på Windows-computer og Mac. Som et professionelt skærmoptagelsesværktøj giver det dig også mulighed for at fange skærmaktiviteter med webcam på computeren. Du kan forudindstille skærmbilledets format som PNG, JPG/JPEG, BMP, GIF eller TIFF.
Lad os nu bruge dette gratis webcam-fotooptagelsesværktøj på din computer.
Trin 1 Aktivér webcam
Gratis download denne software fra ovenstående downloadlink, og kør den. Vælg Videooptager i hovedgrænsefladen. Klik på webcam-skyderikonet for at aktivere webcam, før du optager.
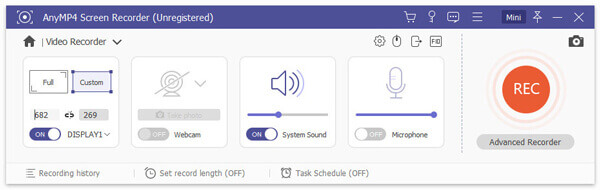
Trin 2 Tag et billede med webcam
Klik på webcam-ikonet, og vælg Administrer for at åbne webcam-vinduet. Her kan du vælge dit webcam, opløsning, position, endda gennemsigtighed. Når du tager alt klar, skal du klikke på Tag et billede -knappen for at optage et foto med webcam.
Webcamfotoet gemmes i skærmbilledmappen på din computer. Du kan se eller redigere det senere.
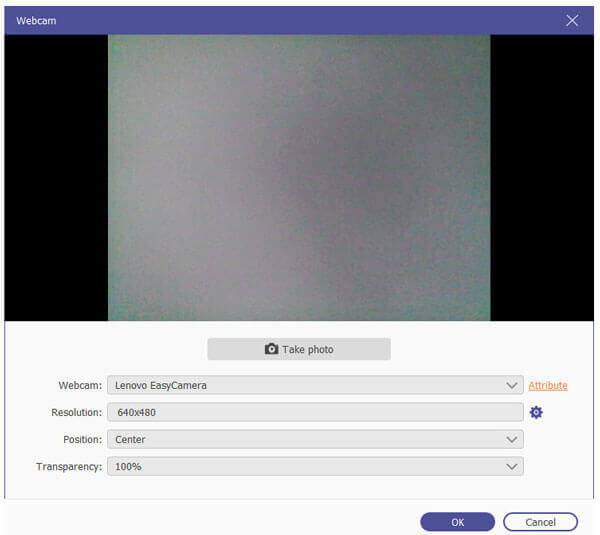
Blu-ray Master Screen Recorder er også et fantastisk webcam-fotooptagelsesværktøj til Mac. Følg trinnene for at tage et foto på Mac.
Trin 1 Hent og kør Blu-ray Master Screen Recorder til Mac. Klik Webcam Recorder i hovedgrænsefladen.
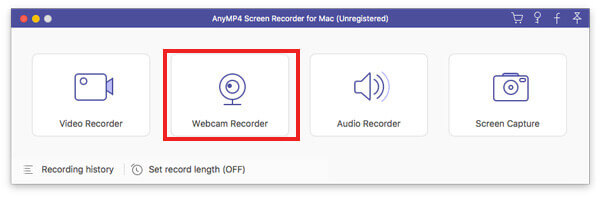
Trin 2 Derefter vises webcam-skærmen på din Mac. Du kan klikke på screenshot ikonet nederst for at optage et foto med webcam.
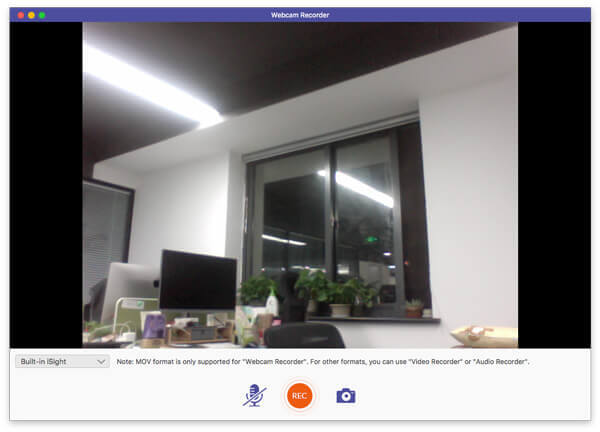
Du kan tage et billede eller optage en video ved hjælp af Macs indbyggede kamera eller eksterne kamera, der er tilsluttet din Mac. Følg trinene for at tage et billede i Photo Booth på Mac.
Trin 1 Åbn Photo Booth-appen på din Mac, og klik på Se fotoeksempel for at navigere til knappen Take Photo.
Trin 2 Klik Tag et fotoikon (eller tag 4 hurtigbilledeikon) for at tage et foto (eller en rækkefølge på fire fotos) på din Mac.
Trin 3 Klik den røde knap med det hvide kameraikon for at tage dit billede med webcam på Mac.
Hvordan tænder jeg kameraet på min Mac?
Åbn Finder på din Mac, vælg Programmappe, og vælg derefter Photo Booth. Når Photo Booth starter, tændes LED'en ved siden af det indbyggede iSight-kamera. Derefter aktiveres kameraet på Mac.
Hvordan aktiverer jeg mit kamera på Windows?
Hvis du vil aktivere kameraet på Windows-computeren, skal du vælge Start-knappen og derefter vælge Kamera på listen over apps.
Hvis du vil bruge kamera på andre apps, kan du klikke på knappen Start. Vælg Indstillinger> Privatliv> Kamera, og tænd Lad apps bruge min kameraindstilling.
Hvorfor registreres ikke mit webcam?
Hvis det indbyggede webcam ikke virker på en Windows 10-computer, kan det være forårsaget af defekte driver- eller driverkonflikter. For at løse dette kan du klikke på Start-ikonet og vælge Indstillinger > Opdatering og sikkerhed > Windows Update > Søg efter opdateringer.
Nu ved du hvordan man gør det tage billeder med webcam på Windows eller Mac. Hvis du finder, at de indbyggede optagelsesværktøjer ikke er nemme at bruge, kan du prøve et webcam-fotooptagelsesværktøj som Blu-ray Master Screen Recorder. Det hjælper dig med at tage fotos med webcam eller optage videoer på Windows og Mac.
Mere Reading
Top 9 Free WebM-spillere til at løse WebM, der ikke afspilles uden konvertering
Ikke alle medieafspillere kan afspille WebM-filer. Heldigvis kan du få din bedste gratis WebM Player til at få en jævn afspilningsoplevelse. Der er ikke behov for at konvertere WebM til MP4 eller andre afspilningsformater mere.
Android Photo Backup - Backup Android-billeder til pc
Dette indlæg har til formål at forklare 5-metoder til Android-fotobackup. Du kan sikkerhedskopiere billeder til pc med et enkelt klik. Og du kan også indstille automatisk backup til cloud storage.
Gratis måde at afspille 4K Blu-ray-film på din Windows- og Mac-computer
Den almindelige Blu-ray-afspiller kan ikke afspille 4K Blu-ray-film. Men du kan få tingene til at gå i opfyldelse ved hjælp af gratis Blu-ray-afspiller. Klik her for at vide mere om denne 4K HD Blu-ray-afspiller.
10 Bedste Blu-ray afspillere til Windows 10 PC
Sådan spiller du Blu-ray-disk på Windows 10? Dette indlæg viser 10s bedste Blu-ray-afspillere til at hjælpe dig med at afspille Blu-ray-disk, mappe og ISO-fil på Windows 10 / 8 / 7 / XP / Vista-pc.