Har du nogensinde sat dig fast på problemet med at fange en webside i fuld længde?
Skærmbillede bliver mere og mere vigtigt for kommunikation, præsentationer, uddannelse osv. Når du tager et skærmbillede af en webside, er dit skærmbillede de ting, der er synlige på skærmen. Men for at fange den rullende webside er det ikke let at betjene. Du skal gøre brug af nogle skærmoptagelsesværktøjer til at hjælpe dig med at lave det. Så i dette indlæg vil jeg vise dig hvordan tag et rullende skærmbillede på din computer trin for trin.
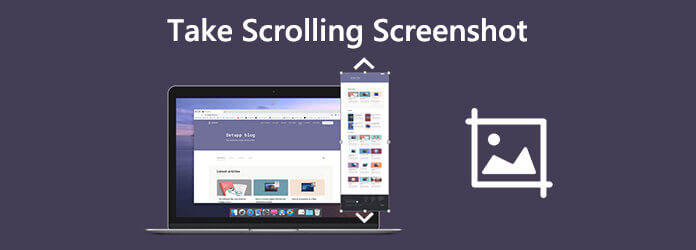
- Del 1. Sådan fanges skærmbillede i fuld størrelse på Chrome uden en browserudvidelse
- Del 2. Sådan tager du et rulle-skærmbillede eller en hel side med Snagit
- Del 3. Sådan optages rulleskærmen eller hele siden med skærmoptager
- Del 4. Sådan fanges en fuld webside-skærmbillede online gratis
- Del 5. Ofte stillede spørgsmål om rulle skærmbillede
Del 1. Sådan tager du skærmbillede i fuld størrelse på Chrome uden en browserudvidelse
For at fange et rulle-skærmbillede på Chrome uden en browserudvidelse skal du bare åbne Chrome og åbne den webside, du vil optage. Klik derefter på tre prikker i øverste højre hjørne, peg på Flere værktøjer, så slå videre Developer Tools.
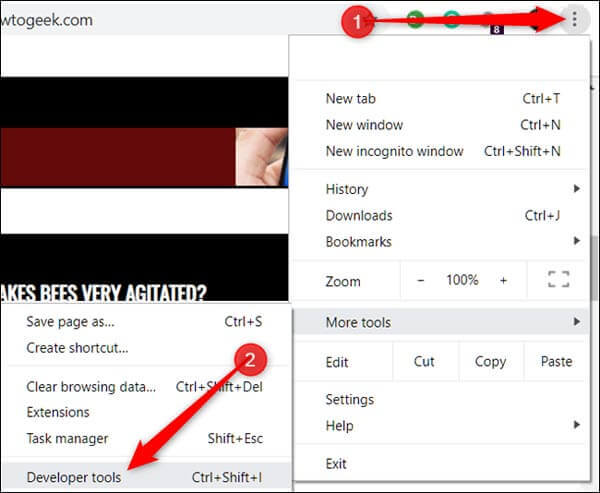
Klik på de tre prikker øverst til højre på panelet, og klik derefter på Kør kommando.
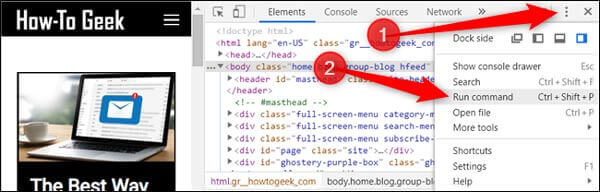
Skriv skærmbillede på kommandolinjen, og klik derefter på Tag skærmbillede i fuld størrelse fra listen over tilgængelige kommandoer. Derefter downloades det optagne billede automatisk til din computer.
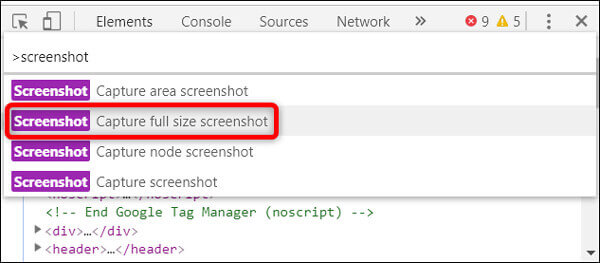
Del 2. Sådan tager du et rullende skærmbillede eller hele siden med Snagit
En anden måde at tage rullende skærmbilleder på er at bruge Snagit, som ikke kun giver brugerne mulighed for at tage et fuldt skærmbillede af en webside, men også registrere aktiviteter, der sker på skærmen. Bemærk, at Snagit ikke er freeware, men det har en 15-dages gratis prøveversion.
Følg nedenstående trin for at tage et fuldt skærmbillede af en webside:
Trin 1 Download og installer Snagit på din pc eller Mac. Vælg Billede tilstand og tryk på Udvælgelse. Sørg for, at du vælger det Rullevindue.
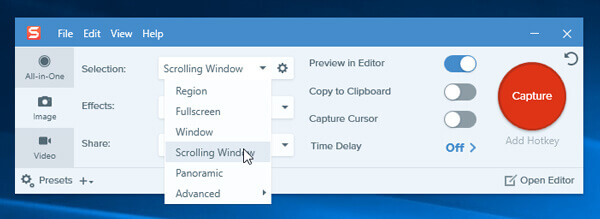
Trin 2 Klik på det røde Fange knappen i øverste højre hjørne. Find den webside, du vil tage et skærmbillede, og flyt derefter markøren til det område. Derefter vil du se tre gule pileknapper: Optag lodret rulleområde, optag vandret rulleområde , Optag hele rulleområdet. Vælg en mulighed, og klik på den.
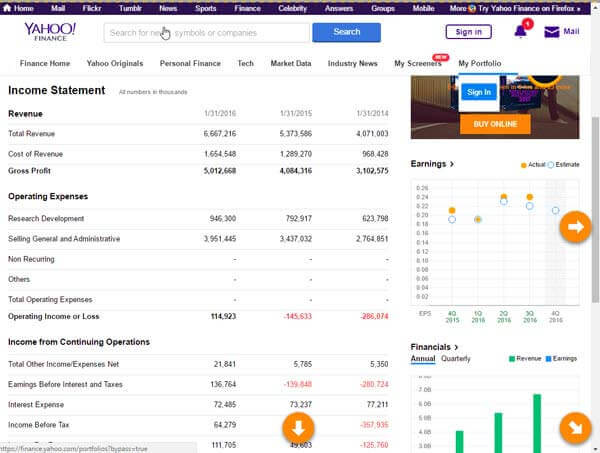
Trin 3 Dernæst ruller Snagit automatisk på siden og optager dele på skærmen. Når det er gjort, vises dit panelvindue i Snagit Editor. Inden du gemmer skærmbilledet til rulle kan du redigere det let.
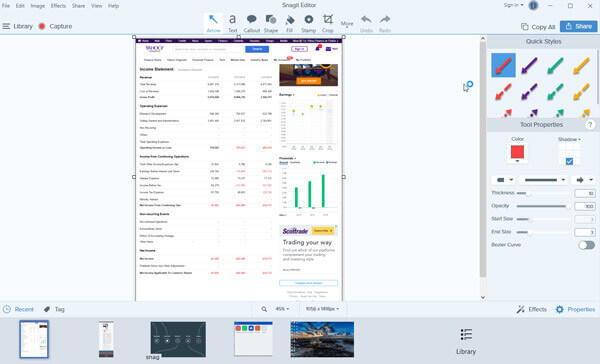
Del 3. Sådan optager du rulleskærmen eller hele siden med skærmoptager
Bortset fra ovenstående to måder, kan du også bruge en skærmoptager til at fange rullebilledet eller hele skærmen på en webside. Blu-ray Master skærmoptager lader dig tage skærmbillederne til enhver skærm på din computer. Uanset om du vil tage et langt rulle-skærmbillede eller fange en fuld skærm eller et specifikt område, kan det gøres let. Når det er gjort, kan du fastgøre på skærmen, redigere billedet og eksportere billederne til din computer.

- Fang rulningens skærmbillede, og gem som PNG, BMP, GIF eller TIFF.
- Rediger skærmbillede som tilføj en form, indtast tekst, tegne en linje, spray og mere.
- Tilpas skærmbilledets placering, og gem det hvor som helst på din computer.
- Kompatibel med Windows 10/8/7 og macOS 11, 10.15, 10.14, 10.13 og før.
Gratis download
Til Windows
Sikker download
Gratis download
til MacOS
Sikker download
Trin til optagelse af et rulle-skærmbillede:
Trin 1 Start Blu-ray Master Screen Recorder
Når du har installeret skærmopsamlingssoftwaren på din computer, skal du starte den på din computer.

Trin 2 Optag rulningsskærmen
På hovedgrænsefladen skal du vælge Video-optager mode. Hvis du bare vil tage et screenshot af din skærm, kan du vælge Screen Capture tilstand til skærmbillede af skærmen.

Når du har indstillet optagelsesområdet, skal du klikke på REC for at starte optagelse af rulle skærmen. I mellemtiden skal du åbne den webside, du vil fange, og flytte markøren til det område. Mens du optager hele siden, kan du redigere den ved at tilføje en form, skrive tekst og tegne en linje, pil osv.

Trin 3 Gem det optagne skærmbillede
Når du er færdig, skal du klikke på Stands knappen, og klik derefter på Gem mulighed for at gemme din optagne rulle skærm.

Del 4. Sådan tager du et skærmbillede af en hel webside online gratis
Web-Capture.Net er en webbaseret tjeneste til at tage et skærmbillede af et websted i fuld længde. Det er gratis at bruge og behøver ikke at installere nogen software. Der er dog tonsvis af annoncer på denne hjemmeside, og screenshotprocessen er langsom. Forresten er der ingen billedredigeringsfunktioner.
For at komme i gang skal du bare åbne din browser og gå til https://web-capture.net/. Indtast derefter URL'en på en webside, du vil have skærmbillede. Du kan vælge billedformat til skærmbilleder. I sidste ende skal du klikke på Optag webside knap. Det er alt for at tage et komplet skærmbillede af en webside.
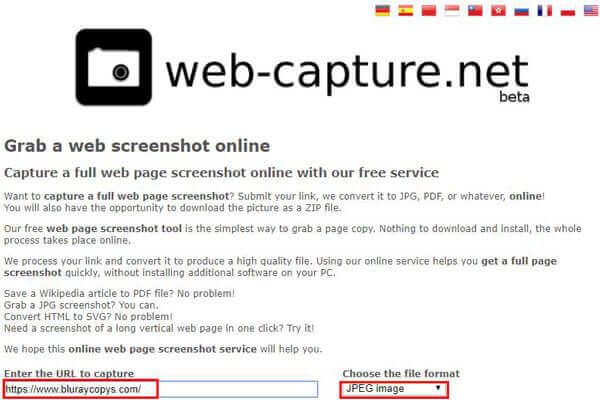
Her kan du godt lide: Sådan tager du skærmbilleder på iPhone 15/14/13/12
Del 5. Ofte stillede spørgsmål om Scroll Screenshot
-
Hvordan gemmer man en hel webside som PDF på Mac?
Klik på Filer> Udskriv i Chrome-menuen. Klik derefter på knappen Gem for at eksportere siden til en PDF-fil.
-
Hvilket skærmoptagelsesværktøj understøtter skærmbilleder i Chrome, Firefox og Safari?
Du kan bruge Awesome Screenshot, et plugin, der kan fange hele eller dele af enhver webside. Det er kompatibelt med store webbrowsere inklusive Chrome, Firefox og Safari.
-
Kan Snagit tage Firefox scroll screenshot?
Ja. Men du er nødt til at bemærke, at nogle Firefox-tilføjelser, såsom IE Tab Plus, kan forårsage, at Snagit kun fanger den synlige skærm. Du kan deaktivere eller fjerne disse typer tilføjelser for at løse problemet.
Ovenstående fire måder er nyttige til at optage en fuld eller rulle webside. Sørg for at vælge en der kan tilfredsstille dine behov. Som altid, hvis du har noget problem, er du velkommen til at kontakte os.
Mere fra Blu-ray Master


