Windows Media Player, det indbyggede program til Windows, er en af de mest populære multimedieafspillere til at nyde alle dine videoer og musik. Når du afspiller en video i Windows Media Player, vil du måske tage et billede eller lave et skærmbillede fra denne video. Baseret på sådanne behov vil vi her tale om flere nemme måder at gøre det på skærmgreb i Windows Media Player.
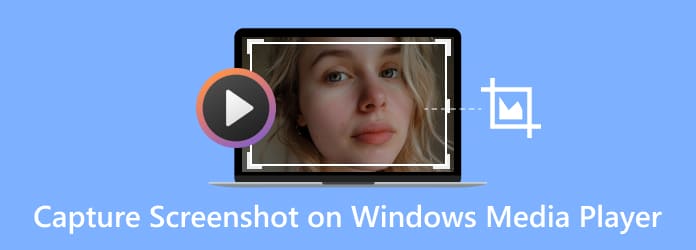
Metode 1. Almindelig måde (brug af tastatur)
Den nemmeste måde at tage et billede på i Windows Media Player er at bruge Tastatur. Her er to slags skærmbilledetaster, du kan vælge. Den ene er Windows Media Player-genvejstast, og den anden er genvejstast til operativsystemet. Windows Media Player har forudindstillede genvejstaster til skærmbillede bekvemt. Bortset fra de standard Windows Media Player-genvejstaster, kan du også bruge operativsystemets genvejstaster til at lave skærmbilleder fra en video. Opdag nu, hvordan du tager skærmbilleder fra Windows Media Player med genvejstaster.
Windows Media Player genvejstast
Når du afspiller en video i Windows Media Player, kan du trykke på hurtigtasterne til Ctrl+I. Hvis videoen, du ser, er en film, der understøttes af Microsoft, skulle et "Gem taget billede"-vindue vises, så du kan gemme billedet som fangeeller et hvilket som helst andet navn. Hvis du ikke kan se vinduet "Gem optaget billede", er din video ikke en Microsoft-understøttet videofil, og denne løsning vil ikke fungere for dig. Du bør prøve genvejstasten til operativsystemet.
Operativsystemets hotkey
Afspil filmen i Windows Media Player og naviger på det punkt, hvor du vil optage et skærmbillede, tryk på Print Screen Nøgle (Vind + udskrivningsskærm i Windows 10 / 8 eller Fn + Print skærm på nogle bærbare computere) kan hjælpe dig med at screenshotte stillbilleder. Hvis du bruger dobbeltskærm, skal du trykke på "Alt + Print Screen" for kun at tage et skærmbillede af det aktive vindue.
For Windows 10 eller 8 vil skærmbilledet automatisk blive gemt i Screenshots mappe under billedbiblioteket. For Windows 7 eller XP vil skærmbilledet blive kopieret til udklipsholderen, når du trykker på Print Screen nøgle. Hvis du vil tage et skærmbillede i medieafspilleren i Windows 11, skal du bare trykke på og holde nede PrtSc nøgle. For at skærmbillede i Windows 12 i en medieafspiller skal du blot trykke på "Vind + Skift + S". Derefter kan du indsætte det i Paint og gemme det som en billedfil.
Hvis ovenstående genvejstaster ikke virker for dig, kan du prøve følgende to måder at hjælpe dig.
Metode 2. Free Way (ved hjælp af et skærmoptagelsesværktøj)
Nogle gange virker genvejstaster dog ikke på grund af forkerte indstillinger eller andre årsager. Så det er nødvendigt at finde en pålidelig tilgang til at tage skærmbilleder af en video. Her vil vi gerne introducere et praktisk skærmoptagelsesværktøj – Blu-ray Master skærmoptager som giver dig mulighed for at tage skærmbilleder til enhver skærm på din computer. Uanset om du vil fange en fuld skærm eller et specifikt område, kan det gøres med et enkelt klik. Efter at have taget skærmbilleder er du i stand til at fastgøre på skærmen, redigere billedet og eksportere billederne til din computer.

- Fang det valgte område eller vindue fra computeren som PNG, BMP, GIF eller TIFF.
- Rediger skærmbillede som tilføj en form, indtast tekst, tegne en linje, spray og mere.
- Tilpas skærmbilledets placering, og gem det hvor som helst på din computer.
- Kompatibel med Windows 10/8/7 og macOS 11, 10.15, 10.14, 10.13 og før.
Gratis download
Til Windows
Sikker download
Gratis download
til MacOS
Sikker download
Trin for at tage et skærmbillede af en video:
Trin 1 Start Blu-ray Master Screen Recorder
Download gratis skærmopsamlingssoftwaren på din computer, og følg derefter instruktionerne på skærmen for at installere den. Start det derefter på din computer.

Trin 2 Forudindstill outputindstillingen
Hit Menu på øverste bjælke i hovedgrænsefladen, og vælg derefter Indstillinger mulighed. Find Produktion fane, hvor du kan indstille placering og format for skærmbilledet.
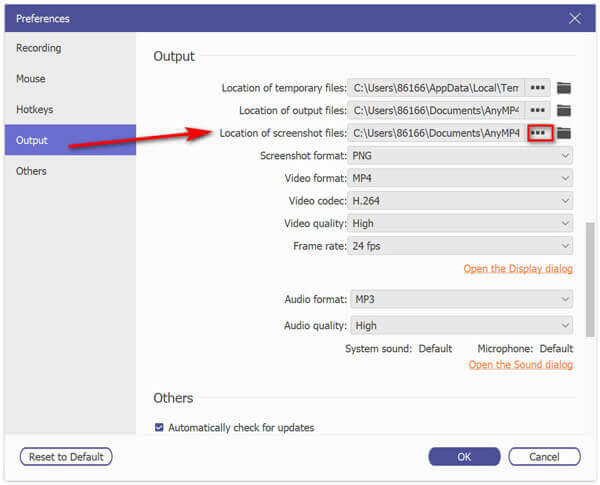
Trin 3 Skærmbillede af en video i Windows Media Player
Åbn videoen i Windows Media Player, og naviger på det billede, du vil tage, og vælg Screen Capture i hovedgrænsefladen.

Derefter vil du se, at en krydspil vises. Bare venstreklik på for at vælge fangstområdet, eller hold musen hen over vinduet for at fange vinduet. Efter at have lavet et skærmbillede, kan du redigere det ved at tilføje en form, indtaste tekst og tegne en linje, spray osv.

Trin 4 Gem skærmbillede
I sidste ende skal du klikke på Gem ikon for at gemme dine skærmbilleder på din computer.
Metode 3. Nøjagtig måde (gennem WMP-indstillinger)
En anden fremgangsmåde for dig at tage skærmbillede i Windows Media Player mere nøjagtigt er at konfigurere indstillingerne for Windows Media Player. For at gøre det, find og klik Værktøjer> Valg> Ydeevne i hovedgrænsefladen, og fjern derefter markeringen Brug overlejringer og tjek Brug rendering af videoblanding. Og du skal sikre dig, at indstillingerne under Ældre video gengiver kontrolleres. Når du har sørget for, at alle indstillingerne er korrekt angivet, skal du klikke på Ok for at lukke vinduet. Nu kan du trykke på hurtigtasten Print Print for at snapshot videoen uden at skulle afspille den på fuld skærm. For øvrig kan du indsætte det i Paint-appen for at beskære eller redigere skærmbilledet.
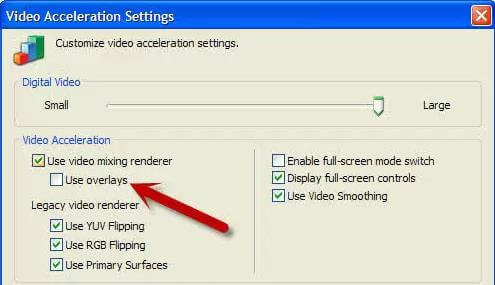
Her kan du godt lide: Hvor går skærmbilleder på pc eller Mac? Her er svar
Metode 4. Alternativ måde (WMP-erstatning)
Det er relativt ubelejligt at bruge WMP til at tage et skærmbillede. Er der en afspillersoftware, der kan hjælpe dig med at fange skærmen med et enkelt klik? Godt, Blu-ray afspiller er sådan et program. Denne software afspiller flere video- og lydformater end Windows Media Player og er tilgængelig for Windows- og Mac-brugere. Her er nogle af dens funktioner, så du kan lære mere om denne kraftfulde afspiller.

- Afspil 4K- og 1080p-videoer uden at miste kvalitet, hvilket giver dig en perfekt seeroplevelse.
- Understøtter alle video- og lydformater, inklusive MP4, AVI, FLAC, WAV, OGG, MPEG 2 osv.
- Tag et skærmbillede med ét klik for at hjælpe dig med at fange det bedste øjeblik.
- Understøttelse af afspilning af Blu-ray-diske og dvd'er fra enhver region.
Gratis download
Til Windows
Sikker download
Gratis download
til MacOS
Sikker download
Så hvordan tager man et stillbillede fra en video ved hjælp af Blu-ray-afspilleren? Bare læs videre.
Trin 1 Start Blu-ray Master Blu-ray-afspiller
Download Blu-ray-afspillersoftwaren gratis på din computer, og følg instruktionerne for at installere den på din Windows eller Mac. Start den derefter på din computer.
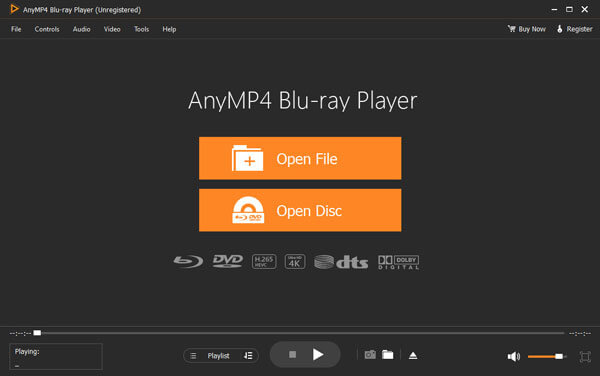
Trin 2 Åbn dine film med Blu-ray-afspiller
Klik på knappen Åbn fil i midten af grænsefladen, eller vælg Åbn fil i menuen Filer øverst til venstre. Vælg derefter den video, du vil afspille.
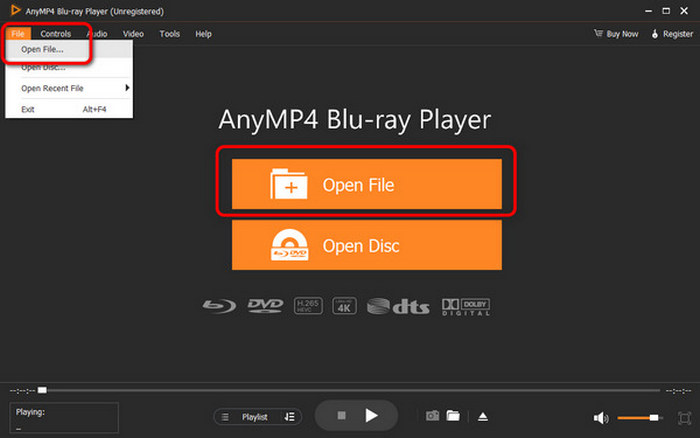
Trin 3 Tag skærmbilleder med et enkelt klik
Derefter afspilles videoen automatisk i din Blu-ray-afspillersoftware. Du kan klikke på kameraknappen nederst for at tage billedet med et enkelt klik og kontrollere billederne ved at klikke på mappeknappen ved siden af.
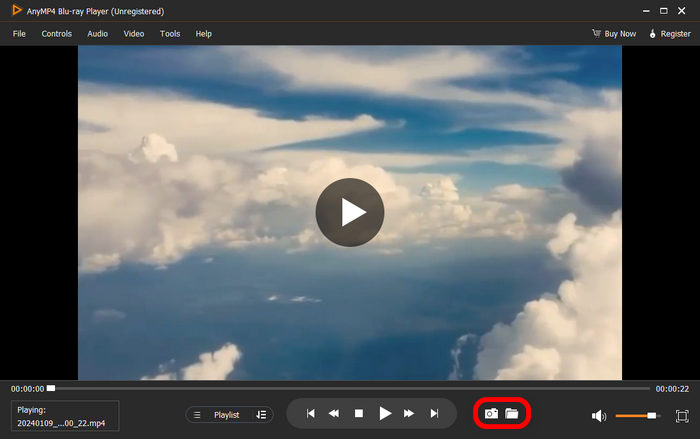
Ofte stillede spørgsmål om optagelse af stillbillede i Windows Media Player
-
Hvordan udskriver man skærmen på Windows Media Player?
Når du afspiller en video på Windows Media Player, skal du blot trykke på Skærmudskrift("Win + Print Screen" i Windows 10/8 eller "Fn + Print Screen" på nogle bærbare computere) kan hjælpe dig med at tage billeder.
-
Hvordan tager man et skærmbillede i Windows Media Player 10?
Windows Media Player 10 har en indbygget skærmbilledefunktion til MPEG- og MPEG2-indhold, som kan bruges ved blot at trykke "Ctrl+I" sammen under afspilning.
-
Kan jeg optage video i Windows Media Player?
Hvis du vil optage video i Windows Media Player, kan du bruge et skærmbilledeværktøj til at hjælpe dig. Blu-ray Master skærmoptager giver dig mulighed for at registrere enhver aktivitet fra gameplay, konference, træningsundervisning osv.
Indpakning op
Ovenfor er måderne til at screenshotte stillbilleder fra videoer i Windows Media Player. Du kan få en skærmbillede i WMP ved hjælp af genvejstaster eller et tredjepartsværktøj nemt. Som du kan se, er Blu-ray Master Screen Recorder den bedste måde at fange en hvilken som helst region af videoen og tilbyder også redigeringsværktøjer. Desuden kan du bruge den til at optage enhver skærmaktivitet på din computer uden besvær.
Mere fra Blu-ray Master

