Er det muligt at beskære video i Windows Movie Maker? Her er den ultimative guide
Kan du beskære video direkte i Windows Movie Maker? Det er langt nemmere at redigere videoer nu, end det var tidligere, i høj grad på grund af tilstedeværelsen af gratis videoredigeringssoftware på de fleste af dine grundlæggende enheder. Er Windows Movie Maker den indbyggede mulighed for at beskære videoerne? Sæt dig tilbage og slap af! Du finder løsningen efter at have læst den ultimative guide om hvordan man beskærer videoer i Windows Movie Maker.

Windows Movie Maker er et ligetil videoredigeringsværktøj, der giver dig mulighed for at lave og redigere videoer samt indsende dem til video-hosting-websteder. Selvom Microsoft officielt har stoppet Windows Movies Maker, som ikke længere er inkluderet i Windows Essentials-softwaresættet, kan du stadig installere softwaren på din pc.
Windows Movie Maker har et omfattende udvalg af videoredigeringsværktøjer. Men når enkeltpersoner forsøger at beskære en videos billedstørrelse, kommer de konstant i et dødvande, da de ikke kan finde beskæringsindstillingen i Windows Movie Maker. Er Windows Movie Maker i stand til at beskære video? Faktisk mangler Windows Movie Maker denne evne, hvilket nødvendiggør brugen af tredjeparts video-croppere.
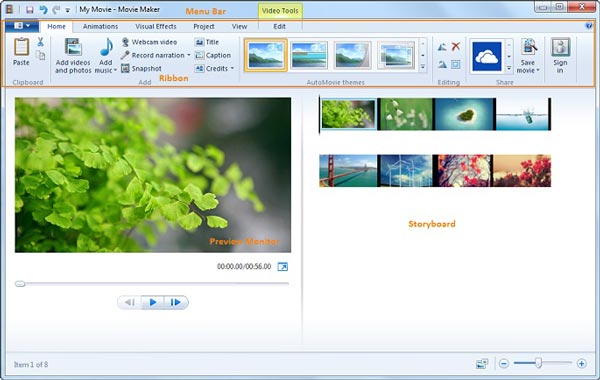
Er der en alternativ metode til at beskære video i Windows Movie Maker? Du kan blot bruge zoom-ind-funktionen for at få den lignende effekt. Hvis du blot ønsker at øge nogle få frames af filmen for at tilføje noget kreativitet til videoen. Her kan du få den ønskede effekt med Windows Movie Maker med følgende proces.
Start Windows Movie Maker på din computer, og klik på det relevante tomme område for at søge efter og importere videoen. Selvom du bruger Windows 10, kan du altid downloade den nyeste Windows Movie Maker fra Windows Store.
Naviger til Animationer i den øverste menulinje skal du udvide Pan og zoom effektliste, og vælg den ønskede zoom-in-effekt. Fordi effekten vil blive anvendt på hvert billede af klippet, kan det være umærkeligt, hvis videoen er for lang. For at løse dette problem kan du opdele videoen i enkeltstående klip og anvende en zoom-in-effekt på hvert stykke.
Klik på den øverste menulinje Movie Maker knappen, og vælg derefter Gem film mulighed for at beskære video med Windows Movie Maker. For at eksportere videoen skal du vælge en outputmappe og klikke på Gem knap. Det vil gemme dine videoer i MP4-format.
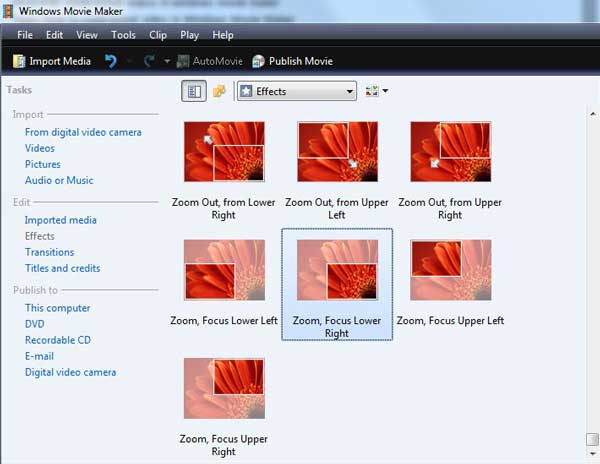
Da indzoomen er en proces, forbliver den begyndende del af videoen stadig ikke beskåret, du kan derefter trimme begyndelsen af, så resten af indholdet zoomes ind. Hvad er det bedste Windows Movie Maker-alternativ til beskære videoer? Video Converter Ultimate er alsidig videoeditor, der ikke kun giver dig mulighed for at klippe den ønskede del ud, men også anvende zoom-ind-filteret for at få en tilfredsstillende video. Desuden er der nogle avancerede videokonverterings- og redigeringsfunktioner.
Download og installer AnyMP4 Video Converter Ultimate på din Windows. Gå til Værktøjskasse menuen og vælg Video Cropper mulighed for at importere den ønskede video, du vil beskære.

Klik på knappen Plus knappen for at importere videoen. Brug bare styret til at beskære videoen baseret på din ønskede størrelse manuelt. Desuden kan du indtaste det ønskede afgrødeområde i henhold til de sociale medier.

Det giver dig også mulighed for at justere billedformat, opløsning, billedhastighed, videokvalitet, zoomtilstand og lydindstillinger. Når du har beskåret den ønskede video, kan du klikke på OK knappen for at bekræfte.
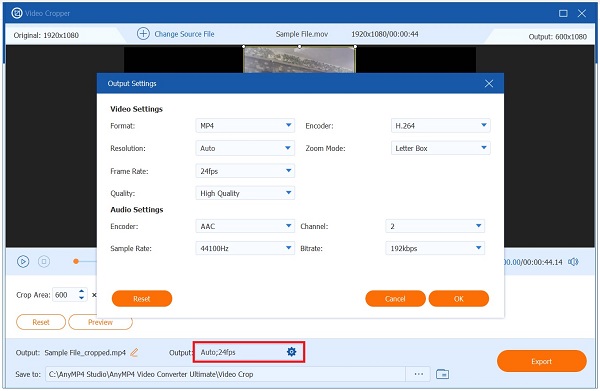
Vælg mappeindstillingen for at angive en mappe, hvor outputtet skal gemmes. Derefter kan du klikke på eksport mulighed for at eksportere og gemme den beskårede video på din computer.

Hvad er efterfølgeren til Windows Movie Maker?
Hvad angår Windows 10, er du sikkert klar over, at Microsoft har forældet Windows Movie Maker til fordel for Windows Photos. Det er en indbygget Windows 10 billedstyringsapplikation, der inkluderer en skjult videoeditor. Microsoft Photos giver dig mulighed for at lave film ud fra en samling fotografier.
Kan jeg beskære en video i Windows Media Player?
Windows Media Player er heller ikke en videoredigerer. Det er kun en videoafspiller, så det kan du ikke beskære en video med Windows Media Player. Bare simpelt, det kan ikke beskære, trimme eller udføre andre videoredigeringsrelaterede funktioner. I stedet kan du vælge Windows Movie Maker for kun at få den ønskede effekt.
Har Windows 10 et videoredigeringsprogram til at beskære videoer?
Microsoft har pakket Windows 10 med en række fordelagtige funktioner. For eksempel gør appen Billeder det nemt at administrere fotos og film. Derudover har den rudimentære billed- og videoredigeringsværktøjer, såsom muligheden for at beskære og trimme en video som Windows Movie Maker-alternativet. Men andre videoredigeringsfunktioner er ikke tilgængelige.
Windows Movie Maker er en ligetil videoeditor til Windows-pc. Den er i stand til at segmentere video i segmenter, kombinere mange klip til en film og udføre andre redigeringsopgaver, såsom at beskære video med zoom-ind-filteret. Men der er nogle begrænsninger for at beskære videoer i Windows Movie Maker som denne, Video Converter Ultimate er en fremragende erstatning. Det er ikke kun nemt at bruge, men det har også evnen til at maksimere videoudgangskvaliteten.
Mere Reading
2 bedste metoder til at konvertere Windows Movie Maker -filer til MP4 [løst]
Sådan konverteres Windows Movie Maker til MP4? Uanset om du forvandler WLMP-, MSWMM- eller endda WMV-filer til MP4, kan du finde de 2 effektive metoder fra artiklen.
Beskær video i After Effects i komplet instruktionsvejledning
Lær de førsteklasses GIF-skabere online på nettet sammen med den bedste GIF-producent på Windows og Mac, plus bonustips til at lave GIF'er, når du læser denne artikel.Hvordan beskærer du videoer? Lær, hvordan du beskærer video i After Effects og en anden løsning til at beskære videoklip perfekt med bonustip i dagens guidepost.
Detaljeret vejledning om, hvordan VLC beskærer video og dens alternativer
Nybegynder inden for beskæring af video? Opdag, hvordan VLC beskærer video og de problemer, du støder på, mens du bruger værktøjet, og det bedste alternative værktøj til at bruge til at beskære video.
Kend de bedste GIF-editorer med fordele og ulemper [Online & Offline]
Denne artikel vil lære dig om de mange GIF-editorer, der er tilgængelige på forskellige operativsystemer, og lære, hvordan du redigerer GIF'er med en professionel GIF-editor.