Lær, hvordan VLC beskærer video og de almindelige beskæringsproblemer, der opstår i VLC
Sådan ændrer du størrelsen på MP4-video i VLC?
Hvis du er ny til redigering, kan dette have været et spørgsmål til dig. Så ingen grund til at være bekymret. Beskæring af video er en af de vigtigste ting, du skal bruge til dit redigeringsprojekt. Når du beskærer en video, fjerner du det uønskede område af klippet, så du ikke behøver at genoptage optagelserne. Ved at læse denne artikel vil du vide, hvordan du beskærer video i VLC, hvilke problemer du kan støde på, mens du beskærer, og et godt alternativ til beskæring af video.
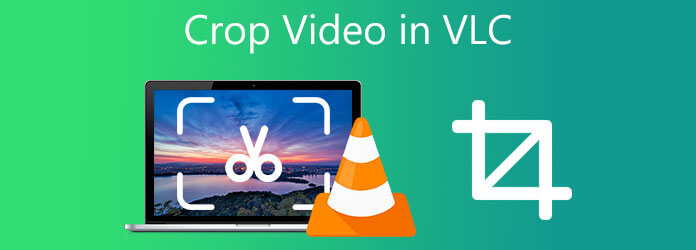
VLC Media Player er en almindeligt brugt afspiller på brugerens skrivebord udviklet af VideoLAN-projektet. Det fungerer ikke kun som en medieafspiller. Du kan også ændre dine videoklip i dette værktøj. Bortset fra det er VLC spækket med fantastiske funktioner, ligesom at ændre videoens billedformat, beskæring, roterende, vende og skære. På trods af effektiviteten af dette værktøj som medieafspiller, kan du ikke overtilpasse grænsefladen. Det betyder, at du bliver nødt til at nøjes med et sort-hvidt look. Bortset fra det kan nogle andre mindre problemer forringe VLC-oplevelsen. For eksempel, hver gang du kører VLC, vil vinduet ikke have samme størrelse som før, og det vil ikke åbne på den nøjagtige placering, som før dette oprindeligt blev lukket. Ikke desto mindre er det stadig et forsøg værd. Følg trinene til, hvordan du beskærer video i VLC.
Installer VLC Media Player
For at komme i gang skal du downloade VLC ved at gå til dens officielle side. Kør derefter værktøjet på dit skrivebord eller Mac.
Upload mediefilen
Klik på Medier på menulinjen, og vælg Åbn fil for at uploade mediefilen. Du kan nu vælge den video, du vil beskære, når du klikker på den.
På Mac skal du klikke Fil> Åbn fil.
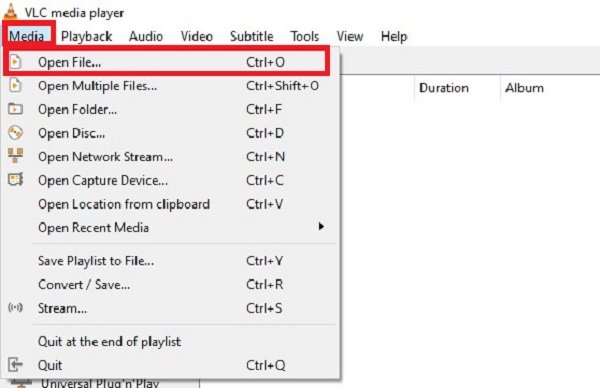
Find effekter og filtre
Når du har importeret mediefilen, skal du klikke Værktøjer på menulinjen og tryk Effekter og filtre at forberede beskæringsværktøjet.
På Mac skal du klikke Windows > Videoeffekter > Beskær.
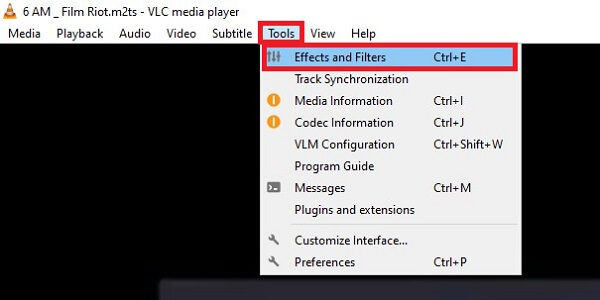
Beskær videoen med det samme
Ved valg af Effekter og filtre, vil et nyt vindue poppe op, og klik derefter på Videoeffekter > Beskær. For at skære de unødvendige områder af videoklippet ud, skal du indstille de ønskede værdier i de relevante felter. Du kan beskære videoens øverste, venstre, højre og nederste dele.
Når du har foretaget ændringer, skal du klikke Gem.
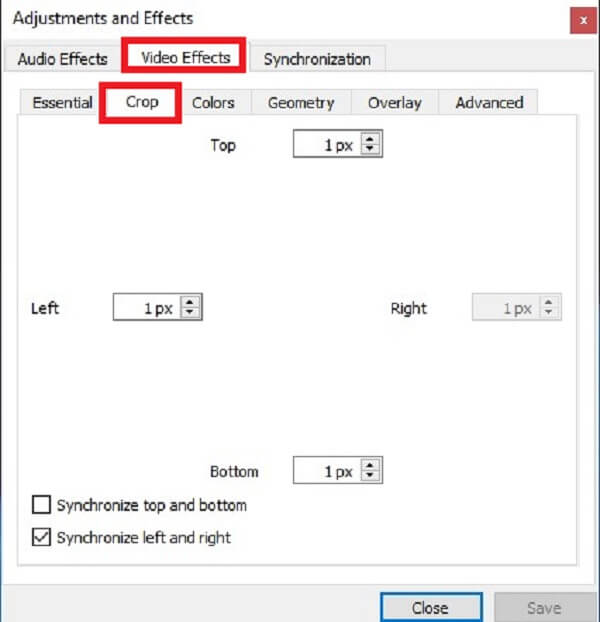
Eksporter videoen nu
Til sidst, efter at have beskåret videoen, eksporter du den ved at klikke Medier > Konverter/Gem. Når du klikker, vent på, at konverteringen er færdig, og nyd den beskårede video.
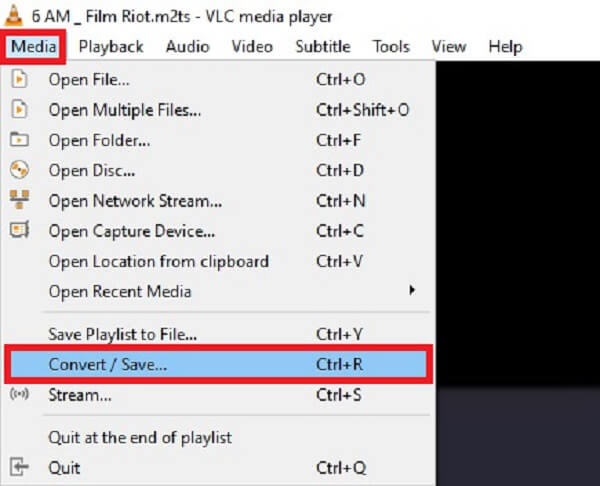
Video Converter Ultimate er din ultimative bedste ven, når det kommer til din videoredigeringsopgave. Det er muligt at beskære, trimme, justere, rotere og spejlvende dine videoer. Derudover giver det dig mulighed for at beskære videoer med et par klik og inkluderer en række utrolige gratis filtre. Yderligere, når du har redigeret din video, kan du konvertere på ingen tid. Fordi dette værktøj er i stand til 70 gange hurtigere konvertering, vil det give dig den optimale redigeringsoplevelse. Alt imens vil disse detaljerede trin demonstrere, hvordan man beskærer en video ved hjælp af Video Converter Ultimate.
Nøglefunktioner:
Download beskæringsværktøjet
For at begynde skal du begynde at downloade værktøjet ved at trykke på downloadknapperne ovenfor. Omvendt kan du besøge den officielle side af Video Converter Ultimate. Download og start værktøjet.
Upload videoklippet
Når du har installeret beskæringsværktøjet, skal du fortsætte med at importere videofilen. For at gøre dette skal du trykke på Tilføj filer knap. Hvis du har en masse videoklip, du ønsker at beskære, skal du klikke på Tilføj mappe.

Forbered dig på at beskære
Når du aflæser videoen i grænsefladen, skal du klikke på Redigere knappen nær videofilen for at begynde at beskære din video.

Beskær videoen nu
I Roter og beskær vindue, beskær videoen, flyt markøren til styret, og beskær videoen manuelt baseret på dine egne præferencer. Klik derefter OK for at gemme ændringerne.

Vent med at gengive
Efter at have valgt OK knappen, vil du blive bragt tilbage til hovedgrænsefladen. For at konvertere videoen skal du klikke på Eksporter alle .
Tip:For en hurtig konvertering skal du aktivere Ultrafast konvertering i det nederste hjørne af grænsefladen.

Nyd den beskårede video
Til sidst skal du finde videoklippet på filmappens destination og dele det med dine venner.
Det er udfordrende at beskære optagelser i partier i VLC, især hvis rammerne på optagelserne er af varierende størrelse.
Hvis du glemmer at verificere Videobeskæringsfilter afkrydsningsfeltet, før du rent faktisk konverterer din video, vil videoklippet ikke blive gemt.
Der er ingen måde at beskære, mens effekten også præsenteres på nogenlunde samme tid. Beskæring af videoer på Windows af VLC kan være en frustrerende oplevelse, fordi du ikke kan se det klip, du ønsker at beskære på tværs af et forhåndsvisningsvindue. Alt du kan gøre er manuelt at indtaste de pixels, du vil beskære fra toppen, bunden, højre og venstre side af videoen.
Er det sikkert at bruge VLC i Windows 10?
Selvfølgelig ja! VLC Media Player er en certificeret software, der giver alle de funktioner, der kræves for at afspille videoklip. Selvom det har genereret adskillige malware-flag, indeholder det ingen virus og er helt sikkert at installere.
Kan VLC zoome video?
Ja, her er trinene til at zoome din video i VLC. Først skal du klikke på Værktøjer og derefter på Effekter og filtre. Du kan bruge genvejen [ CTRL + E ]. Derefter skal du finde og klikke på knappen Geometri. For at zoome ind på videoen skal du klikke på afkrydsningsfeltet i den interaktive zoom. Klik på Gem og luk.
Hvorfor går min VLC-afspiller konstant ned?
Problemer med VLC-nedbrud kan være forårsaget af defekte VLC-installationsmapper eller softwareproblemer. Afinstaller den aktuelle version af VLC, genstart din enhed, og geninstaller den derefter på din pc. Trinnene varierer afhængigt af platformen. Men selv uerfarne brugere kan nemt opnå dette.
Efter at have læst dette indlæg, skal du have lært hvordan man beskærer videoer i VLC. VLC kan hjælpe din redigeringsopgave, men det er ikke værktøjet, der kan opfylde alle dine redigeringskrav. Dermed, Video Converter Ultimate er et glimrende valg, hvis du har brug for en meget mere punkt-til-punkt, problemfri og bulk-metode til at beskære, komprimere, klippe, flette og justere dine mediefiler. Prøv det ved at downloade og starte det på din Windows og Mac.
Mere Reading
Beskær video effektivt på Mac ved hjælp af 3 praktiske metoder
Finder du andre måder til at beskære video på Mac? Beskær video på Mac uden besvær ved hjælp af de pålidelige redigeringsværktøjer ved at læse dagens indlæg.
Sådan beskæres video i Windows Media Player: 3 pålidelige værktøjer
Hvordan beskærer man video i Windows Media Player? Hvis du har dette spørgsmål, er du på den rigtige side. Lær, hvordan du beskærer video ved hjælp af de andre metoder.
Den omfattende vejledning om ændring af billedformat til kvadrat
Hvordan passer man en video ind i en ramme? Kom og find ud af, hvordan du ændrer billedformatet til kvadrat på prisværdige måder ved hjælp af din desktop eller Mac i dagens indlæg.
Beskær video i After Effects i komplet instruktionsvejledning
Hvordan beskærer man videoer? Lær, hvordan du beskærer video i After Effects og en anden løsning til at beskære videoklip perfekt med bonustip i dagens guidepost.