Sådan beskæres videoer på Windows 10 på 3 bedst mulige måder
Jeg har svært ved at beskære videoer på mit skrivebord. Hvad er den bedste måde at beskær video på Windows?
Er det et spørgsmål, du har hørt før? Fortsæt med at læse denne artikel, fordi vi vil give dig de mest utrolige beskæringsmuligheder, der er tilgængelige for dig.
At beskære video på Windows 10 er ret populært, når du fokuserer på et bestemt område i videoen, der er taget, eller beskærer uønskede områder. Alligevel kan det være svært for ufaglærte amatører at vælge et værktøj, som de kan håndtere selvstændigt. Lad os se på de forskellige måder at beskære videoer på Windows online og offline.
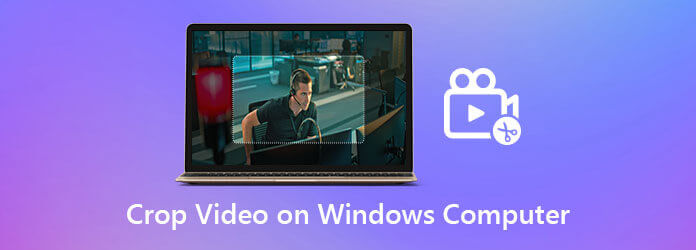
Video Converter Ultimate er din ven, når det kommer til at beskære og redigere dine videoer. Beskær de uønskede dele af dit klip ved at bruge værktøjets beskæringsmulighed. Derudover kan du forbedre kvaliteten af dit klip ved at beskære det til den ønskede størrelse. Hvad mere er, giver det dig ikke kun mulighed for at beskære film med et par klik, men det inkluderer også et væld af fantastiske gratis filtre og overgange, som du kan bruge på dine videoer. Mere så, efter at have redigeret din video, konverter på ingen tid. Da dette værktøj er udstyret med 70X hurtigere konvertering, vil det give dig den bedste redigeringsoplevelse. I mellemtiden vil denne gennemgang lære dig, hvordan du beskærer en video på Windows 10 ved hjælp af Video Converter Ultimate
Nøglefunktioner
Besøg den officielle hjemmeside
For at starte skal du gå til hovedwebstedet for Video Converter Ultimate og installere værktøjet på dit skrivebord. Ellers kan du trykke på download-knapperne ovenfor.
Tilføj den video, du vil beskære
Upload derefter dit videoklip ved at trykke på Mere (+)i midten af grænsefladen.

Se efter redigeringsknappen
Derefter skal du navigere til beskæringsværktøjet Redigere .
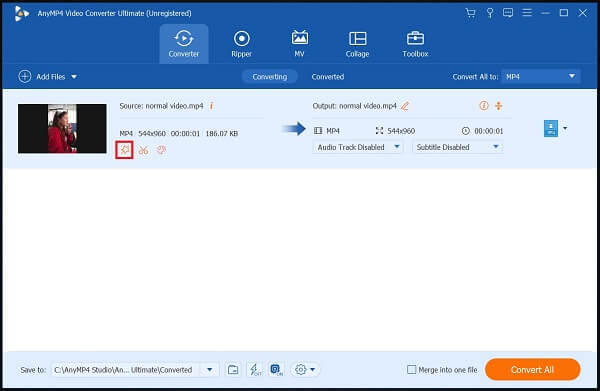
Beskær videoen nu
Efter at have klikket, vil du blive ført til et andet vindue, klik Roter og beskær. Brug styret til at beskære videoen manuelt efter dine behov. Når du er færdig, klik OK.
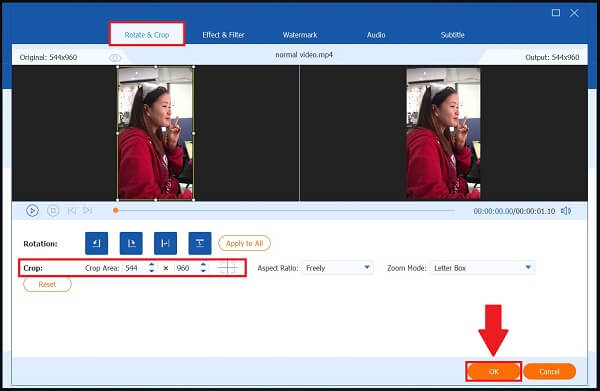
Omdøb den beskårede video
Før du konverterer, kan du omdøbe videoklippet ved at klikke på Pen knappen nede under fanen Konverteret.
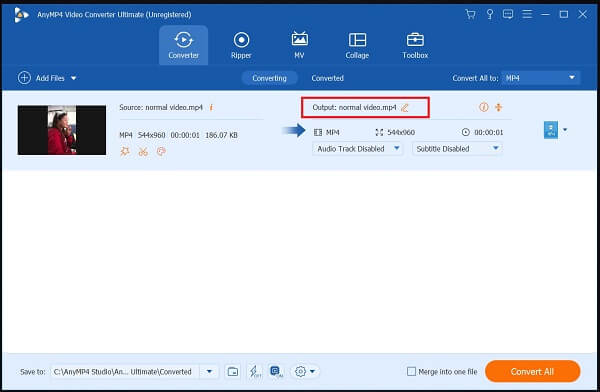
Aktiver hardwareaccelerationen
For at aktivere dette, tryk på Hardware Acceleration i det nederste hjørne af grænsefladen.
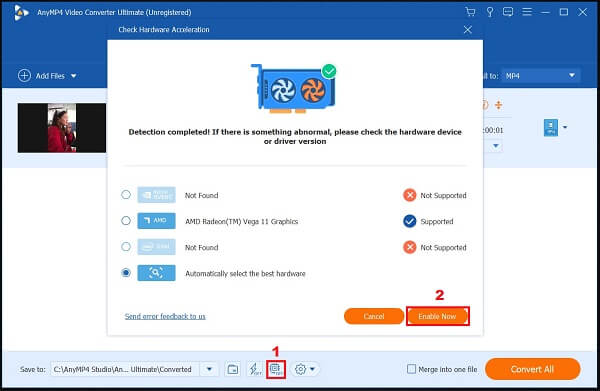
Start konverteringsprocessen
Til sidst, for at konvertere den nyligt beskårede video, skal du vælge Konverter alle knappen nederst til højre på grænsefladen.
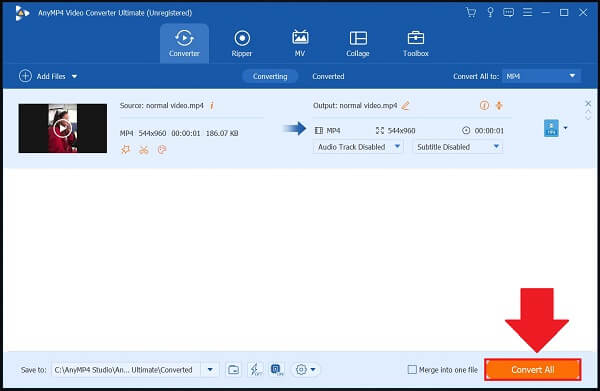
Følgende løsning til at beskære video på Windows 10 er Microsoft video editor app, som inkluderer en indbygget editor med operativsystemet. Den kan bruges til at trimme film eller lave dine filmklip og diasshow. Denne Microsoft Video Editor kan beskære videoer ved at fjerne sorte linjer, vende 16:9-videoen til 4:3 og vende den vandrette video lodret 9:16 eller 3:4. Desværre tillader Windows 10 dig ikke at ændre en beskæringsboks for nemt at beskære videorammen. Alligevel giver det dig heller ikke mulighed for at vælge det område, der skal vises, ved at justere videoens position. Nedenfor er guiderne til, hvordan du ændrer størrelse på video i Windows 10.
Åbn Windows Fotos-appen. Find og klik video editor. Klik derefter på knappen Nyt projekt knappen og importer den video, du ønsker at beskære.
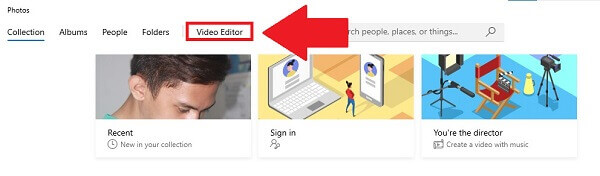
For at importere filen skal du klikke på Tilføj knap. Slip de nyligt tilføjede klip til det nederste storyboard. Træk en video til det første storyboard, hvis du kun vil beskære én.
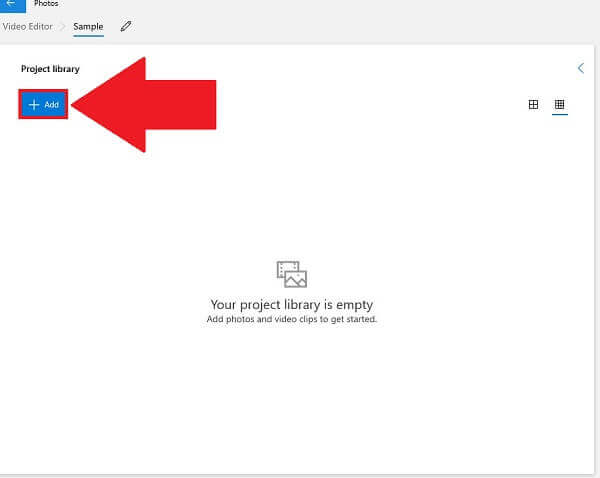
Bemærk: Når du tilføjer adskillige klip til storyboardet, vil de blive blandet til én film, når de eksporteres.
For at beskære videoen skal du vælge ikonet med tre prikker i øverste højre hjørne og ændre 16:9 til 4:3. Du kan endda lave en liggende video lodret ved hjælp af den samme menu.
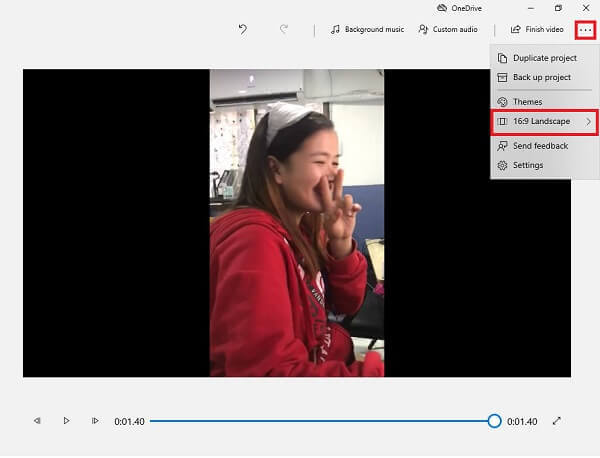
Endelig ramt Færdig video for at eksportere den nyligt beskårede fil.
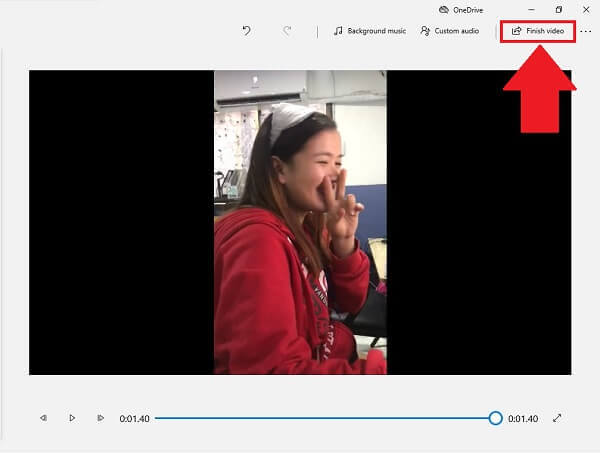
Hvis du vil have et onlineværktøj, der hjælper dig med at beskære videoer, kan EZGIF være behjælpelig. EZGIF er en open source webapplikation, der udover beskæring giver dig mulighed for at redigere videoer på mange andre måder. Det understøtter forskellige populære formater, herunder FLV, MOV, MP4, M4V og mere. Desuden har den kun en maksimal filstørrelse på 100 MB til at beskære videoer. Uden besvær, se på trinene nedenfor for at beskære video på Windows ved hjælp af EZGIF.
Træk en browser og gå til den officielle hjemmeside for Ezgif. Klik derefter Video til GIF, og fra listen over redigeringsværktøjer, tryk Beskær video.

Gennemse din computers filer for at uploade videoen. Du kan også indsætte den faktiske URL på en video.
Beskær derefter videoen ved hjælp af beskæringsvideoværktøjet fra dashboardet over videoafspilleren. Brug styret til at beskære videoen efter dine præferencer.
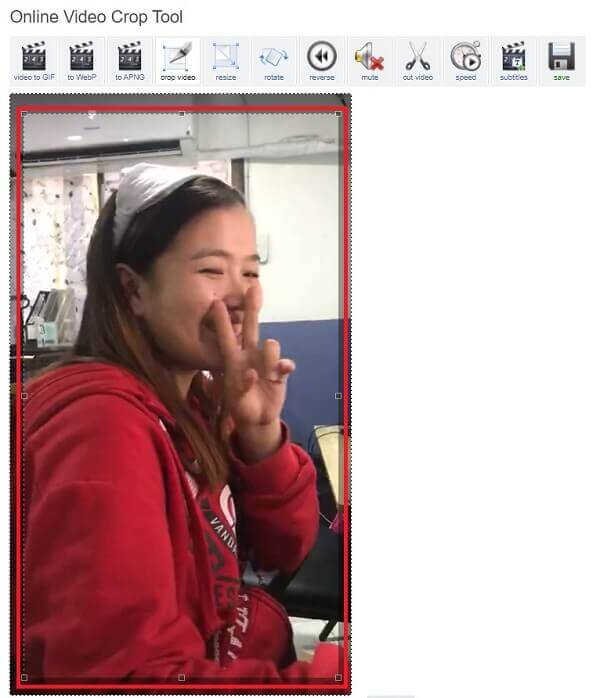
Derefter skal du finde Crop knappen for at gemme ændringer. Den nyligt beskåret video vil blive vist nedenfor. Du kan forhåndsvise og redigere før konvertering.
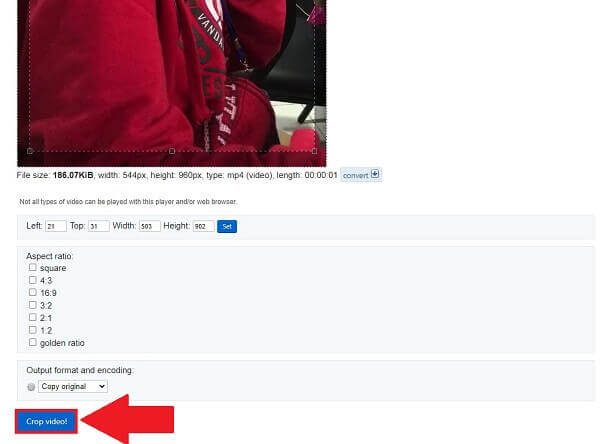
Når du er tilfreds med den beskårede video, skal du trykke på Konverter knappen for hurtigt at eksportere den beskårede video.
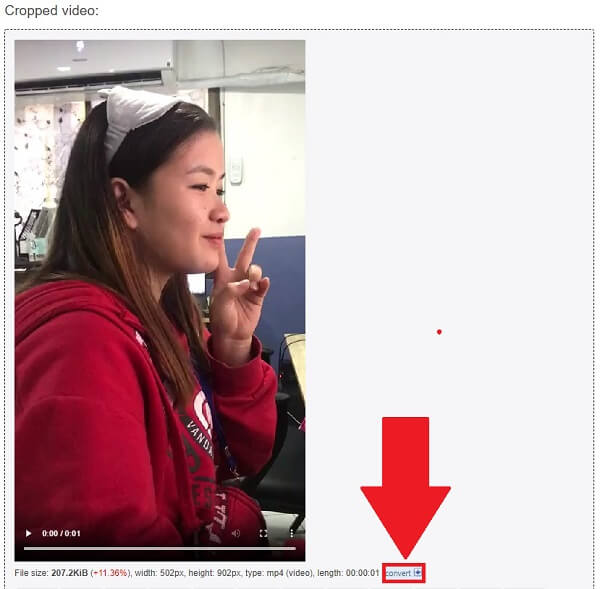
Er der et videoredigeringsprogram i Windows 10?
Windows 10 byder på Video Editor, en komplet samling af videoproduktions- og redigeringsværktøjer, der bruger musik, tekst, bevægelse og 3D-effekter til at formidle din historie. Video Editor er Windows 10's erstatning for Movie Maker, der fokuserer på enkle kreative værktøjer, der giver dig mulighed for at dele din historie.
Hvad er den enkleste metode til at beskære en video?
En enkel og nem videoeditor kan spare dig for en masse tid til videobeskæring, hvilket jeg mente ville være den enkleste måde at beskære en video på. Video Converter Ultimate, en one-stop-shop editor, der ikke placerer et vandmærke på den eksporterede fil og tilbyder et væld af solide videoredigeringsmuligheder, kan være den mest ligetil og mest bekvemme metode til at beskære en video på Windows 10.
Er MP4 understøttet af Windows 10 video editor?
Ja, Windows 10 har en gratis videoeditor, efterfølgeren til Windows Movie Maker. Det inkluderer en række vigtige videoredigeringsværktøjer til ændring af MP4-videoer.
Onlineværktøjer giver en hurtig beskæringsmulighed, når du har travlt. Ikke desto mindre har de størrelsesbegrænsninger, tab af internetadgang og mangler visse funktioner i deres gratis planer. Videoredigerere derimod, som f.eks Video Converter Ultimate, giver et hurtigt og tilgængeligt svar på daglige videoredigeringskrav, når du har brug for det beskære videoer på Windows.
Mere Reading
[Løst] Sådan laver du delt skærm-video til YouTube / TikTok
En video med delt skærm kan formidle, hvad du vil vise nøjagtigt. Følg trin-for-trin vejledning for at placere flere videoer side om side for at lave en split-screen video med en video editor i nemme trin.
10 bedste gratis videokompressorer til Windows/Mac/iOS/Android og online
Vil du komprimere videoer for at uploade eller spare lagerplads? Fortsæt med at læse! Denne artikel vil gennemgå flere gratis videokompressorer. Læs den og prøv.
De nemmeste måder at rotere en video på Android-telefoner eller -tablets
Når du har fundet dine klip i den forkerte retning, skal du læse denne vejledning og følge den konkrete vejledning for nemt at rotere videoer på Android-enhed.
Handlingsbare metoder til at vende en video på computere og mobiler
Nemt at følge vores vejledning om at vende videoklip på Windows, Mac, iPhone og Android, så de afspilles baglæns på alle enheder, som du ønsker.