Sådan beskæres video på Mac i 3 nemme tilgange (med billeder)
Har du nogensinde været frustreret over, at unødvendige ting kommer i vejen for dine videooptagelser? Har du ved en fejl inkluderet en beskidt baggrund og ønsket at fjerne et bestemt område af din film? Har du været uvidende om, at du downloadede en film med sorte bjælker, der ikke passede til skærmen på din computer? Hvis nogle af disse problemer er tydelige, kan disse løses hurtigt og nemt ved at beskære videoen med hjælp fra den bedste gratis videobeskæringssoftware til Mac. Faktisk er videobeskæringsværktøjerne til Mac, som vi har anbefalet i dette indlæg, mere end blot standard videobeskæringsværktøjer. De kan også bruges som professionelle videoredigeringsprogrammer på både Mac- og Windows-operativsystemerne, som vi har demonstreret i denne artikel. Så du kan bruge denne applikation til at få dine videofiler til at se præcis ud, som du vil have dem til at se ud, ved at tilføje dine personlige præg til dem. Fortsæt med at læse, hvis du vil lære hvordan man beskærer video på Mac.
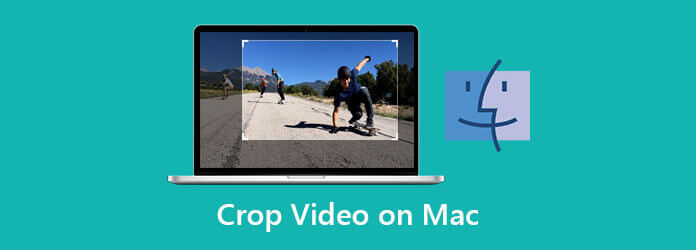
Tre af de mest populære muligheder - Video Converter Ultimate, iMovie og QuickTime Player - er blevet undersøgt for at hjælpe dig med at vælge det bedste redigeringsværktøj, der vil give dig den største samlede oplevelse med at beskære video på Mac. Start med Video Converter Ultimate, lad os se, hvordan det går.
Hvis du leder efter den hurtigste og mest bekvemme måde at beskære video på Mac, Video Converter Ultimate er dit bedste bud. Den har indbyggede redigeringsfunktioner, der giver dig mulighed for at beskære, trimme, opdele, klippe og vende dine videofiler. Desuden indeholder denne software mange unikke funktioner, herunder dets alsidige værktøjskassesæt, såsom GIF-oprettelse, konvertering af håndlavede DVD-film og mange flere. Den kan understøtte mere end 500 forskellige video- og lydformater som input og output. Hvad der er særligt imponerende ved dette værktøj er, at det konverterer filer med en hastighed, der er 70 gange hurtigere end noget andet redigeringsværktøj uden at ofre filkvaliteten. Er det ikke fantastisk? Derudover kan du ændre opløsning, bitrate, billedhastighed og lydindstilling, samt anvende fantastiske filtre og finjustere effekterne. Tillad mig at springe direkte ind i de enkle metoder til, hvordan man ændrer størrelse på video på Mac ved hjælp af Video Converter Ultimate uden at spilde nogen tid.
Nøglefunktioner
Vælg downloadknapperne
Til at begynde med kan du vælge et af download-ikonerne, der er givet ovenfor. Alternativt kan du downloade og installere Video Converter Ultimate direkte fra softwarens officielle hjemmeside.
Importer dine videoer
Dernæst skal du trykke på for at uploade din video til hovedgrænsefladen Tilføj filer knappen for at importere dine filer.
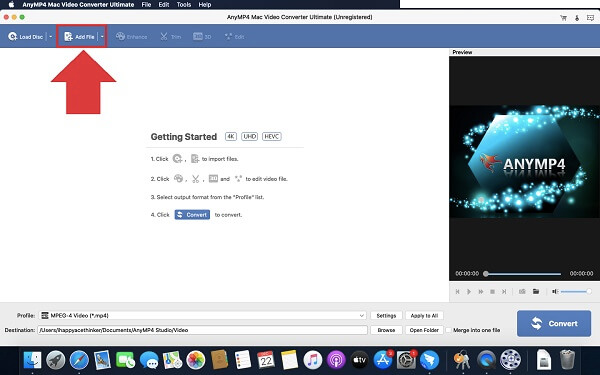
Forbered dig på at redigere
Når du importerer filen, skal du klikke på Redigere knappen til venstre for det nyligt indsatte videoklip.
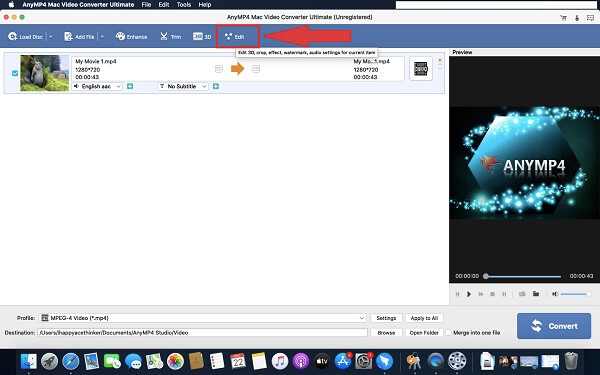
Beskær klippet nu
Når du har valgt redigeringsknappen, åbnes et nyt vindue. Vælg Crop og beskær klippet manuelt ved at trække i styret, eller vælg beskæringsområdet for filmen med det samme. Når videoen er konfigureret, skal du klikke på OK .

Skift videoformatet før eksport
Når du har gemt ændringerne, kan du ændre videooutputformatet i henhold til din enheds kompatibilitet ved at trykke på dannet .
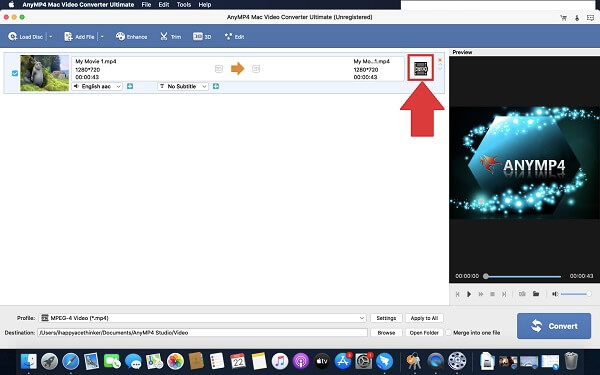
Eksporter den beskårede video på din Mac
Til sidst skal du klikke på Konverter for at gemme ændringer.
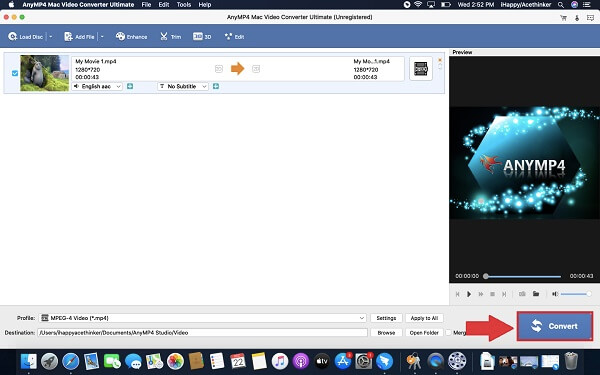
iMovie er et videoredigeringsværktøj udviklet af Apple, der giver brugerne mulighed for at lave en filmisk video fra start til slut. Det er også en af de bedste måder at beskære video på Mac. Og det kan du rotere videoer i iMovie. iMovie-appen til iOS og macOS lader brugere producere videoer, der mindes vigtige erindringer om begivenheder og smukke landskaber, som de derefter kan dele med venner, naboer og andre bekendte. Fordi nogle brugere måske har ringe forståelse eller erfaring med redigering, har Apple designet en yderst brugervenlig grænseflade til deres produkter. Det betyder, at alle med en grundlæggende viden om videoredigering kan lave og ændre videoer ved hjælp af dette værktøj. Men på trods af dens alsidighed understøttes MP4-filer ikke af iMovie. For de optimale effekter skal de transformeres til H.264-codecs. Skift af codecs tager ganske enkelt et par minutter, men det giver en ekstra procedure forud for redigering, som visse brugere kan finde ubelejligt. I mellemtiden kan du lære, hvordan du beskærer video på en Mac med iMovie ved at følge instruktionerne nedenfor.
Start iMovie på din Mac
Når du starter, skal du slippe din video til iMovies tidslinje.
Find den afgrøde, der skal fyldes
Find beskæringsknappen, og vælg Beskær for at fylde markeringen.
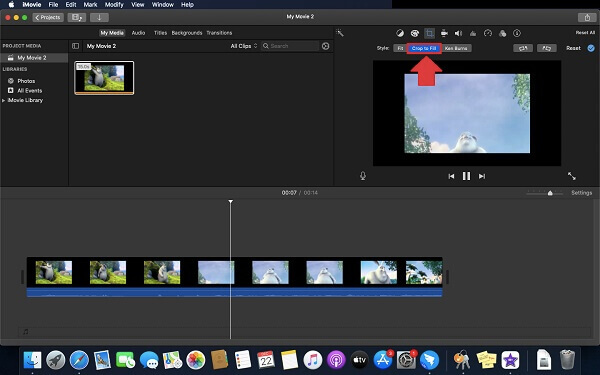
Forvandl klippet
Beskær dit klip ved at justere den bevægelige rammes størrelse og position.
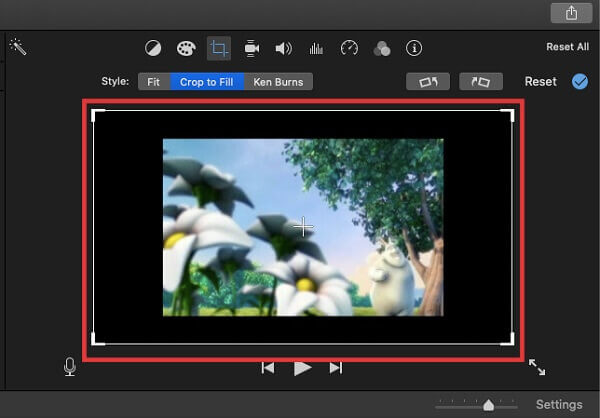
Gem den beskårne video
Når du er god med den beskårede video, skal du vælge Beskær for at fylde mulighed for at anvende ændringer. Find derefter File (Felt) valgmulighed i Del menu for at gemme den nyligt beskårede video.
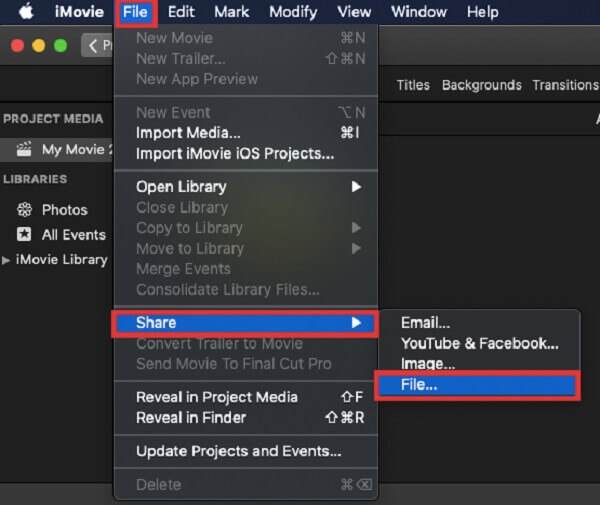
Navigation og at finde de medier, du leder efter, er en leg på grund af QuickTimes primære, brugervenlige grænseflade. Fordi det leveres forudinstalleret med macOS, er QuickTime Player ofte standardprogrammet for mange brugere. Ikke desto mindre, selvom applikationen ikke er installeret som standard, er der forskellige grunde til at gøre brug af den. Programmet fungerer så godt med HD-videoer er utroligt; det giver dig mulighed for at se og nyde fantastiske videoer fra enhver HD- eller fuld-HD-film eller -video, hvilket er fantastisk. Lydafspilningskompatibiliteten er på den anden side fejlfri. Den integrerer lyd med din browser, så du kan se videoer direkte fra vinduet i stedet for først at skulle downloade dem til din computers harddisk. Desværre er en af dens ulemper, at adskillige almindeligt anvendte filtyper, såsom FLV, MKV, WMV og AVI, ikke understøtter afspilning; du skal konvertere dem før afspille dem som WMV på Mac med QuickTime. Efter stor forventning kan du her se, hvordan du beskærer video på en Mac ved hjælp af programmet QuickTime Player.
Afspil videoen
Afspil og sæt videoen på pause ved den del, du ønskede at beskære.
Download QuickTime på din enhed
Download og start værktøjet på din Mac. Vælg optagelsesindstillingen ovenfor Ny skærmoptagelsei rullelisten Filer.
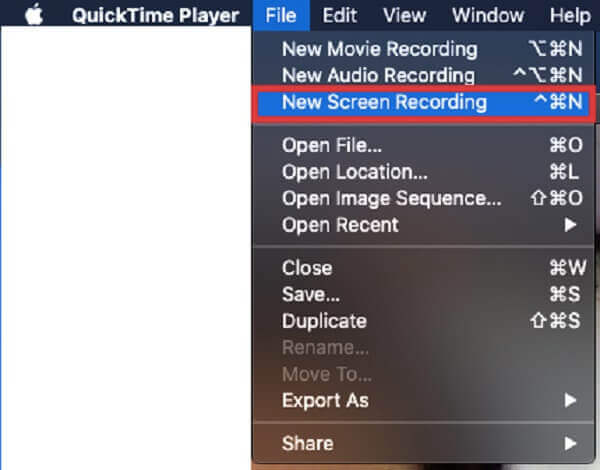
Træk for at vælge en del af den optagede video
Begynd at optage din video ved at vælge Start Recording.
Gem ændringer
Når videoen er afsluttet, skal du vælge Indspilning for at gemme det beskårede videoklip.
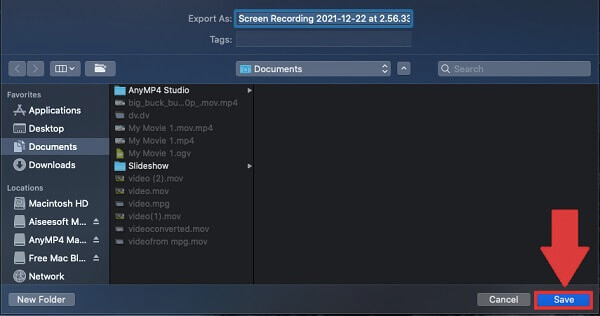
Hvad er den bedste måde at ændre størrelse på video på Mac ved hjælp af QuickTime?
For at reducere størrelsen på en video i QuickTime skal du starte softwaren fra mappen Programmer og vælge Fil> Åbn fil for at uploade dit klip. For at begynde at ændre størrelsen på din video hit Fil> Eksporter som.
Hvad er den bedste måde at beskære en video på min kamerarulle?
Start Fotos, og vælg den video, du vil beskære. Når du har fået adgang til den video, du ønsker, skal du klikke Redigere på skærmens øverste kant. I bunden af Redigere skærm, klik på knappen Beskær-rotér ikon. Klik og hold på styret for at beskære videoen og gemme ændringer.
Hvordan kan jeg ændre min Macbook-format?
Hvis du ønsker at ændre billedformatet, skal du vælge og derefter højreklikke Beskær og zoom. Dernæst kan du i pop op-menuen ændre billedformatet direkte med 16:9, 4:3, 1:1 eller 9:16 efter ønske.
For at opsummere kan kun nogle få af disse Mac-videobeskæringsapps automatisk beskære dit klip; iMovie, på den anden side, er helt gratis at bruge. På den anden side er QuickTime Player en eksemplarisk medieafspiller og videotrimmer, men den er efter min mening ikke en fantastisk videoklipper på Mac.
Installer Video Converter Ultimate til Mac, hvis du vil beskær video på Mac hurtigt og intuitivt. En faktor, der bidrager til dens udbredte brug blandt Mac-brugere, er dens tilpasningsevne. Enkel videoredigering, konvertering af video- og lydfiler, download af videoer og ripping af dvd'er er alle mulige med det. Nu kan du få det gratis og se alle dets fordele!
Mere Reading
Konkret guide til at rotere en video i iMovie på iPhone og Mac
Hvordan roterer man en video i iMovie-appen? Denne vejledning viser dig trinene på både iPhone og MacBook Pro/Air/iMac og retter billedretningen nemt.
Trin-for-trin vejledning til at vende en video på iPhone eller iPad korrekt
For at vende en video på iPhone kan du følge vores omfattende guide og rette den video, der er optaget sidelæns, uden problemer.
Sådan vender du en video i iMovie på Mac, iPhone og iPad
Kan du vende en video i iMovie? Hvordan vender man en video vandret i iMovie? Dette indlæg giver dig en trin-for-trin guide til at vende video i iMovie på iPhone og Mac.
Top 15 Video Collage Makers til Windows / Mac / iPhone / Android
Her er de 15 bedste applikationer til videocollage maker, som du kan lave fantastiske kunstværker på Windows, Mac, iPhone og Android-enheder som professionelle.