De bedste 2 metoder til at lave reaktionsvideoer på computer og mobil
At lave reaktionsvideoer på nylige film, nyheder eller interessante videoer er meget populært nu, hvilket også kan tiltrække mange seere og abonnenter. Du kan lav reaktionsvideoer ved at optage de originale videoer og dit webcam på én skærm, og derefter redigere hele videoen nemt. Men for at give en bedre seeroplevelse må du hellere bruge et professionelt kamera til at optage din reaktionsvideo med høj kvalitet og derefter lægge to videoer side om side eller billede-i-billede for at lave reaktionsvideoer.
Denne artikel introducerer 2 nemme måder med detaljerede trin til at lave reaktionsvideoer på din computer og mobil. Fortsæt med at læse, og du kan også lære mere om tricksene for at undgå kopi -strejken.
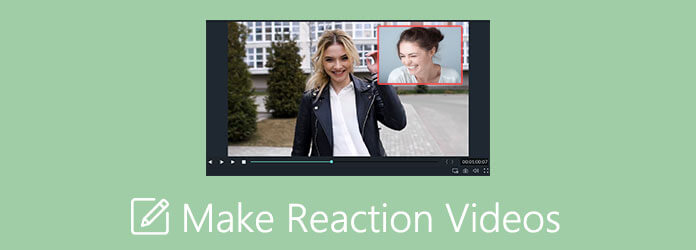
For at lave reaktionsvideoer på Windows og Mac skal du stole på Blu-ray Master Video Converter Ultimate. Det er en kraftfuld videoeditor til at lave reaktionsvideoer med side-by-side eller billede-i-billede skabeloner. Desuden giver det mange ekstra redigeringsfunktioner til at klippe, trimme, tilføje filtre, tilføje vandmærker osv.
Den bedste videoredigerer til at lave reaktionsvideoer med skabeloner
Hent Blu-ray Master Video Converter Ultimate på din computer og start den. Klik på Collage i øverste menu, og vælg Skabelon menu i bunden. Derefter kan du se snesevis af skabeloner i forskellige stilarter, herunder delt skærm, billede-i-billede form og flere videoer på en skærm. Den bedste skabelon til at lave reaktionsvideoer er piprammen.
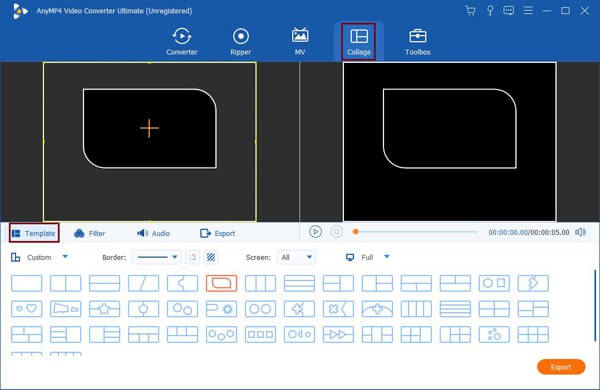
Når du har valgt skabelonen, kan du klikke på Plus ikon for at tilføje de ønskede videoer. Derefter kan du trække i grænsen for at ændre størrelsen efter dit behov og trække den lille skærm til hjørnet. På denne måde oprettes en reaktionsvideo.
Bemærkninger: Hvis de originale videoer er optaget lodret, må du hellere vælge skabelonerne side om side for at lave reaktionsvideoer.
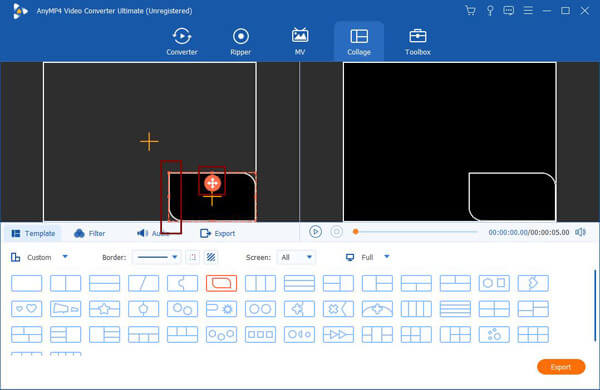
Når du bevæger musen over videoerne, kan du redigere, klippe, skalere videoerne op/ned separat. Ved at klikke på Klip -knappen, kan du se en forhåndsvisning af videoen og klippe de ekstra dele. Du skal trække tidslinjen for at bestemme tidspunktet og derefter indtaste det på venstre side af segmentet. Klik derefter på OK knappen for at gemme den.
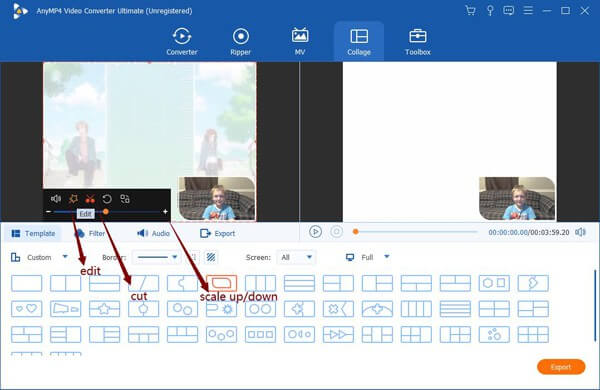
Klik derefter på Redigere knappen til afgrøde, trim, tilføj effekter til videoerne. Desuden kan du tilføje baggrundsmusik og undertekster for at gøre dine reaktionsvideoer mere attraktive.

Gå tilbage til hovedgrænsefladen, og klik på menuen Eksporter. Efter justering af videoformat og kvalitet kan du klikke på Start Export knappen for at gemme reaktionsvideoen.
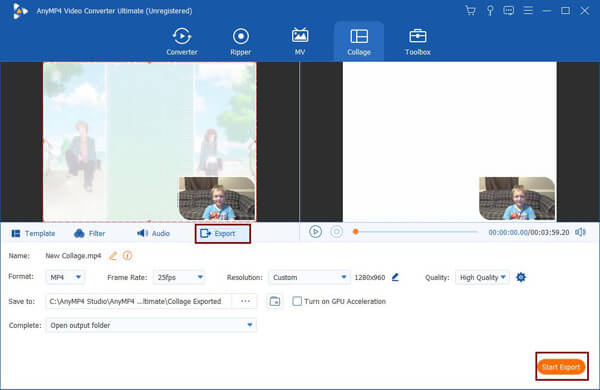
Du kan finde mange videoredigerere på Google Play og App Store til at redigere videoer på din telefon. Men der er et par apps, der understøtter at lave reaktionsvideoer. Bare rolig. Du kan bruge PowerDirect til at lave reaktionsvideoer på Android og iPhone. Trinene er angivet nedenfor:
Efter at have lanceret PowerDirect på din telefon, skal du trykke på Nyt projekt knappen på hovedgrænsefladen, og vælg de ønskede videofiler, der skal tilføjes.
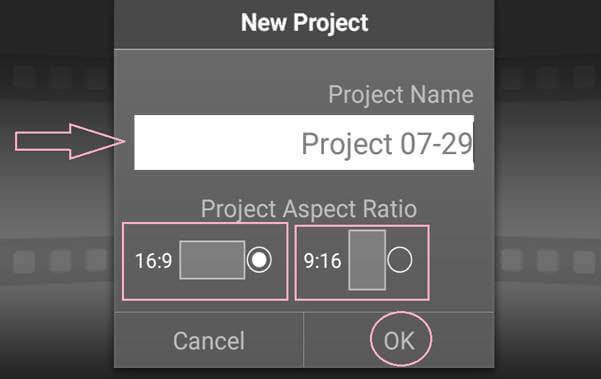
Træk den originale video til tidslinjen i bunden, og tryk derefter på Indstillinger ikon og vælg lag mulighed for at tilføje reaktionsvideoen.
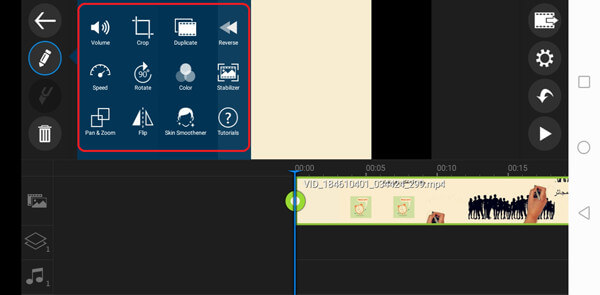
Derefter kan du trække reaktionsvideoerne til den ønskede position og ændre størrelsen frit. For at lave vidunderlige reaktionsvideoer kan du også trykke på Redigere ikon for at beskære, klippe og redigere dem.
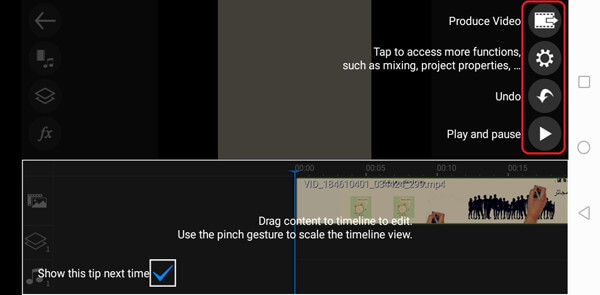
Når du har ændret alle indstillinger, kan du klikke på Producer video knappen for at vælge den ønskede videoopløsning for at gemme reaktionsvideoerne.
Du kan også bruge denne software lav tutorial videoer let.
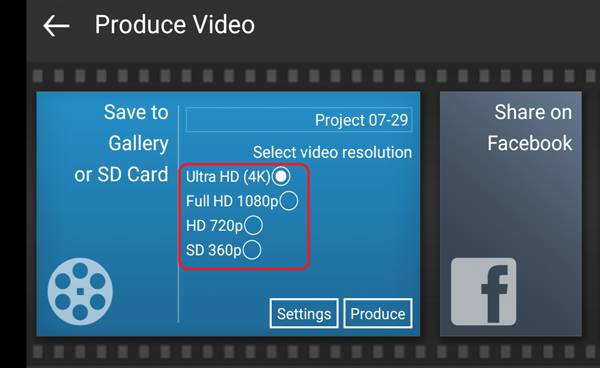
Da de fleste film, sange og videoer, der er taget af andre, er beskyttet af ophavsret, risikerer dine reaktionsvideoer at blive slettet, selv når du har fået tilladelse fra andre. Men her er nogle tips til at undgå ophavsretstrejker, når du laver reaktionsvideoer.
1. Skru lydstyrken for den originale video ned, eller tilføj baggrundsmusik. Ved at bruge Blu-ray Master Video Converter Ultimate kan du nemt justere lydstyrken separat og tilføje musik.
2. Sæt dine reaktionsvideoer som baggrund med de originale videoer på den lille skærm. Når du bruger split-screen-funktionen i videoredigereren, kan du først sætte din reaktionsvideo på tidslinjen.
3. Forbliv ikke hele videoen ved at klippe de originale videoer i forskellige små dele. Når du klipper reaktionsvideoerne, bør du klippe dem i flere segmenter og kun forblive de interessante dele, hvilket vil hjælpe dig med at undgå ophavsretskrænkelser og gøre dine reaktionsvideoer mere attraktive.
1. Hvad er reaktionsvideoen?
Reaktionsvideo betyder at lave en video med dine kommentarer og ansigtsudtryk på en anden video eller film. Du kan sætte to videoer billede-i-billede for at lave reaktionsvideoer.
2. Hvordan laver man reaktionsvideoer på iPhone via iMovie?
Når du har tilføjet den originale video til tidslinjen, kan du trække reaktionsvideoen hen over den originale video og klikke på Plus ikon for at lave en filmtrailer eller et diasshow. Derefter kan du lave reaktionsvideoer ved at redigere videoerne separat.
3. Hvad har jeg brug for for at lave en vidunderlig reaktionsvideo?
Først skal du finde interessante og populære emner for at lave reaktionsvideoer. Og for at tage vidunderlige reaktionsvideoer skal du bruge et professionelt kamera og en mikrofon og forberede et rent og lyst miljø.
Efter at have læst denne artikel har du lært to metoder til at lave reaktionsvideoer på din Windows/Mac/Android/iPhone. Du kan nemt lave side om side og pip-videoer via de nævnte videoredigerere.
Mere Reading
Sådan udtrækkes eller slettes undertekster fra MP4 Video på Windows/Mac
Dette er en trinvis vejledning i, hvordan du udtrækker undertekster fra MP4 og gemmer det som en uafhængig fil eller sletter undertekster på en videofil.
Sådan repareres en ødelagt AVI -video uden at ødelægge kvaliteten
Hvis du har en masse AVI -filer, der er ødelagte, kan du reparere AVI ved hjælp af VLC Media Player, DivFix ++ eller VirtualDub med vores guide.
Sådan omdannes VHS -videoer til MP4 -format på Windows og Mac
Hvis du vil beholde gamle film eller tv -shows gemt på VHS -bånd, kan du her konvertere et VHS -bånd til en MP4 digital video.
Sådan konverteres WVE til MP4 -video uden at miste kvalitet
Du kommer til at lære at konvertere WVE til MP4 for at få bedre kompatibilitet i den følgende vejledning.