Hvad er Windows Media Player Codec Pack og hvordan man downloader det
"Jeg vil gerne afspille en video på min Windows 10 bærbare computer, men Windows Media Player fortalte mig, at den ikke kan afspille filen, og den understøtter muligvis ikke filtypen. Hvordan kan jeg afspille videoen?" Windows Media Player er den forudinstallerede medieafspiller og manager for pc-brugere. Det inkluderer blot nogle af de populære codecs, som WMV, WMA og MP3. Hvis noget ikke virker i WMP, er chancerne for, at du måske ikke har den rigtige codec. Heldigvis tilbyder Microsoft og nogle tredjepartsudviklere medieafspiller codec-pakker til Windows Media Player.
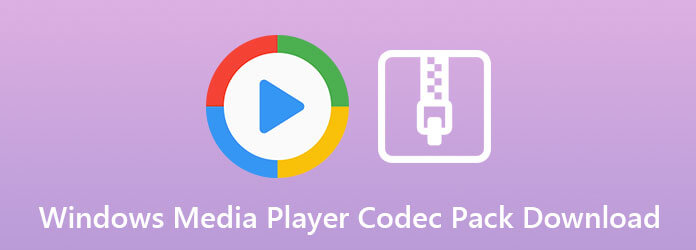
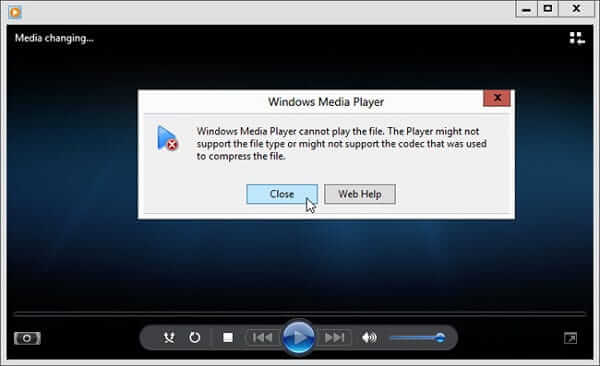
Windows Media Player-codec er i stand til at kode eller afkode multimediefiler, såsom musik eller film. For korrekt afspilning af video- og lydfiler krævede Windows Media Player en passende codec-pakke, men den indeholder bare begrænset codec indbygget. Hvis der mangler eller mangler en codec i systemet, kan multimediefilen ikke afspilles, og du modtager en fejlmeddelelse. Derfor kan din film ikke åbnes nogle gange på grund af manglen på den rigtige codec. Den eneste måde at lade din medieafspiller fungere på er at downloade ekstra codec-pakke, såsom MOV-codec til Windows Media Player.
Den seneste medieafspiller til pc er Windows Media Player 12. Microsoft har introduceret mange nye funktioner i den. Du må hellere opdatere din medieafspiller fra Microsofts websted, hvis du bruger Windows XP.
Trin 1Gå til Starten menu nederst til venstre på din computer. Indtast medieafspiller i søgefeltet, og klik på Windows Media Player i resultatlisten.
Trin 2Vælg den Hjælp menu på den øverste menulinje. Hvis menulinjen er skjult, skal du trykke på Ctrl + M. på samme tid at udfolde det. Vælg derefter Om Windows Media Player.
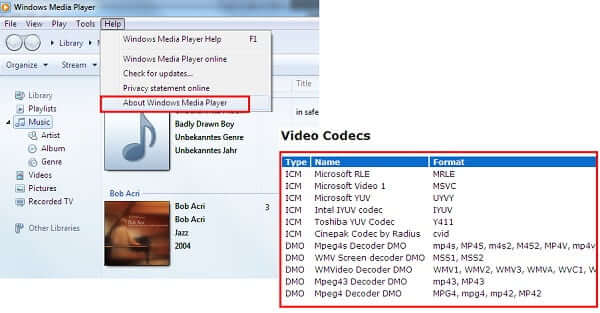
Trin 3Klik derefter på knappen Information om teknisk support link i pop op-dialogboksen. Derefter får du vist listen over tekniske detaljer i din browser. Rul ned til video codecs sektion, og du vil se alle codecs.
En vigtig forbedring af Windows Media Player 12 er automatisk opdatering af Windows Media Player-codec. Desuden er det den sikre måde at få nødvendige medieafspiller-codecs via internettet. Følg nedenstående trin for at få det hurtigt.
Trin 1Åbn din Windows Media Player, og gå til Værktøjer menu fra den øverste menulinje. Vælg derefter Indstillinger for at åbne indstillingsdialogen.
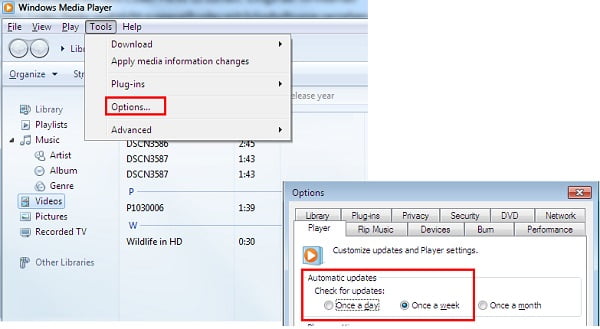
Trin 2Vælg Player fanen i dialogboksen, og find Automatiske opdateringer areal. Nu kan du beslutte at kontrollere for opdateringer til En gang om dagen, En gang om ugen or En gang om måneden.
Trin 3Klik derefter på OK knappen og hit Indløs for at bekræfte indstillingen. Derefter vil Windows Media Player automatisk downloade nye codecs på Windows 10/8/7 / XP.
Selvom du har opdaterede codecs i Windows Media Player, kan dine mediefiler stadig ikke åbnes. I sådanne tilfælde er den nemmeste måde at løse dette problem på at gå online og søge efter den codec, du har brug for. Vi bruger medieafspiller codec-pakke som eksempel for at vise dig arbejdsgangen.
Trin 1Besøg det websted, der tilbyder den ønskede codec, som https://www.mediaplayercodecpack.com/. Download derefter den rigtige version i henhold til dit system.
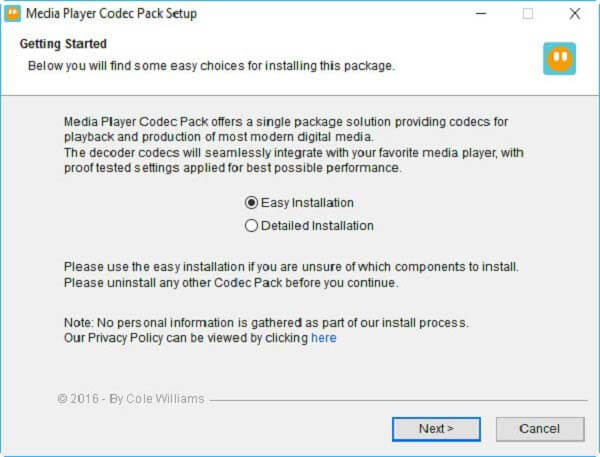
Trin 2Dobbeltklik derefter på installationsfilen, og følg instruktionerne på skærmen for at afslutte den.
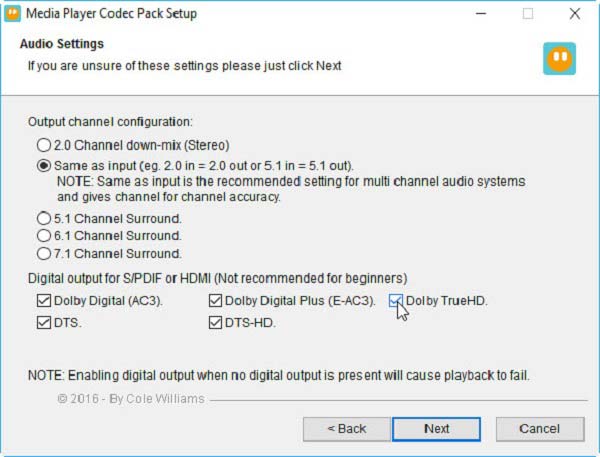
Trin 3Åbn Windows Media Player, og åbn filmen eller musikfilen. Det skal fungere nu.
Med codec-pakke til medieafspiller kan du afspille MKV, AVI, FLV, WebM, MP4, M4V, AAC, OGG, 3PG og mange flere formater i WMP. Det er dog ikke den eneste codec-download til Windows Media Player 12 eller tidligere. Andre pakker, du er værd at prøve, inkluderer:
1. Haj007
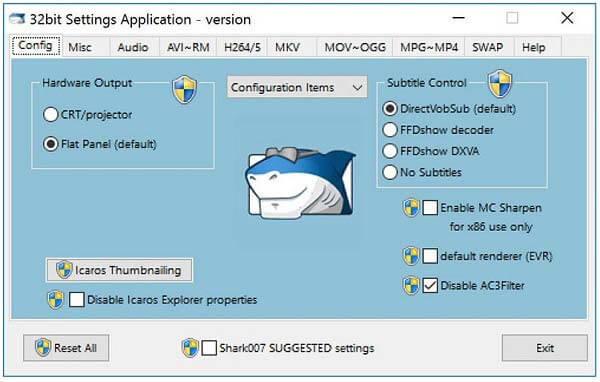
Shark007 er en video- og lydkodepakke til Windows Media Player. Ud over populære multimedieformater understøtter den ISO- og 3D-afkodning. Desuden kan du højreklikke på filen for at føje den til WMP direkte.
2. K-Lite Codec-pakke
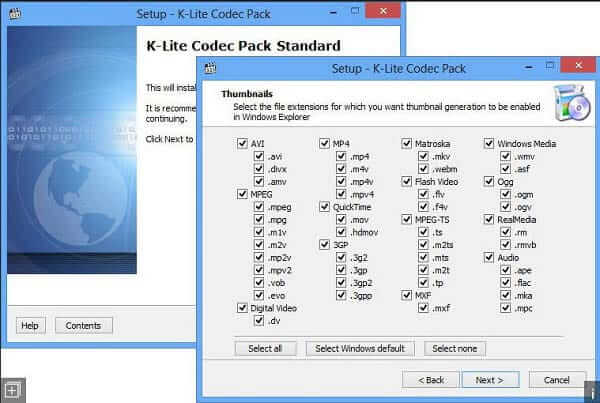
Hvis du vil downloade en Windows Media Player-codec-pakke på XP, er det en god mulighed. Det hjælper dig med at løse afspilningsproblemet af næsten alle almindelige og almindelige multimediefiler. Derudover tilbyder den fire forskellige typer til forskellige behov.
3. X Codec-pakke
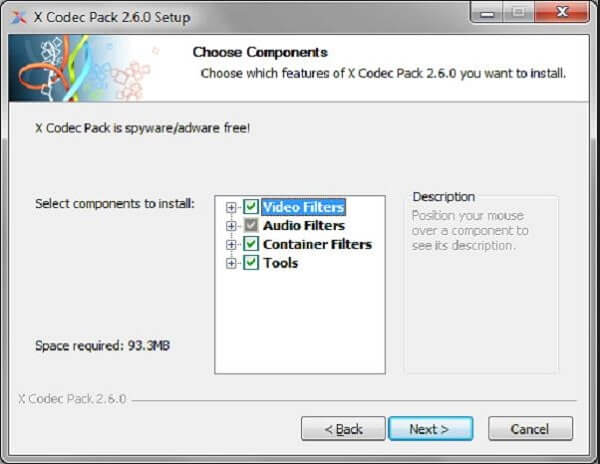
X Codec Pack er ikke kun en codec-pakke til Windows Media Player, men også tilgængelig for andre medieafspillere, såsom Media Player Classic. Det inkluderer en bred vifte af video- og lydkodecs.
For almindelige mennesker er det kompliceret at downloade og installere medieafspillerens codec-pakke. Desuden er gratis codecs ikke modne eller med ondsindet software. Den alternative løsning er at finde en medieafspiller indbygget i en stor codec-pakke, f.eks Blu-ray Master Free Blu-ray afspiller.
Nøglefunktion af det bedste alternativ til Windows Media Player
Trin 1Åbn en videofil
Efter installation af det bedste alternativ til Windows Media Player og codec-pakke, skal du starte den og klikke på Åbn fil knap. Find den videofil, du vil se, og åbn den. Vælg for at afspille DVD eller Blu-ray-disk Åben disk i stedet.

Trin 2Styr videoafspilning
Derefter begynder videoen at spille med det samme. Du kan styre afspilningen med knapperne i bunden hurtigt, som f.eks. Hurtig fremad, tilbagespoling og mere. Desuden lader det dig tage snapshots med Kamera ikon. Den øverste menulinje tilbyder flere kontroller.

Læs mere for at lære mere Windows Media Player-alternativer.
Er medieafspiller codec-pakke sikker?
Medieafspillerens codec-pakke er en gratis codec til Windows Media Player. Ifølge vores forskning er det sikkert at bruge, hvis du downloader det fra den officielle hjemmeside.
Hvad betyder det, når der står manglende codec?
Hvis du støder på fejlmeddelelsen, sagde codec mangler, når du bruger Windows Media Player, betyder det, at den korrekte codec ikke er installeret på din computer. Du skal søge efter codec-pakken online og installere den manuelt.
Har jeg brug for codec-pakke?
Svaret afhænger af din tilstand. Hvis din medieafspiller ikke kan åbne en videofil, der kan afspilles på en anden maskine, skal du bruge en ekstra codec-pakke til din medieafspiller.
Denne vejledning har talt om, hvad der er medieafspiller codec-pakke, hvorfor du har brug for det, og hvordan du installerer det på din computer. Hvis din Windows Media Player kan ikke åbne en video- eller musikfil, kan du følge vores guide for nemt at løse dette problem. Blu-ray Master Free Blu-ray-afspiller har derimod indbygget mange codecs. Så det er i stand til at åbne næsten alle multimediefiler uden ekstra codec. Flere spørgsmål? Skriv en besked nedenfor.
Mere Reading
Bedste MKV-afspiller - 10 Anbefalet Gratis MKV-videospilere til Windows og Mac
Når du vil afspille MKV-videoer, hvad skal de anbefalede MKV-afspillere til Windows og Mac være? Bare tjek de bedste 10-programmer fra artiklen nu.
VIL Windows Media Player IKKE afspille DVD? Du bør tjekke løsningen her og få de 4 brugbare, men gratis måder at se DVD på Windows 10, 8 og 7 med Windows Media Player.
Alt du skal bekymre dig om MKV Codec til Windows Media Player
Hvad er MKV codec til Windows Media Player? Sådan downloader og installerer du det? Her er den fulde vejledning til MKV codec til Windows Media Player for nemt at afspille MKV, FLV, DVD osv.
Windows Media Player vil ikke afspille Blu-ray-film, er det sandt?
Kan Windows Media Player afspille Blu-ray på Windows 10/8/7? Hvis ikke, hvad kan du gøre for at få jævn Blu-ray-afspilning på din Windows-computer eller bærbare computer? Her er 3 brugbare løsninger, du kan få.