Sådan beskæres videoer til enhver størrelse på iMovie [Trin-for-trin guide]
Hvordan beskærer man videoer på iMovie? For Mac/iPhone/iPad-brugere, når du vil beskære en video gennem iMovie på dine Apple-enheder, finder du muligvis ingen beskæringsknap i standardvideoredigeringsprogrammet. I dette tilfælde kan du lære 2 metoder til at beskære videoer i iMovie på din Mac/iPhone/iPad med detaljerede trin fra denne artikel. Uanset om du vil beskære den ekstra del eller ændre lodrette videoer til vandrette, fortsæt med at læse denne artikel og få mere at vide. Desuden kan du også lære den nemmeste metode til at beskære en video på Windows/Mac gennem en professionel videoredigerer.

Selvom du ikke kan finde beskæringsfunktionen i iMovie, kan du bruge værktøjet Knib og zoom til at beskære en video på iMovie til iPhone/iPad. Bare følg de detaljerede trin nedenfor og lær mere:
Start iMovie på din iPhone/iPad. Vælg Projekt menuen, og tryk på Plus ikonet for at tilføje den ønskede video. Tryk derefter på film knappen for at gennemse albummet. Når du har valgt videoen, kan du trykke på Opret film knappen for at begynde at redigere og beskære videoen på iMovie.

Så kan du se den tilføjede video på tidslinjen. Bare klik på den for at vække redigeringsværktøjerne og tryk på Knib for at zoome knap med en lup form. Nu kan du sprede dine to fingre for at zoome og beskære videoen i iMovie. Desværre kan du ikke ændre billedformatet på iPhone gennem iMovie. Tryk derefter på Udført knappen for at gemme den.

At beskære en video i iMovie på Mac vil være sværere end på iPhone. Det er fordi det giver flere redigeringsfunktioner til beskære en video som MP4 på iMovie og ændre billedformatet nemt på Mac. Her er den ultimative guide til at beskære videoer på iMovie 10:
Først skal du oprette et nyt projekt ved at klikke på Plus ikon. Så kan du vælge File (Felt) menuen og klik på knappen Importer medier knappen for at tilføje den ønskede video til projektet. Eller du kan nemt trække og trække videoerne ind i den. Derefter kan du direkte trække videoen til tidslinjen nedenfor.
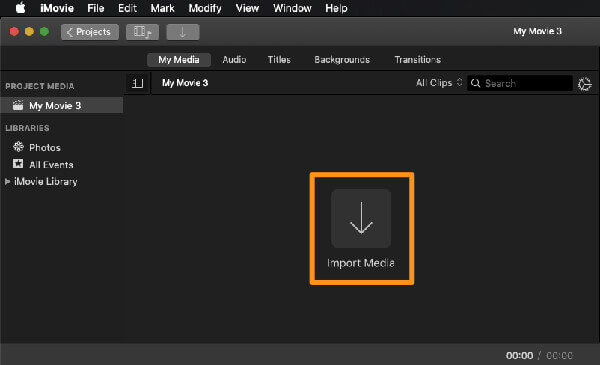
Du kan forhåndsvise og redigere videoen på en lille skærm i øverste højre hjørne. Bare klik på Crop ikon og træk grænsen til enhver størrelse. På denne måde kan du beskære videoen på iMovie frit med ethvert billedformat. Derefter skal du klikke på Udført knappen og eksporter videoen.
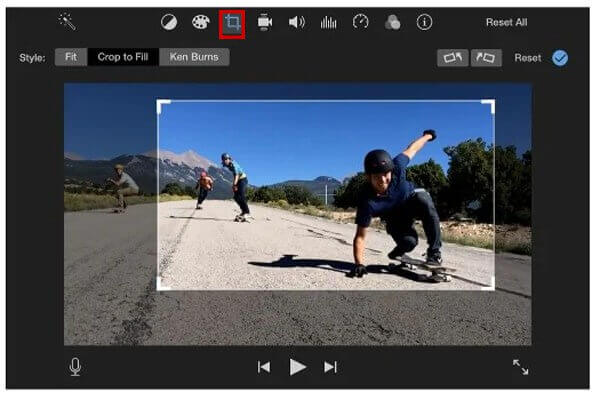
Som før nævnt er det ikke nemt at beskære en video på iMovie både til Mac og iPhone. Desuden er nogle vigtige og nyttige funktioner ikke tilgængelige på iMovie. Du kan ikke ændre billedformatet i iMovie på iPhone, og iMovie understøttes ikke på Windows. Heldigvis kan du her få den bedste video editor - Blu-ray Master Video Converter Ultimate at beskære videoer med enkle klik på din Windows/Mac. Det er en alsidig videoeditor med mange ekstra funktioner, herunder beskæring af videostørrelse, forbedring af videokvalitet, konvertering af videoformater osv.
Nøglefunktioner:
Download gratis Blu-ray Master Video Converter Ultimate og start den på din Windows/Mac. Klik på Tilføj filer Knappen eller Plus ikonet for at vælge de ønskede videoer fra lokale filer. Klik derefter på Redigere ikon med stjernestaven for at begynde at redigere og beskære video uden iMovie.
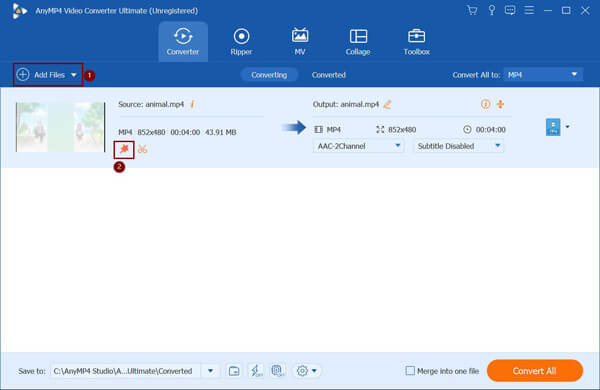
I pop op-vinduet skal du vælge Roter & beskær menu. Du kan trække grænserne direkte for at beskære videoen til enhver størrelse. Hvis du gerne vil rette billedformatet, skal du blot vælge den ønskede størrelse fra den nedadgående pil. Derefter skal du klikke på OK knappen for at gemme indstillingerne.
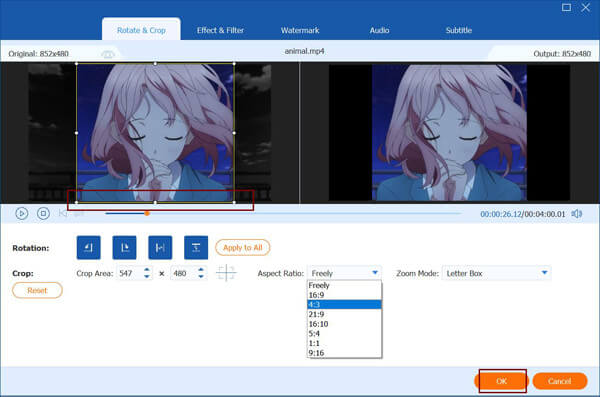
Gå tilbage til hovedgrænsefladen, og klik på Gem til knappen for at vælge den ønskede lagersti. Klik derefter på Konverter alle for at gemme den beskærede video.
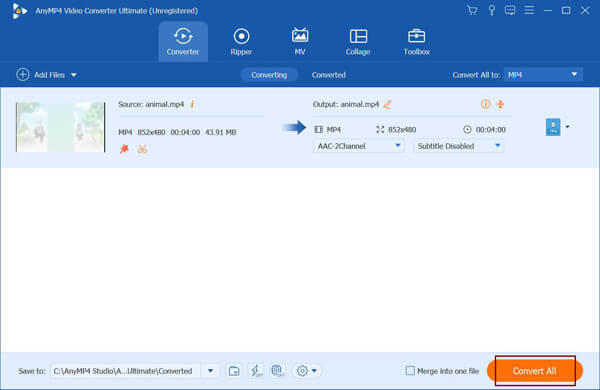
1. Kan jeg ændre billedformatet for videoer i iMovie på Mac?
Ja du kan. iMovie til Mac understøtter let justering af videostørrelsen for at beskære videoen, og dermed kan du ændre billedformatet på iMovie. Men denne funktion er desværre ikke understøttet på iMovie til iPhone.
2. Hvorfor sænker iMovie videokvaliteten efter beskæring af videostørrelsen?
Det skyldes, at iMovie automatisk eksporterer de beskårne videoer til det forudindstillede MOV-format, hvis du ikke ændrer indstillingerne. Du kan vælge at gemme videoerne i MP4, M4V og andre formater efter at have beskåret videoer i iMovie.
3. Hvordan beskærer man en video på iPhone uden iMovie?
Du kan også bruge appen Fotos til at ændre størrelse på videoer på din iPhone. Bare åbn den ønskede video på pics app, og tryk på Redigere knap. Så kan du se Crop ikonet nederst. Tryk på den, og vælg det ønskede billedformat. Du kan også ændre grænserne frit. Til sidst skal du klikke på Udført knappen for at gemme den.
Denne artikel har introduceret to effektive måder at beskære en video på iMovie til Mac/iPhone/iPad. Ændring af billedformatet for videoer i iMovie understøttes ikke på iPhone. Og det er relativt komplekst at ændre størrelse på videoer i iMovie på Mac. Således kan du stole på den brugervenlige Blu-ray Master Video Converter Ultimate til beskær skærmbilleder videoer i enhver størrelse. Velkommen til at efterlade dine kommentarer nedenfor.
Mere Reading
Sådan vender du en video i Adobe Premiere - Trin-for-trin-vejledning
Hvordan vender jeg en video i Premiere Pro? Hvordan roterer og vender man en video 90 grader i Premiere Pro? Få en detaljeret guide her til at vende en video i Adobe Premiere.
Sådan vender du video i Final Cut Pro med den detaljerede vejledning
Kan du vende en video i Final Cut Pro X? Hvordan kan jeg vende en video fra højre mod venstre? Hvordan vender man video vandret? Få trin-for-trin tutorial om at vende videoer i Final Cut Pro.
Sådan roterer du video i Adobe Premiere med 5 nemme trin
Hvordan roterer jeg en video i Premiere 2024? Hvordan ændrer man en video fra vandret til lodret i Premiere Pro? Lær, hvordan du roterer video i Adobe Premiere her.
Sådan komprimeres video til Vimeo med bedste kvalitet 2024
Skal jeg komprimere video, før jeg uploader til Vimeo? Hvordan komprimerer man en video til Vimeo? Dette indlæg fortæller 3 måder, herunder gratis online metode til at komprimere video.