Sådan sænker du en video på iPhone: Bedste måder, du ikke bør gå glip af!
At optage en video på en iPhone har på en eller anden måde gjort et godt indtryk, da iPhones har fremragende kameraer. Og som en del af den tekniske innovation og revolution i dag, er mange af os ikke tilfredse med at optage videoer alene. Mange tager den ekstra mil for at gøre deres videoer mere overbevisende og betagende. Måske skyldes det de nye redigeringsværktøjer, vi har fået, eller fordi det mere eller mindre er kravet om at tiltrække flere seere. Uanset hvorfor alle ønsker at omforme en video, og endda uanset hvorfor du har brug for det lav video i slowmotion på en iPhone, vi har dig stadig dækket.
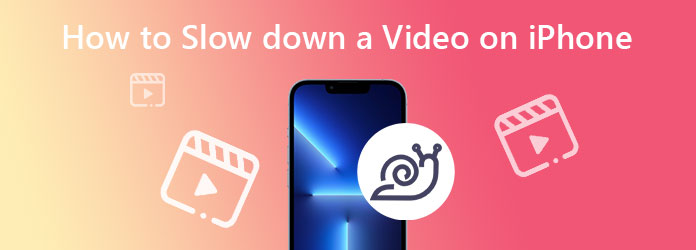
Desværre kan iPhone ikke bremse optagede videoer. Men den gode nyhed er, at den giver dig mulighed for at justere hastigheden på din video med sin Slo-Mo-funktion i dens kamera-app. Desuden giver det dig mulighed for at redigere de optagede videoer med den nævnte funktion i henhold til dine behov. For at hjælpe dig med at gøre det, se venligst de komplette retningslinjer nedenfor.
Start din Kamera-app, og se efter Slo-Mo-tilstanden ved at stryge til højre.
Når du har aktiveret denne tilstand, skal du begynde at optage en video ved at trykke på Optage knap. Tryk derefter på den røde knap igen for at stoppe eller afslutte optagelsen.
Når du er færdig med optagelsen, skal du gå til din Fotos-app og se efter den optagede video i Slo-mo menu, der er placeret i Medietyper afsnit. Derefter skal du redigere det i overensstemmelse hermed.
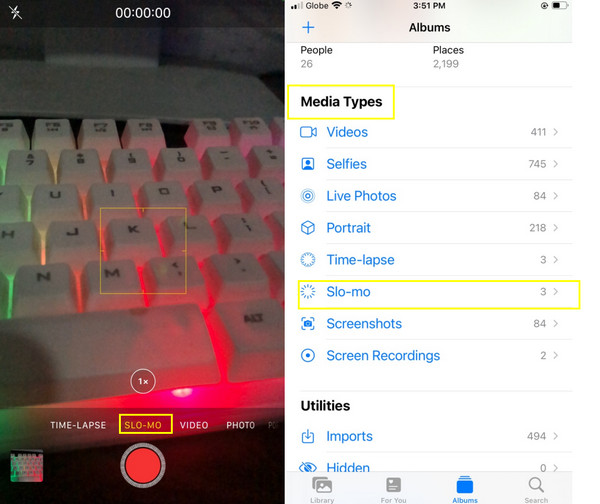
iMovie er unægtelig en af de bedste videoredigeringsapps til iPhone. Det har mange nyttige funktioner og værktøjer til at redigere dine videoer, herunder at bremse deres hastighed. Udover iPhone kan du også bruge iMovie på Mac og Windows. Windows-versionen ser dog ud til at mangle mange af dens fantastiske funktioner. Hvis du vil bruge iMovie til at bremse dine videoer på din iPhone, skal du følge trinene nedenfor.
Åbn iMovie-appen på din iPhone, start med Oprettelse af et nyt projekt, vælg derefter Magisk film. Vælg din video fra dit galleri, og tryk derefter på Opret magisk film.
Tryk på din uploadede video for at se redigeringsværktøjerne. Stryg nu til højre for at se Speed udvælgelse.
Træk nu skyderen til venstre for at transformere videoen til slowmotion.
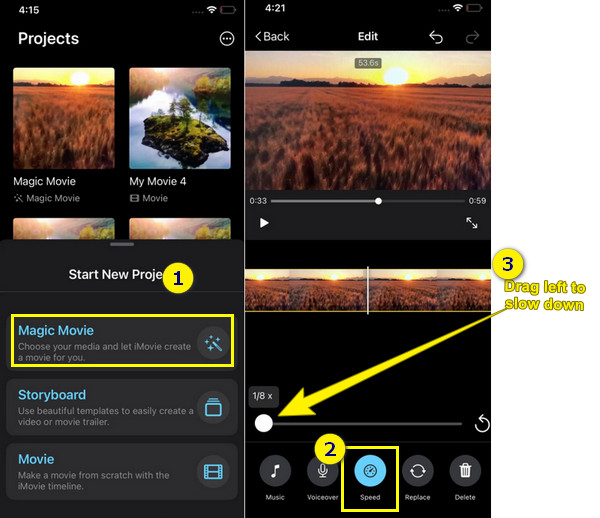
Endelig har vi denne Slow Fast Motion Video Editor. Selvom det ikke har imponerende egenskaber, ligesom iMovie, når det kommer til proceduren, nåede denne app det mere end iMovie. Desuden, som navnet antyder, har Slow Fast Motion Video Editor så meget at gøre for at få videoerne til at fremskynde og bremse. Men for at du kan bruge det på din iPhone, skal du abonnere på det. Men bare rolig, fordi denne app stadig giver dig mulighed for at bruge dens 3-dages gratis prøveperiode, men med annoncerne rundt omkring. Anyways, hvis det ikke vil være et problem for dig at se annoncer, så kan du allerede gå videre til følgende trin om, hvordan du sætter en video i slowmotion på din iPhone ved hjælp af denne app.
Installer appen på din iPhone. Tryk derefter på Tillad adgang mulighed for at aktivere det på din telefon.
Start appen, og begynd derefter at uploade din video fra dit galleri. Tryk nu på Vis udvalgte for at vise den video, du vil uploade.
Når videoen er i, skal du trykke på Speed ikon. Begynd at justere efter dit behov ved at trække de dele af videoen ned, du skal bruge for at sænke farten. Derefter kan du nu trykke på Tjek og gem mulighed for at eksportere dit output.
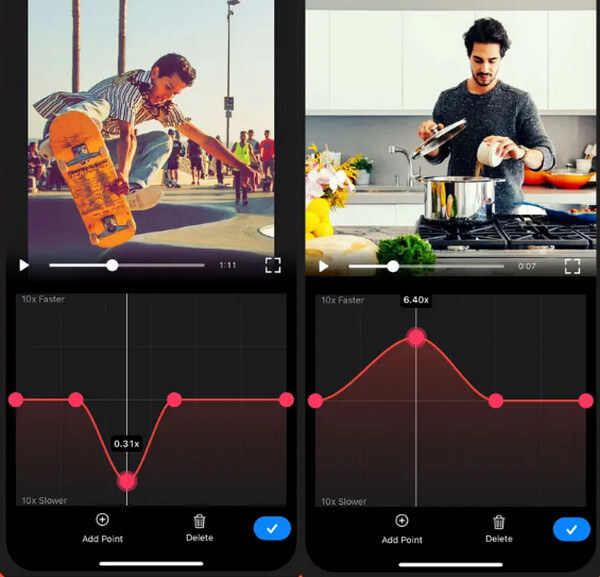
Hvis du leder efter en top-of-line software, som du kan bruge til at bremse dine videoer effektivt, så anbefaler vi dig at bruge Video Converter Ultimate. Det er den mega videoredigeringssoftware, der ikke kun fungerer som en kraftfuld konverter, men også er det bedste værktøj til at ændre videohastighed. Den kommer med en ultimativ værktøjskasse, hvor dens videohastighedscontroller ligger, sammen med de andre fremragende videoredigeringsværktøjer som reverser, trimmer, cropper, kompressor, merger osv. Med fokus på dens evne til at bremse videoer, har Video Converter Ultimate været meget dedikeret at give brugerne output af høj kvalitet. Forestil dig, at bortset fra valg af hastighedskontrol på op til 0.125x langsommere og 8x hurtigere, lader det også brugere forbedre videoens kvalitet og opløsning. Ud over det giver det brugerne mulighed for at bestemme deres outputs billedhastighed, format og zoomtilstand.
Hvad er de andre kvaliteter ved Video Converter Ultimate? Så se fakta nedenfor!
På sin VærktøjskasseKlik på Videohastighedskontroller mulighed. Upload derefter din iPhone-video, når du klikker på Plus ikonet i det nye vindue.
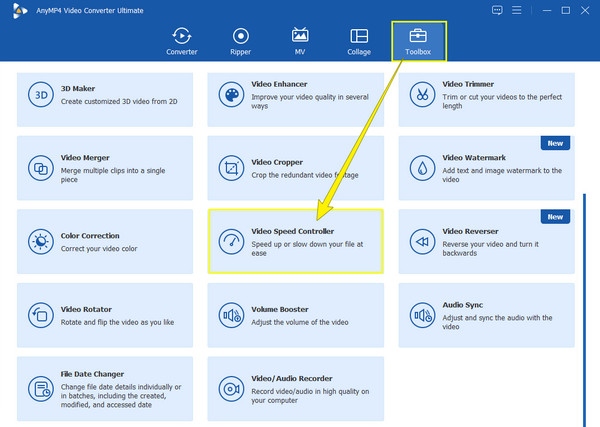
Videoen afspilles på redigeringsgrænsefladen, når den kommer ind. Nu kan du starte magien og trykke på dit valg af slowmotion mulighed mellem 1x til 0.125x markeringer.
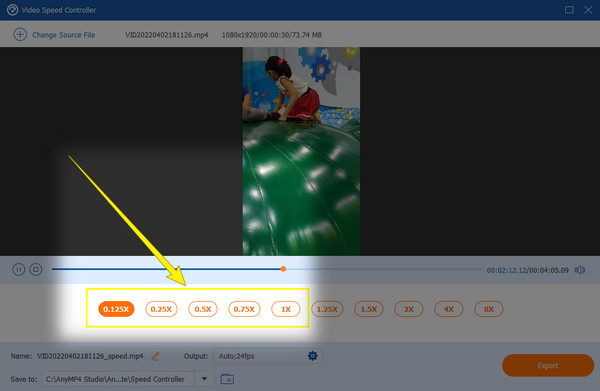
Denne gang skal du trykke på Kogle ikonet for at få adgang til video- og lydindstillingerne for din video. Du er velkommen til at justere alle de forudindstillinger, du ønsker. Klik derefter på OK fanen for at anvende indstillingerne.
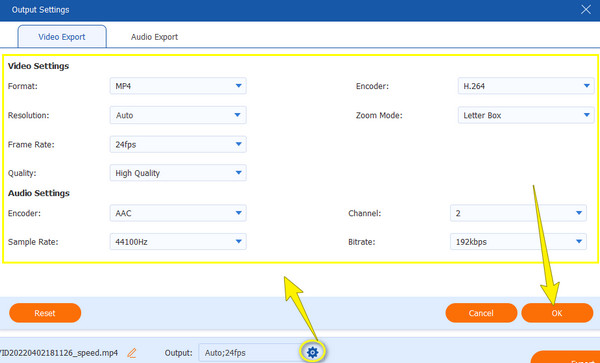
Endelig kan du nu trykke på eksport knappen, når alt er indstillet. Læg mærke til, hvordan dens eksportproces er, og tjek derefter dit output.
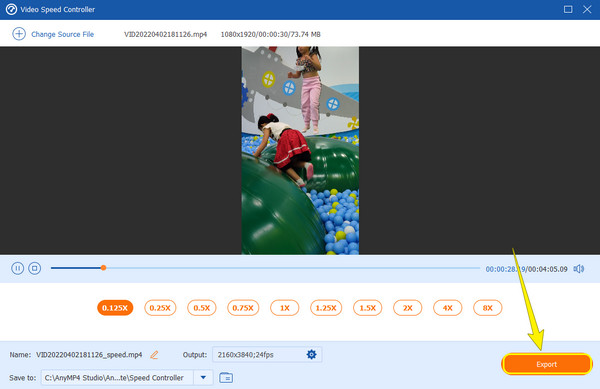
Hvordan kan jeg få mine slo-mo-videoer til min iPhone?
Hvis du vil have den video, du har bremset, ind på din iPhone, kan du overføre dem via et stik eller e-mail.
Skal jeg forbedre kvaliteten af en video efter at have sat den ned?
Du vil måske først tjekke kvaliteten af outputtet ved at se forhåndsvisningen. Hvis du ikke er tilfreds med kvaliteten, så forbedre den.
Hvorfor fik min video et vandmærke efter at have sat den ned?
Hvis dette er tilfældet, har du sandsynligvis brugt et gratis prøveværktøj. Hvis du vil slippe af med det, må du hellere bruge et redigeringsværktøj, der ikke sætter et vandmærke på videoen, ligesom Video Converter Ultimate.
Så der har du det, måderne hvordan man bremser en video på en iPhone. Desværre kan du ikke udføre opgaven direkte på Fotos-appen. Men de apps, vi diskuterede med dig, vil udfylde, hvad der mangler på din enhed. Giv også efter for at bruge Video Converter Ultimate for at øge dine færdigheder i videoredigering.
Mere Reading
Nemmeste metoder til, hvordan man fremskynder en video på iPhone
Vil du vide, hvordan man fremskynder video på iPhone? Denne artikel vil introducere applikationer og give dig nok information, der vil være nyttig for dig.
En hurtig vejledning om, hvordan man laver en GIF på iPhone fra fotos
At lave GIF'er er nu mere udbredt, end det nogensinde har været. Ved at læse denne guide vil du opdage de nemme metoder til, hvordan du laver en GIF på iPhone fra Fotos.
Sådan laver du et diasshow på iPhone ved hjælp af 3 effektive metoder
Sådan opretter du et diasshow på iPhone ved hjælp af de mest effektive metoder. Disse tre metoder kan helt sikkert hjælpe dig med at blive en ekspert i at lave diasshows.
Effektive løsninger på, hvordan man laver en film på iPhone
Opdag forskellige måder til, hvordan du hurtigt laver en film på iPhone ved hjælp af gratis apps. Dette indlæg vil gøre dig til en professionel i at skabe film med kun din telefon.