Sådan bruger du VLC til at loope videoer på Windows, Mac, iPhone og Android
VLC er faktisk en fleksibel medieafspiller, som enhver kunne have gratis. Overraskende nok kommer denne fantastiske medieafspiller med en række gode funktioner udover at være en spiller alene. Og ja, en af de gode egenskaber ved VLC er videosløjfen. Det er en funktion, der vil gøre dig i stand til at afspille en video kontinuerligt, ligesom den vil være i stand til at genoptage for at starte videoen igen, når den slutter. Og ja, du tænker rigtigt, en video i en loop er som en GIF, der afspilles uendeligt. Denne funktion er noget, der er nyttig, især til at lave hurtige film. Så hvis du har samme grund til at søge denne funktion i VLC, så er du velkommen til at lære de komplette retningslinjer nedenfor for at bruge denne medieafspiller til at sløjfe videoen.
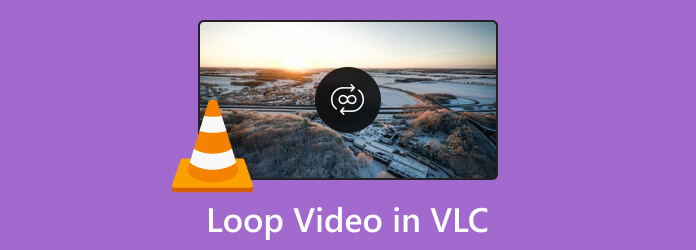
Alle må være enige om, at VLC er kraftfuld på grund af dens ekstra funktioner, som nævnt ovenfor. Og funktionerne er fantastiske og de samme til både Windows- og Mac-versioner. Derfor, for at bruge VLC til at sløjfe en video på et skrivebord eller på en Mac, kan du nemt følge de nøjagtige instruktioner nedenfor.
Kør VLC-medieafspilleren, og indlæs den video, du skal bruge til at sløjfe. For at gøre det skal du klikke på Medier fanemenuen, og vælg Åbn fil fanefunktionen for at give dig mulighed for at vælge videoen.
Så, når videoen afspilles, skal du klikke på Loop ikon placeret langs afspilningskontrollen nedenfor.
Klik på knappen Leg knappen for at afspille videoen i en loop.
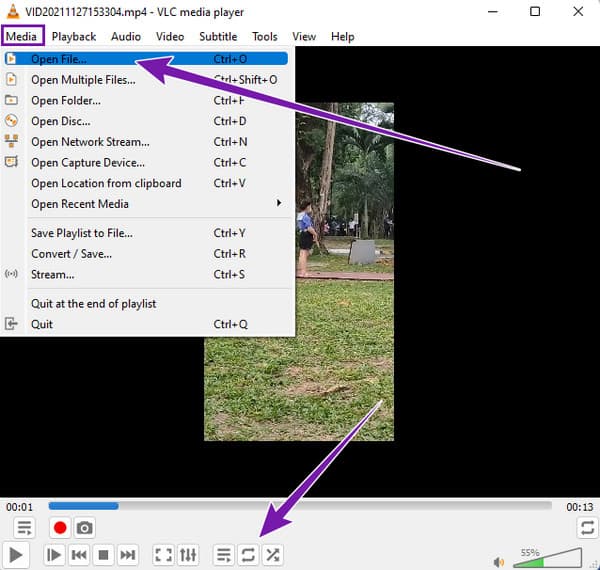
Når du kører medieafspilleren, skal du åbne afspilningslisten ved at gå til Specifikation fanemenuen. For derefter at sløjfe a afspilningsliste i denne VLC-medieafspiller skal du blot klikke på fanen Playlist for at se din valgte liste.
Derefter skal du vælge alle videoerne på din afspilningsliste og klikke på Loop knappen ved afspilningskontrollen nedenfor.
Du kan nu trykke på Leg knappen for at afspille videoerne i en sløjfe.
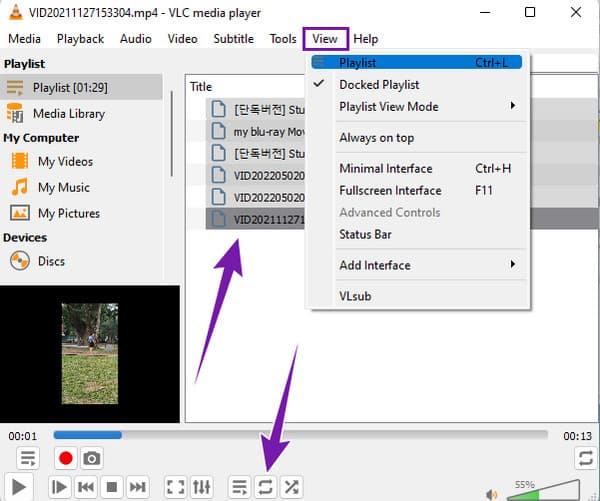
Åbn den video, du har brug for at sløjfe i VLC. Klik derefter på Specifikation fanemenuen, og vælg Avancerede kontroller fane.
Derefter vil du bemærke yderligere kontroller tilføjet til afspilningen. Klik på Leg knappen, og sigt derefter mod den del af videoen, du vil have i loop.
Når du har besluttet dig, skal du løbende klikke på knappen med A og b bogstaver på VLC for at sløjfe afsnittet af videoen.
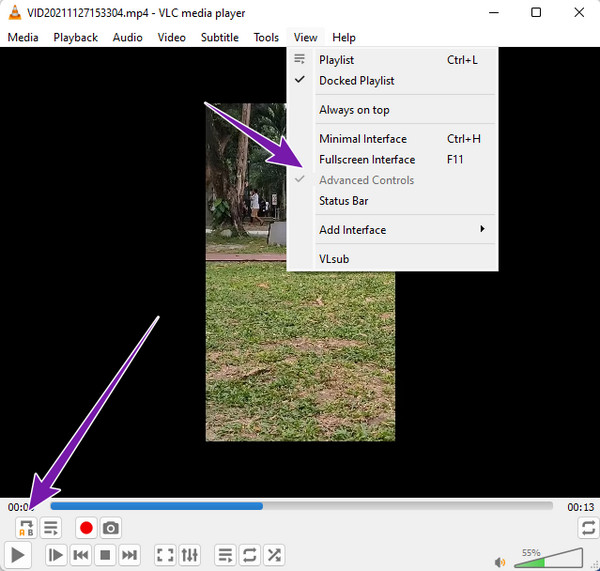
VLC-medieafspilleren på en computer adskiller sig lidt fra mobilversionen. En af deres forskelle er deres erhvervelse af looping-videoer. Med mobilversionen vil du aldrig se en loop-funktion, men en gentagelsesfunktion. Du kan også bruge VLC til at rotere videoer. Denne funktion er til stede til både Android og iPhone. Se derfor venligst nedenstående trin.
Start VLC-appen på din telefon, og tryk derefter på video fanen for at vælge videoen.
Når videoen er tilgængelig, skal du trykke på ellipse ikonet i nederste højre hjørne af skærmen.
Derefter skal du kigge efter Gentag-tilstand funktion, og tryk på den. Så dette er, hvordan man looper en video i VLC medieafspiller-appen.
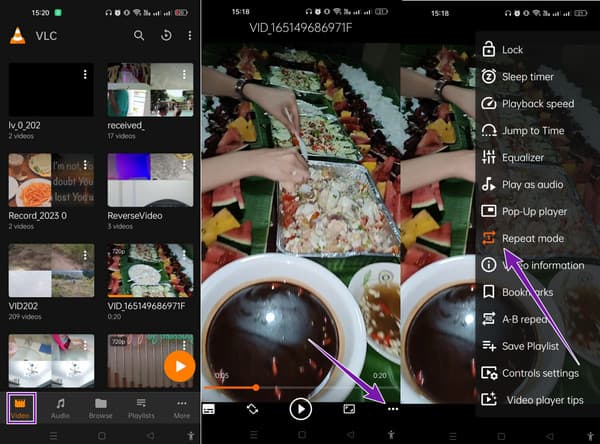
Kør appen, og gå derefter til afspilningsliste fane.
Ligesom den forrige skal du trykke på ellipse ikon og vælg Gentag-tilstand funktion.
Start videoen med denne app, og tryk på AB gentagelse knappen blandt valgmulighederne, når du trykker på ellipse .
Indstil derefter Starten , Ende punkter i den videosektion, du ønsker at sløjfe.
Afspil videoen bagefter. Klik her for at lære hvordan loop GIF'er.
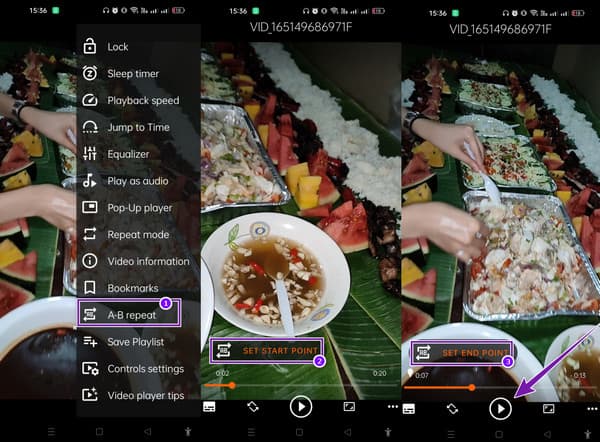
Hvis du leder efter et online alternativ til VLC i looping af en video, anbefaler vi at bruge Clideo. Det er et videoredigeringsværktøj på nettet, som du kan bruge gratis. Bortset fra looping-videoer, tilbyder Clideo andre værktøjer, der frit kan flette, komprimere, ændre størrelse, klippe, beskære osv., dine videofiler. På trods af at det er et onlineværktøj, ser Clideo ud til at hjælpe med at holde dig irriteret over annoncer, når du bruger det. Dette onlineværktøj er dog kun dedikeret til videoredigering og kan næppe være en medieafspiller. Ikke desto mindre, følg trinene nedenfor, hvis du er interesseret i at loope dine videoer anderledes.
Gå til hovedwebstedet for Clideos videolooper, og klik på Vælg fil fanen for at uploade videoen.
Vælg nu dit ønskede gentagelsesnummer eller tryk på Uendelighed .
Tryk derefter på eksport knappen for at gemme og downloade filen.
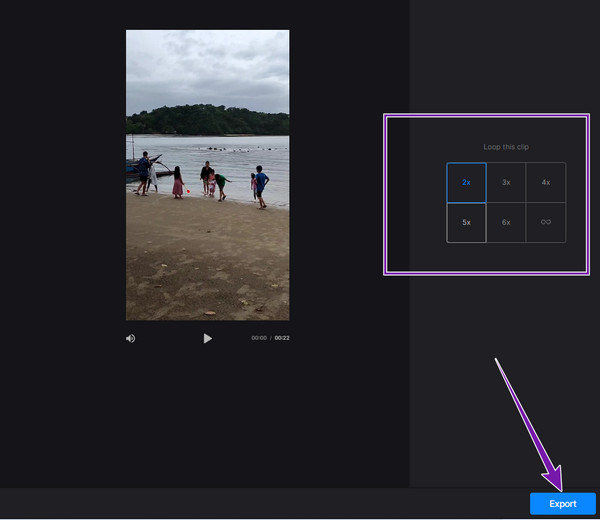
VLC kan virke som den bedste medieafspiller, men dette Blu-ray afspilning er fremragende til afspilning af mediefiler. Denne medieafspiller er tilgængelig på Windows og Mac OS. I modsætning til VLC afspiller denne Blu-ray-afspiller nemt og hurtigt også Blu-rays, DVD-mapper, ISO-filer og IFO-filer. Desuden kommer den med ubegrænset afspilning, selv for 4K-videoer, hvilket giver dig en fremragende og tabsfri afspilningsskærm! I mellemtiden vil det ikke give dig en hård tid at bruge denne fantastiske afspiller, for den har en plug-and-play-opsætning. Se de hurtige trin nedenfor for at hjælpe dig.
Download den bedste software på din computer ved hjælp af Hent knapperne nedenfor.
Start softwaren, og klik derefter på Åbn fil knappen for at indlæse din video.
Når videoen er indlæst, kan du nyde at afspille den, mens du kontrollerer de tilgængelige afspilningskontroller.
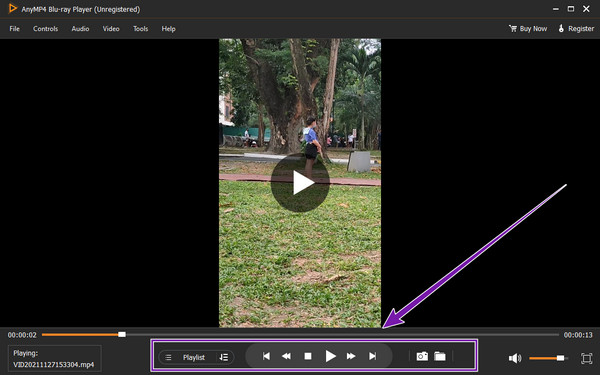
Hvad er VLC-kommandolinjen til at loop video?
Du kan bruge denne kommandolinje til at sløjfe en video, vlc movie.mp4 - -repeat.
Hvordan kan jeg forhindre VLC i at sløjfe video?
For at stoppe loop-videoen på VLC skal du blot klikke på loop-knappen igen.
Kan jeg loope enhver form for video på VLC?
Ja, så længe VLC, såsom MP4, MPEG, FLAC, AVI, WAV, TS og ASF understøtter videoformatet.
Du har lige lært hvordan loop en video på VLC til desktop- og mobilversioner. Vi kan ikke diskutere, hvor enkel og hurtig looping-funktionen af VLC er, men når det kommer til dens afspilningsevne, risikerer VLC at være den bedste. Få derfor altid Blu-ray afspiller hvis du vil se videoer eller film i høj kvalitet på din computer.
Mere Reading
Sådan afspilles videoer billede for billede i VLC [fuld vejledning]
Hvis du vil vide, hvordan du går ramme for ramme, skal du tage skærmbilleder af rammer og udtrække dem i VLC, og derefter klikke på dette indlæg for at se en komplet guide til at udføre opgaverne.
Sådan trimmes en video i VLC: Trin-for-trin retningslinjer
Er du overbevist om, at du kan bruge VLC til at trimme en video? Lad os bevise det, når du ser de fulde retningslinjer for at klippe en video ved hjælp af VLC i denne artikelpost
Sådan bruger du undertekster i VLC: Skift, reparer, synkroniserer og forsinker nemt undertekster
I dette indlæg lærer du, hvordan du løser problemet med, at VLC ikke viser undertekster, herunder hvordan du skifter undertekster i VLC og synkroniserer undertekster med videoer.
Sådan løses VLC Audio Delay og den bedste måde at rette det på
Vær vidende om, hvordan du reparerer VLC-lydforsinkelse permanent på skrivebordet og den unikke løsning at bruge, når rettelserne ikke virkede, ved at læse dagens indlæg.