3 nemme tilgange til, hvordan man looper GIF'er på nettet og offline [2024]
Skabere kan tilsyneladende ikke få nok af at producere GIF-animationer. Mange tak til disse opfindsomme hoveder, men vidste du, at du kan omdanne dine stillbilleder og almindelig video til forskellige animerede GIF'er? Denne gennemgangsguide viser dig tre hurtige og nemme metoder til loop GIF'er perfekt ved at bruge forskellige looping-værktøjer, så selv en nybegynder kan udføre det med lethed.
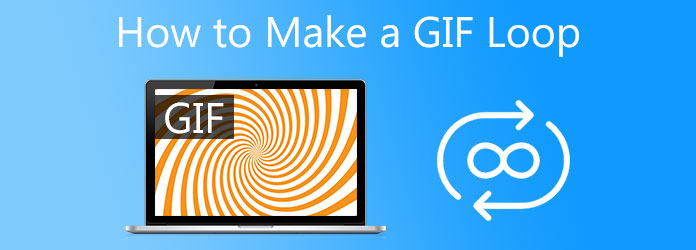
Video Converter Ultimate er den fineste mulighed, hvis du leder efter et værktøj, der kan uendeligt sløjfe GIF'er med det samme. Det er ikke en hvilken som helst almindelig konverter. Det er et værktøj, hvor du kan aktivere loop-animationen af GIF'en, tilføje billedtekster og tekst og anvende forskellige seje filtre til din animerede GIF. Bortset fra dette kan du konvertere din GIF til MP4, MOV, FLV, M4V og mere! Kom godt i gang med at anvende loop-animationen på din GIF ved hjælp af denne GIF loop maker-app ved at følge trinene nedenfor.
Nøglefunktioner
Download looping-værktøjet
For at begynde skal du downloade værktøjet ved at trykke på downloadknapperne ovenfor. Ellers kan du besøge hovedsiden af Video Converter Ultimate og installere værktøjet på dit skrivebord.
Når du starter værktøjet på dit skrivebord, skal du finde Værktøjskasse> og tryk på GIF Maker på grænsefladen.
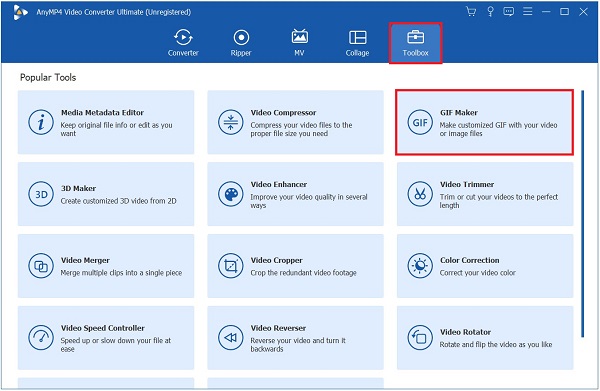
Indsæt billedet
Efter at have ramt GIF Maker, kan du vælge mellem Video til GIF or Foto til GIF, men Foto til GIF bruges i denne vejledning. Når du klikker, kan du nu uploade det billede, du ønsker at sløjfe.
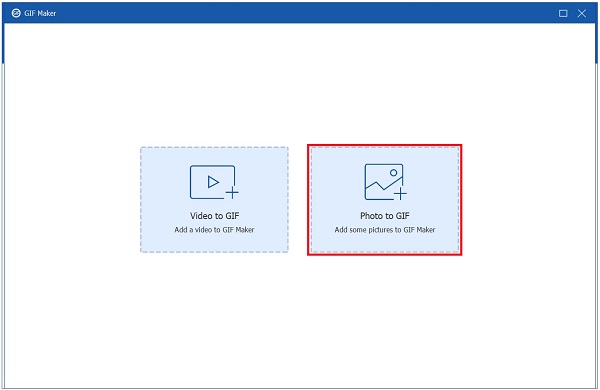
Loop GIF'en
Ved import skal du trykke på Lokal område ikonet for at sløjfe GIF'en, skal du klikke på afkrydsningsfeltet i afsnittet Loop Animation. Ved at gøre dette vil GIF blive ved med at gentage.
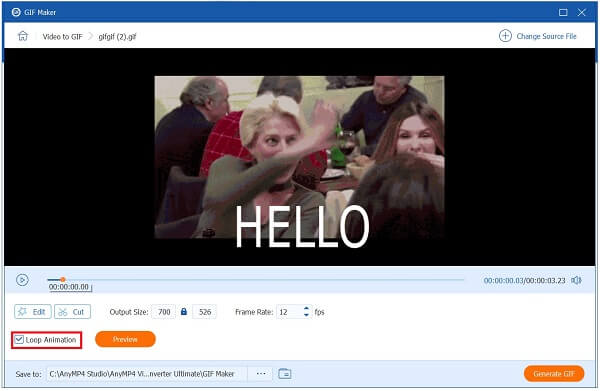
Forbedre GIF
Efter at have sløjfet GIF'en, kan du også forbedre outputindstillingen for GIF'en ved at ændre format, opløsning, zoomtilstand og billedhastighed. Når alt er indstillet, kan du nu klikke på OK .
Tip:Du kan trykke på afkrydsningsfeltet under grænsefladen for at anvende tidligere indstillinger automatisk.
Eksporter den animerede GIF
Til sidst, for at gemme ændringerne, skal du klikke på eksport knappen i nederste højre hjørne af grænsefladen.
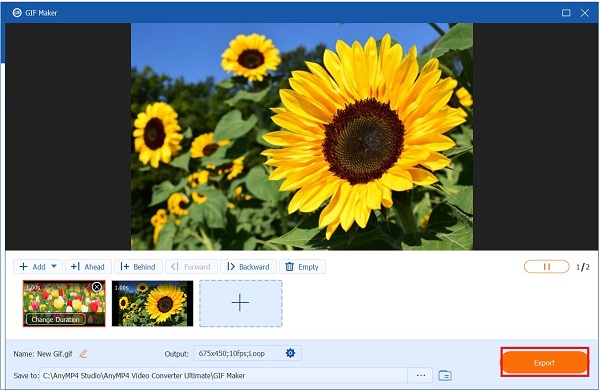
Bemærk:Du kan omdøbe den nye fil ved at trykke på Pen knappen i nederste venstre hjørne af grænsefladen
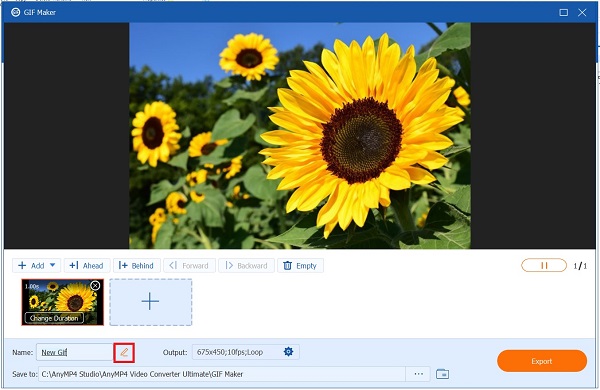
Photoshop er et must-have-værktøj for nutidens medieskabere, fordi det kan bruges på farten. Det er et pålideligt værktøj til alle redigeringsudfordringer, som redaktører kan støde på. Ved hjælp af dens omfattende redigeringsmuligheder kan den loope dine mediefiler og konvertere dem til GIF'er næsten øjeblikkeligt. Der er kun én ulempe ved at bruge dette program: det har en stejl indlæringskurve. Uerfarne brugere kan have svært ved at navigere i værktøjets menuer og funktioner. Det er stadig et forsøg værd. Tjek metoderne til, hvordan man laver en GIF-løkke og redigere GIF'er i Photoshop.
Photoshop burde køre på dit skrivebord. Når programmet er startet, skal du vælge de billeder, der skal uploades, ved at trykke på Fil-knappen i menulinjen. Vælg derefter Scripts > Indlæs filer i stakken fra rullemenuen. Derefter skal du vælge Gennemse og vælge de billeder, du vil oprette en GIF, og derefter vælge OK .
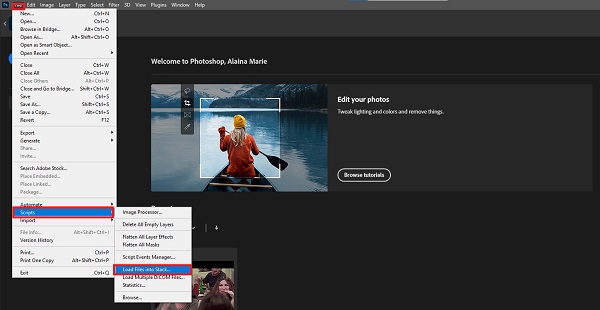
Gå derefter til tidslinjen ved at klikke Window fra menulinjen og Timeline valgmulighed.
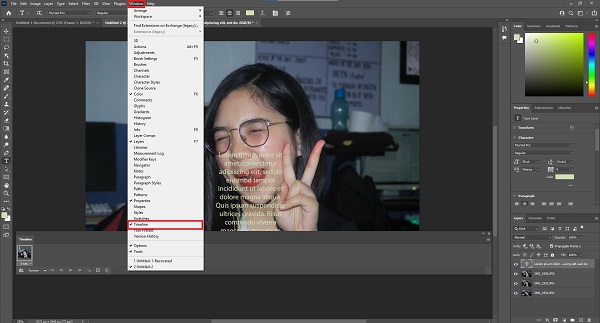
Tidslinjevinduet vises i nederste højre hjørne af grænsefladen. Vælg derefter i feltet Tidslinje Opret rammeanimationb knap.
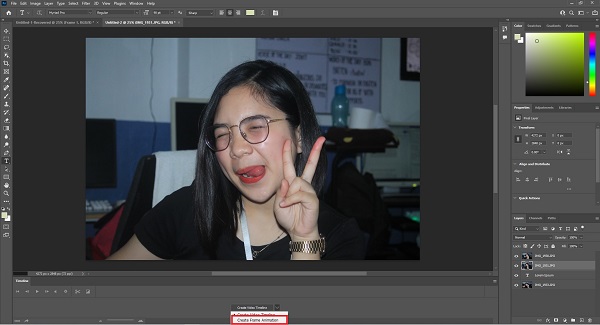
Gå nu tilbage til menuikonet og vælg Lav rammer fra lag mulighed fra listen. Det vil resultere i at skabe en ramme for hvert segment af GIF'en.
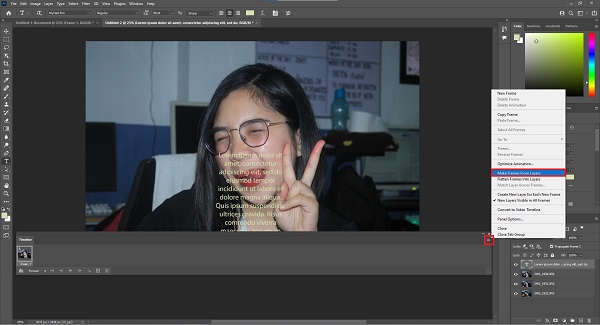
Derefter skal du beslutte, hvor mange gange du vil have det til at gentage sig selv. For at lave GIF-løkken skal du vælge løkkeindstillingen fra rullemenuen ved siden af tidsknappen i hvert billede. Du har mulighed for at vælge Når, Forever eller tre gange.
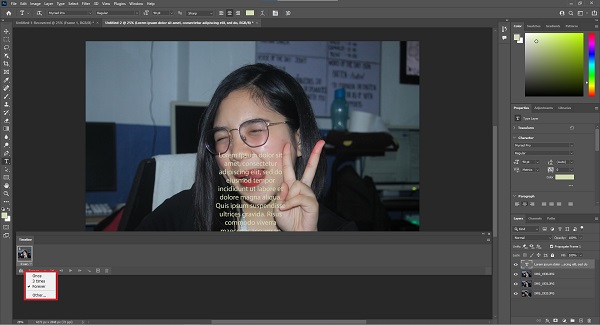
Tip:Det er vigtigt at huske at afspille GIF'en ved at klikke på Eksempel knappen, før du konverterer den.
Når du er færdig, gå til Filer > Eksporter > Gem til webb for at gemme dit arbejde på nettet. Udnyt din nyoprettede GIF ved at lægge den op på dine hjemmesider. God fornøjelse!.
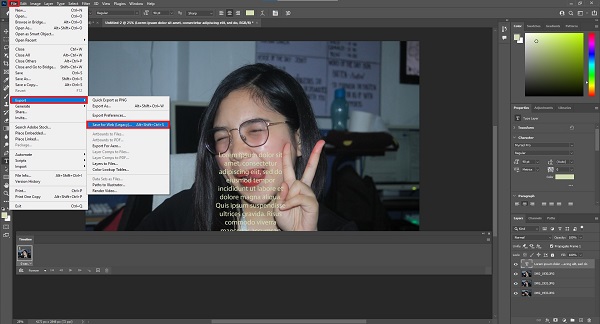
VEED er en online GIF maker der kan bruges til at løse grundlæggende redigeringsudfordringer, såsom looping af GIF'er, blandt andre. Den har en moderne brugergrænseflade, der får den til at fremstå mere minimalistisk og attraktiv for brugerens øjne. Ud over at tilføje billedtekster, ændre skriftstørrelsen og stilen på teksten og tilføje effekter og filtre, kan du gøre meget mere. Men fordi det er et onlineværktøj, kan gengivelsen tage noget tid, hvilket gør det ineffektivt, især hvis du ønsker at sløjfe en GIF på kort tid. I mellemtiden er de metoder, der skal følges for at oprette en looping GIF, angivet nedenfor.
For at begynde skal du trække en browser og gå til VEED's hovedwebsted. Download og start værktøjet i din browser.
På hovedgrænsefladen kan du importere GIF'en ved hjælp af din enhed, optage en video ved at optage, bruge Dropbox eller trykke Upload en fil.
Efter at have klikket på Upload en fil, bliver du bedt om at vælge en GIF-fil fra din computers mappe. Du kan også bruge din mus til at trække og slippe din GIF i grænsefladen.
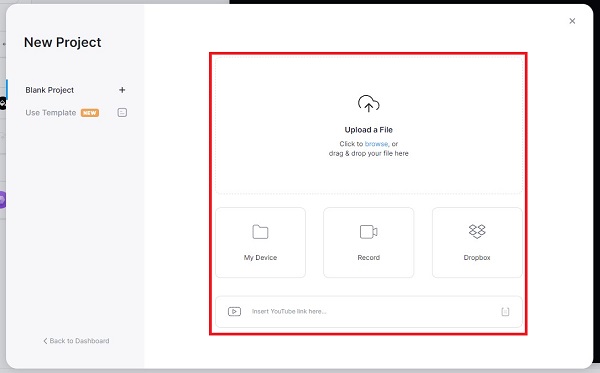
Brug af det samme GIF-billede igen og igen kan skabe en loop. Vælg den samme fil ved at klikke på tilføjelse (+) ikon placeret i nederste højre hjørne af editoren.
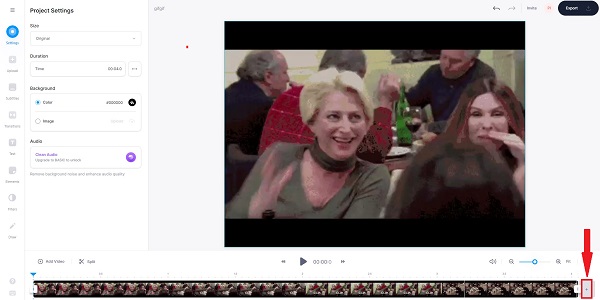
Endelig skal du vælge eksport fra rullemenuen. Sørg for, at Eksporter som GIF mulighed er valgt fra rullemenuen.
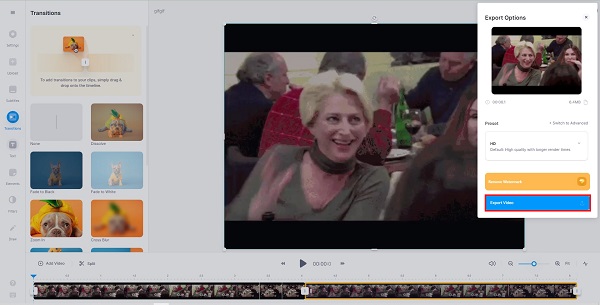
Ved eksport skal du trykke på Hent knappen i det nederste hjørne af grænsefladen. Din ubegrænsede looping GIF vil blive overført til mappedestinationen på dit skrivebord.
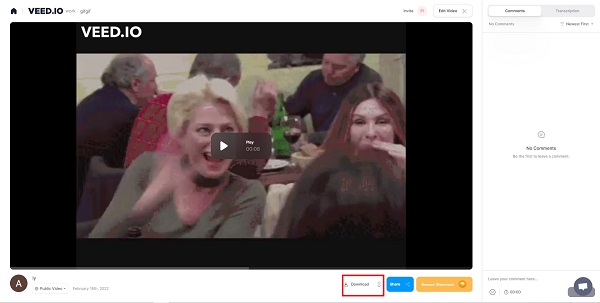
Hvordan looper man GIF ved hjælp af iMovie på iPad?
Installer iMovie, og vælg den video, du vil have i loop på tidslinjen. Vælg derefter Loop-afspilning mulighed fra Specifikation menuen i venstre side. Når videoen begynder at køre, forbliver den i loop på ubestemt tid, medmindre du vælger at stoppe den. Til sidst skal du trykke på Del ikon for at gemme eller dele filmen på sociale medieplatforme.
Er det muligt at sløjfe en GIF på en iPhone ved hjælp af LunaPic?
Ja. Gå først til LunaPics hovedwebsted. Tryk derefter på Gennemse knappen for at importere GIF'en fra din computers mappe. Du kan også importere en GIF ved at bruge Dropbox eller indsætte GIF'ens URL. Derefter skal du klikke på Animation knappen i nederste hjørne af grænsefladen. Beslut derefter, hvordan du vil have den til at gå i løkke. Brug Eksempel panel for at se ændringerne.
Kan jeg sløjfe en del af et animeret GIF-billede på Android?
Ja. For kun at sløjfe en del af dit GIF-billede, skal du først opdele det og derefter slette de dele, som du ikke vil have i sløjfe. Lav en bevægelse på tværs af tidslinjen med skyderen. Alternativt kan du højreklikke og vælge Dele. Fjern de andre klip ved at vælge Slette fra kontekstmenuen. Du kan nu fortsætte den samme GIF-fil for at skabe en kontinuerlig loop.
Så der har du det. Hvornår looping GIF'er, er et onlineværktøj en glimrende mulighed. Alligevel bør du også overveje dets effektivitet i looping af animerede GIF'er, fordi du har brug for en stabil internetforbindelse. Til gengæld er et offline program, som f.eks Video Converter Ultimate, er den ultimative løsning til looping af animerede GIF'er, fordi det ikke kræver en internetforbindelse for at fungere. Samtidig kan den gengive 70x hurtigere end noget andet redigeringsværktøj på markedet. Prøv det lige nu, og du vil blive imponeret!
Mere Reading
Kend de betroede GIF-skabere, og lær at oprette GIF nemt
Leder du efter de bedste GIF-skabere? Se ikke mere! Nedenfor er de betroede GIF-apps, som sociale medier kan bruge, og lær nogle tips til at oprette din GIF.
Sådan laver du GIF fra billeder med de 5 Top Notch GIF Makers
Er du ivrig efter at lave GIF'er fra billeder? Du er på den rigtige side! Kom og find ud af, hvordan du opretter animerede GIF'er ved at følge denne nemme vejledning.
Kend de 3 nemme metoder til, hvordan man forvandler VOB-fil til GIF
Mestre de forskellige procedurer for, hvordan man omdanner VOB-filer til GIF-format ved hjælp af de fineste offline- og onlinekonverteringsværktøjer, som de fleste brugere støtter i dag.
Sådan lægger du en GIF på Instagram sammen med den bedste GIF-skaber
Har du nogensinde spekuleret på, om Instagram kan sende en GIF? Forlæng ikke smerten. Ved at læse denne artikel vil du hurtigt lære, hvordan du poster en GIF på Instagram.